Excel đã phát triển một công cụ mạnh mẽ và hữu ích để cộng các giá trị thỏa mãn một hoặc nhiều điều kiện, đó là hàm SUMIF và SUMIFS. Nhưng để tìm tổng các giá trị có ô cùng mã thì phải dùng công thức nào? Đây là câu hỏi rất thú vị mà nhiều độc giả gửi về cho Thủ thuật phần mềm. Tìm hiểu làm thế nào trong bài viết sau đây.
Sử dụng hàm SUMIF và các cột bổ sung
Xét các ví dụ cụ thể sau:
Bước 1: Sử dụng cột phụ để xác định các hàng có ký tự thỏa mãn điều kiện.
(1) Bạn tạo thêm một cột với tiêu đề Áo sơ mi và Phụ nữ.
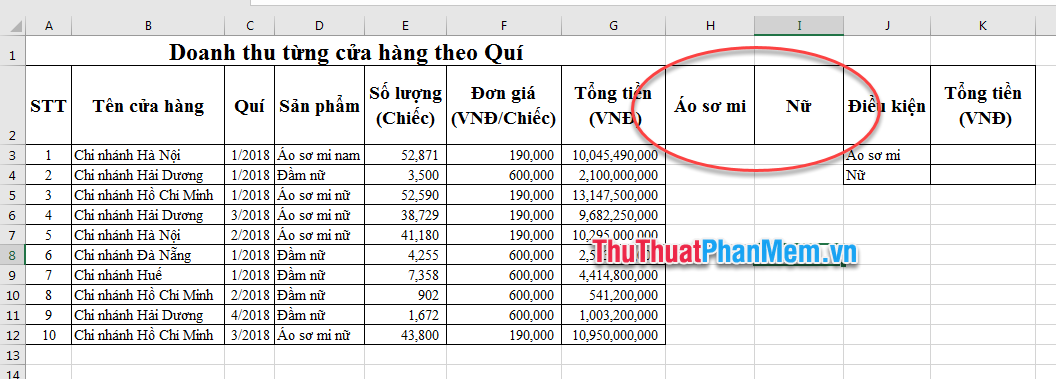
(2) Tại cột Điều kiện Áo, cụ thể là ô H3, bạn gõ công thức là: H3 =IFERROR(SEARCH(“Áo sơ mi”,D3),0). Điều này có nghĩa là Excel tìm trong ô D3 bất kỳ ký tự nào khớp với Áo sơ mi và trả về vị trí của ký tự đó trong chuỗi. Và nếu không có ký tự nào thỏa mãn điều kiện thì nó sẽ trả về vị trí 0. Sao chép công thức vào tất cả các ô trong cột, ta được kết quả như sau:
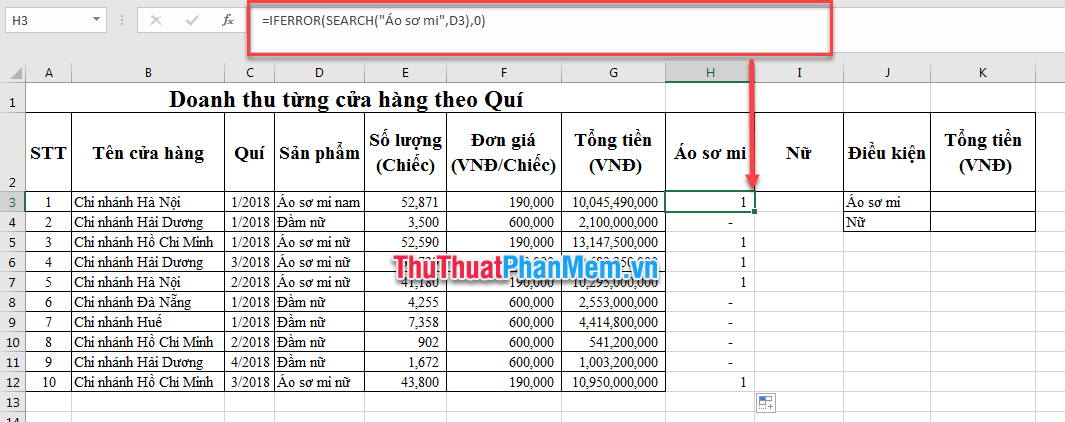
(3) Tương tự cột Nữ, bạn thay đổi điều kiện từ Áo => Nữ và được kết quả:
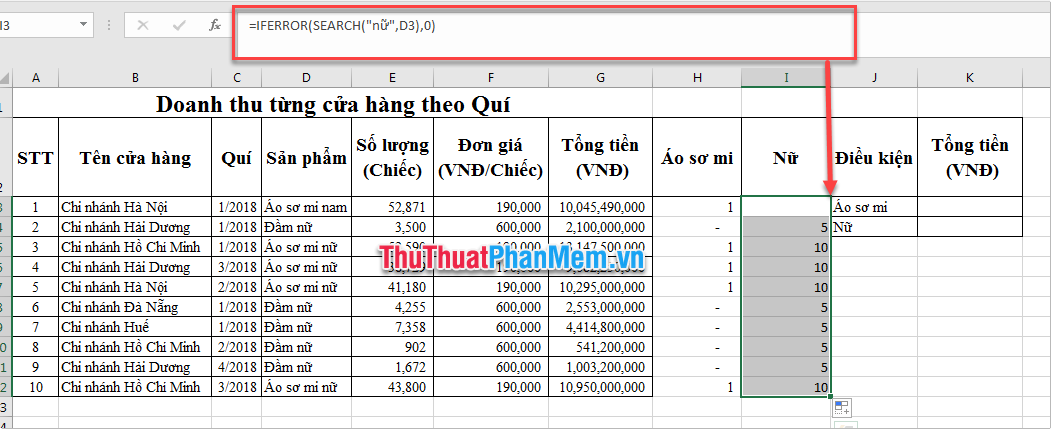
Như vậy, các hàng có mã thỏa mãn điều kiện, các cột con sẽ có giá trị lớn hơn 0.
Bước 2: Cộng các hàng có giá trị lớn hơn 0 vào cột phụ bằng hàm SUMIF.
Để cộng Doanh thu theo điều kiện sản phẩm là Áo sơ mi, tại ô K3 bạn nhập công thức: K3 =SUMIF(H3:H12,”>0″,G3:G12).
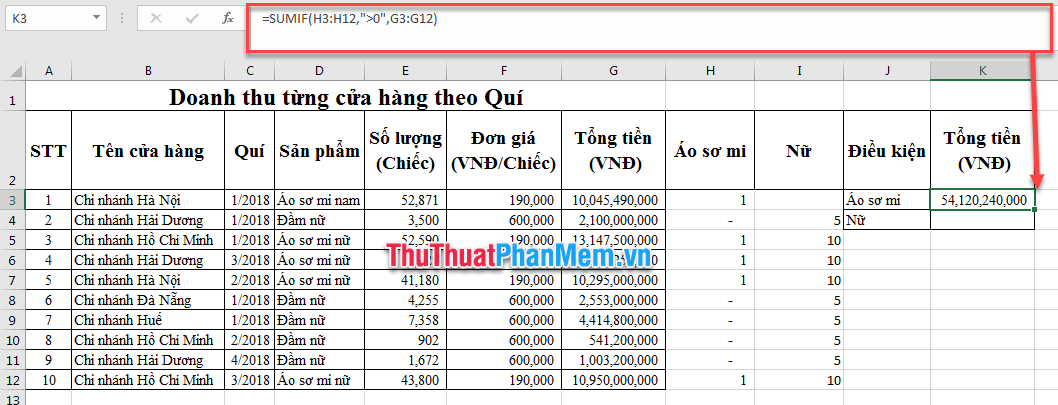
Tương tự với ô K4, bạn nhập công thức K4 =SUMIF(I3:I12,”>0″,G3:G12) để thêm Doanh số thỏa mãn điều kiện sản phẩm có chứa mã ký tự nữ.
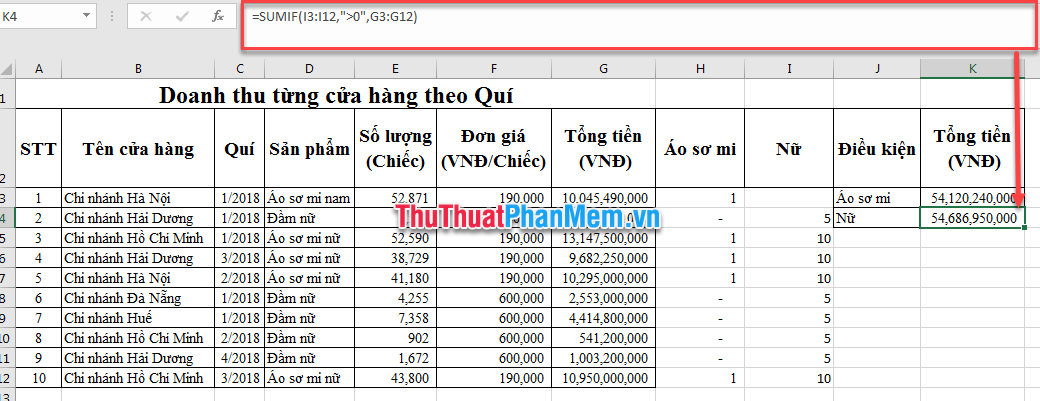
Ghi chú: Với cách trên, Excel không phân biệt chữ hoa và chữ thường.
Sử dụng hàm SUMIF và ký tự đại diện
Nếu không muốn sử dụng nhiều cột, bạn có thể sử dụng kết hợp với dấu sao
là ký tự đại diện cho bất kỳ ký tự nào theo công thức:=SUMIF(mảng tham chiếu điều kiện,”*”& “chuỗi tìm kiếm“&”*”,khu vực tổng hợp
). Bạn thay đổi phần in nghiêng cho phù hợp với báo cáo của mình.
Với ví dụ tương tự như trên Cách gõ công thức: K3 =SUMIF(D3:D12,”*”&”Áo sơ mi”&”*”,G3:G12), K4 =SUMIF(D3:D12,”* “&”nữ giới”&”*”,G3:G12).
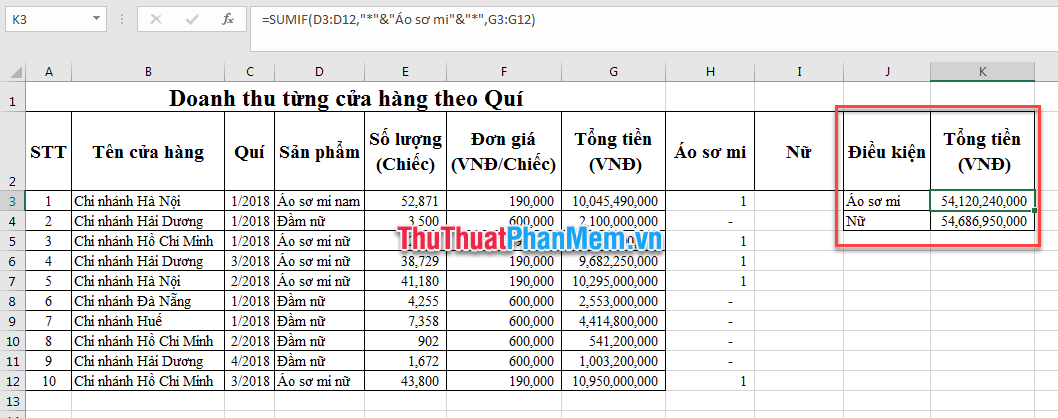
Sử dụng hàm SUMIF và ký tự đại diện
Lưu ý: Để có thể sao chép công thức, bạn nên sử dụng vị trí tuyệt đối để cố định mảng tham chiếu và vùng cần tính tổng. Bạn thay công thức trên bằng K3=SUMIF($D$3:$D$12,”*”&J3&”*”,$G$3:$G$12). Trong đó J3 là ô chứa chuỗi ký tự cần tìm. Kết quả của ô không thay đổi.
Sử dụng TÓM TẮT. chức năng
Hàm SUMMARY là một trong những hàm mảng đặc biệt của Excel.
TÓM TẮT sử dụng phạm vi ô làm đối số cùng với các mục trong mảng, sau đó tính tổng kết quả.
- Với ví dụ trên, bạn nhập công thức: K3 =SUMPRODUCT((G3:G12)*(IFERROR(SEARCH(“áo sơ mi”D3:D12), 0)>0 )), rồi nhấn Ctrl +Shif + Enter .
- Với công thức trên, hàm IFERROR(SEARCH(“áo sơ mi”, D3:D12), 0) sẽ tìm kiếm các ô trong cột D có áo ký tự và trả về giá trị lớn hơn 0, nếu không có. sẽ trả về 0.
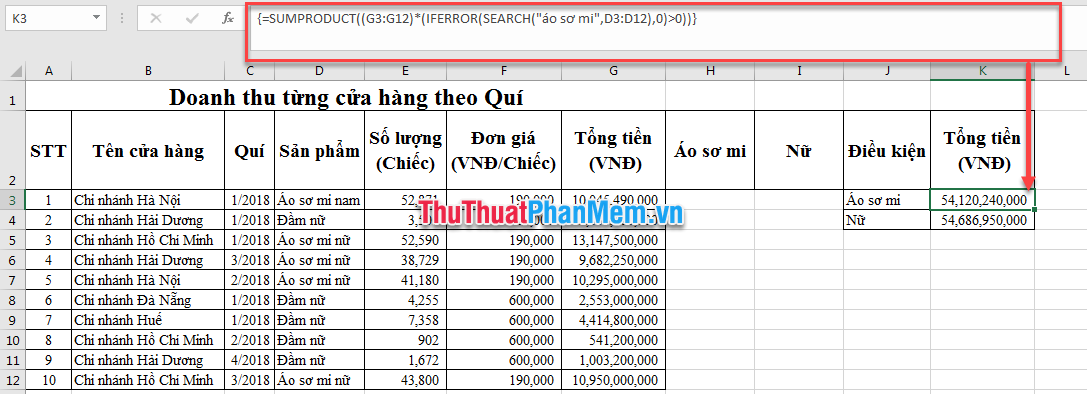
Nhớ để nguồn bài viết này: Cách tính tổng các mã giống nhau trong Excel của website vietabinhdinh.edu.vn
Chuyên mục: Kiến thức chung
Tóp 10 Cách tính tổng các mã giống nhau trong Excel
#Cách #tính #tổng #các #mã #giống #nhau #trong #Excel
Video Cách tính tổng các mã giống nhau trong Excel
Hình Ảnh Cách tính tổng các mã giống nhau trong Excel
#Cách #tính #tổng #các #mã #giống #nhau #trong #Excel
Tin tức Cách tính tổng các mã giống nhau trong Excel
#Cách #tính #tổng #các #mã #giống #nhau #trong #Excel
Review Cách tính tổng các mã giống nhau trong Excel
#Cách #tính #tổng #các #mã #giống #nhau #trong #Excel
Tham khảo Cách tính tổng các mã giống nhau trong Excel
#Cách #tính #tổng #các #mã #giống #nhau #trong #Excel
Mới nhất Cách tính tổng các mã giống nhau trong Excel
#Cách #tính #tổng #các #mã #giống #nhau #trong #Excel
Hướng dẫn Cách tính tổng các mã giống nhau trong Excel
#Cách #tính #tổng #các #mã #giống #nhau #trong #Excel