Trong mạng LAN bắt buộc mỗi máy tính phải có một tên máy tính để phân biệt và dễ dàng chia sẻ dữ liệu. Bài viết dưới đây hướng dẫn chi tiết 2 cách đổi tên máy tính.
Cách 1: Sử dụng thuộc tính Properties.
Bước 1: Click chuột phải vào Computer -> Properties.
Bước 2: Xuất hiện hộp thoại -> Bảo vệ hệ thống.
Bước 3: Xuất hiện hộp thoại -> chọn tab Computer Name -> Change.
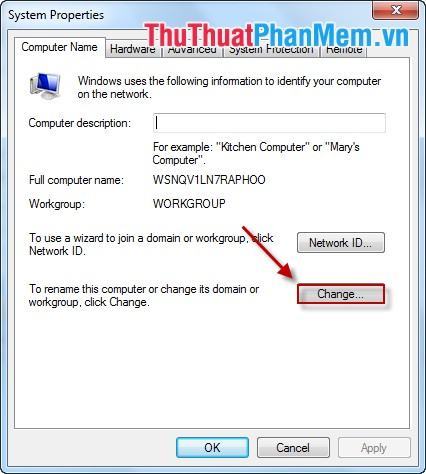
Bước 4: Nhập tên muốn đổi thành Computer name -> nhấn OK.
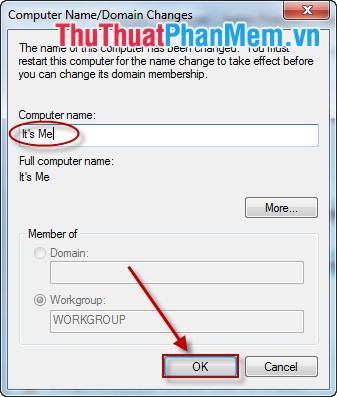
Khởi động lại máy tính và bạn đã hoàn tất việc đổi tên PC.
Cách 2: Sử dụng Regedit.
Bước 1: Mở hộp thoại Run (Windows + R) -> nhập Regedit -> OK.
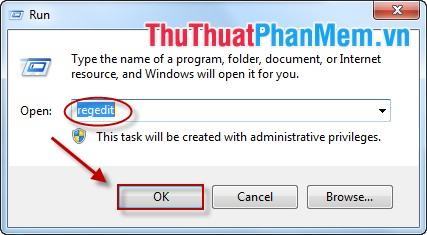
Bước 2: Tìm từ khóa theo đường dẫn sau: HKEY_LOCAL_MACHINE -> Microsoft -> Windows NT -> CurrentVersion.
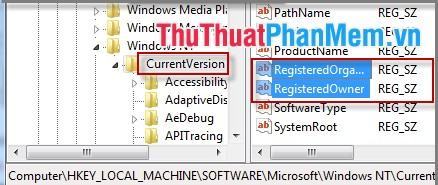
Bước 3: Click chuột phải vào từng tên file -> Modify -> Nhập tên máy tính muốn đổi vào phần Value data -> OK.
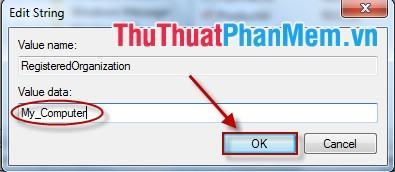
Trên đây là các cách đổi tên máy tính. Bạn nên áp dụng cách đầu tiên sẽ nhanh và dễ dàng hơn.
Chúc may mắn!
Bạn thấy bài viết Hướng dẫn đổi tên máy tính bằng 2 cách có đáp ướng đươc vấn đề bạn tìm hiểu không?, nếu không hãy comment góp ý thêm về Hướng dẫn đổi tên máy tính bằng 2 cách bên dưới để vietabinhdinh.edu.vn có thể thay đổi & cải thiện nội dung tốt hơn cho các bạn nhé! Cám ơn bạn đã ghé thăm Website: vietabinhdinh.edu.vn
Nhớ để nguồn bài viết này: Hướng dẫn đổi tên máy tính bằng 2 cách của website vietabinhdinh.edu.vn
Chuyên mục: Kiến thức chung
Tóp 10 Hướng dẫn đổi tên máy tính bằng 2 cách
#Hướng #dẫn #đổi #tên #máy #tính #bằng #cách
Video Hướng dẫn đổi tên máy tính bằng 2 cách
Hình Ảnh Hướng dẫn đổi tên máy tính bằng 2 cách
#Hướng #dẫn #đổi #tên #máy #tính #bằng #cách
Tin tức Hướng dẫn đổi tên máy tính bằng 2 cách
#Hướng #dẫn #đổi #tên #máy #tính #bằng #cách
Review Hướng dẫn đổi tên máy tính bằng 2 cách
#Hướng #dẫn #đổi #tên #máy #tính #bằng #cách
Tham khảo Hướng dẫn đổi tên máy tính bằng 2 cách
#Hướng #dẫn #đổi #tên #máy #tính #bằng #cách
Mới nhất Hướng dẫn đổi tên máy tính bằng 2 cách
#Hướng #dẫn #đổi #tên #máy #tính #bằng #cách
Hướng dẫn Hướng dẫn đổi tên máy tính bằng 2 cách
#Hướng #dẫn #đổi #tên #máy #tính #bằng #cách