Khi soạn thảo văn bản trên cột và hàng trong Excel, có thể trong quá trình soạn thảo bạn muốn sắp xếp lại thứ tự và vị trí của các cột và hàng. Nếu chưa biết cách, bạn có thể thực hiện theo cách sau của ThuThuatPhanMem.vn.
1. Cách di chuyển cột trong Excel
Có hai cách để di chuyển cột trong Excel, với cách thứ nhất bạn có thể sử dụng chuột để di chuyển, cách này phù hợp khi khoảng cách bạn muốn di chuyển không quá xa. Cách thứ hai bạn cần sử dụng kết hợp với bàn phím.
1.1 Cách 1
Đầu tiên bạn cần bôi đen cột cần di chuyển bằng cách đưa chuột vào đầu cột rồi click vào tên cột, như vậy toàn bộ cột sẽ được bôi đen.
Sau đó, bạn di chuyển chuột đến vị trí bên cạnh cột được đánh dấu. Bạn cần đặt con chuột ở nơi con chuột sẽ biến thành hình chữ thập bốn mũi tên.
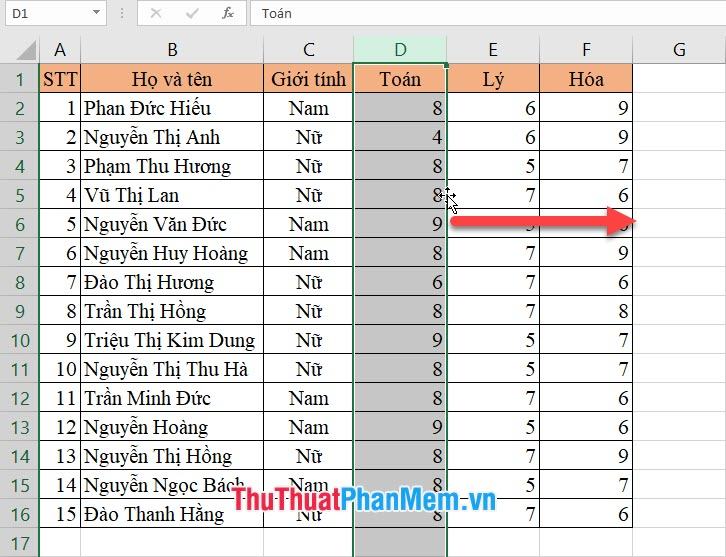
Nhấn giữ chuột và kéo đến vị trí muốn di chuyển cột.
Một đường viền màu xanh lam sẽ hiển thị nơi cột dữ liệu sẽ được chuyển đến. Nhả chuột khi bạn đã đến vị trí thích hợp.
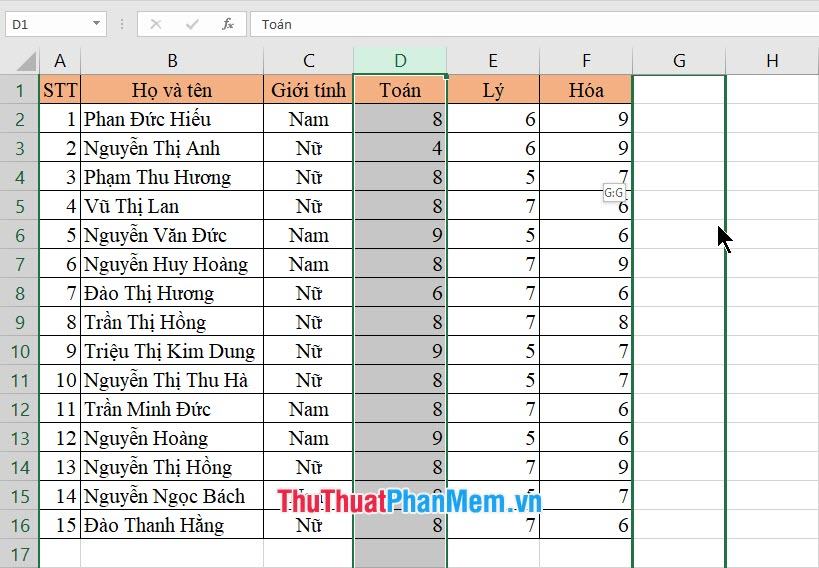
Khi bạn di chuyển dữ liệu đến vị trí mới, vị trí ở cột cũ sẽ để lại một khoảng trống. Bây giờ bạn chỉ cần xóa không gian đó. Để loại bỏ khoảng trống cột đó, bạn chỉ cần bôi đen toàn bộ cột như hướng dẫn ở trên.
Sau đó click chuột phải vào mảng và chọn Delete trong bảng tùy chọn hiện ra.
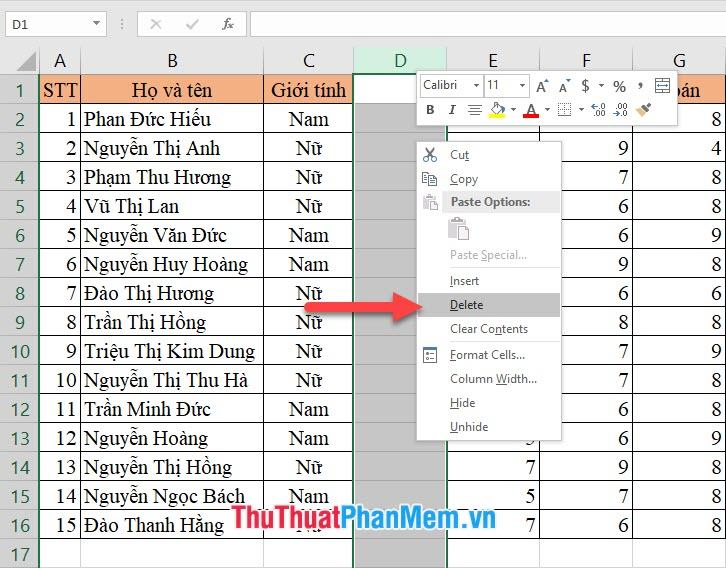
1.2 Cách 2
Cách thứ hai chúng ta có thể sử dụng chức năng Cut and Paste của Excel để có thể di chuyển cột dữ liệu.
Đầu tiên bạn cần bôi đen cột dữ liệu muốn di chuyển, thao tác này cũng giống như hướng dẫn đã nêu ở trên.
Tiếp theo, click chuột phải vào mảng dữ liệu được đánh dấu, chọn Cut trong bảng tùy chọn vừa hiển thị. Hoặc bạn cũng có thể sử dụng Ctrl + X để thực hiện chức năng tương tự.
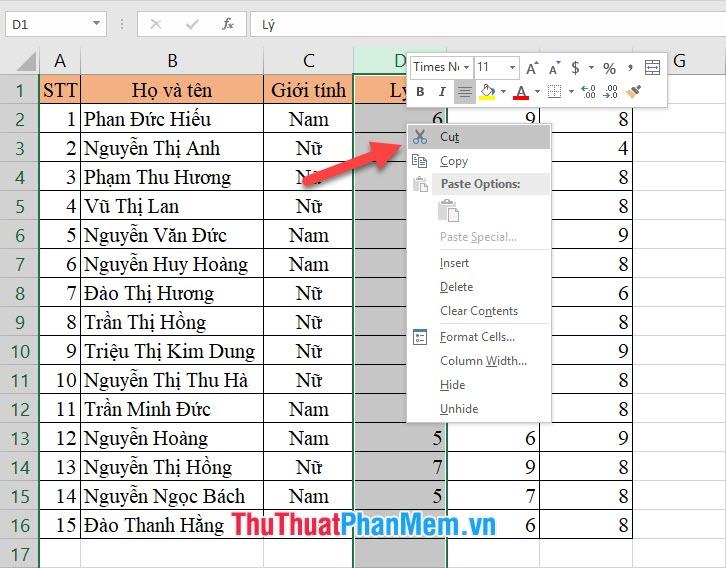
Tiếp theo, bạn bôi đen cột tại vị trí muốn chuyển dữ liệu sang. (Lưu ý rằng nếu vị trí được đánh dấu mà bạn muốn di chuyển đến đã có dữ liệu ở đó, thì cột mới được di chuyển đến sẽ ở bên trái của vị trí dữ liệu cũ.)
Bạn click chuột phải vào mảng đã đánh dấu rồi chọn dòng Insert Cut Cells trong bảng tùy chọn hiển thị.
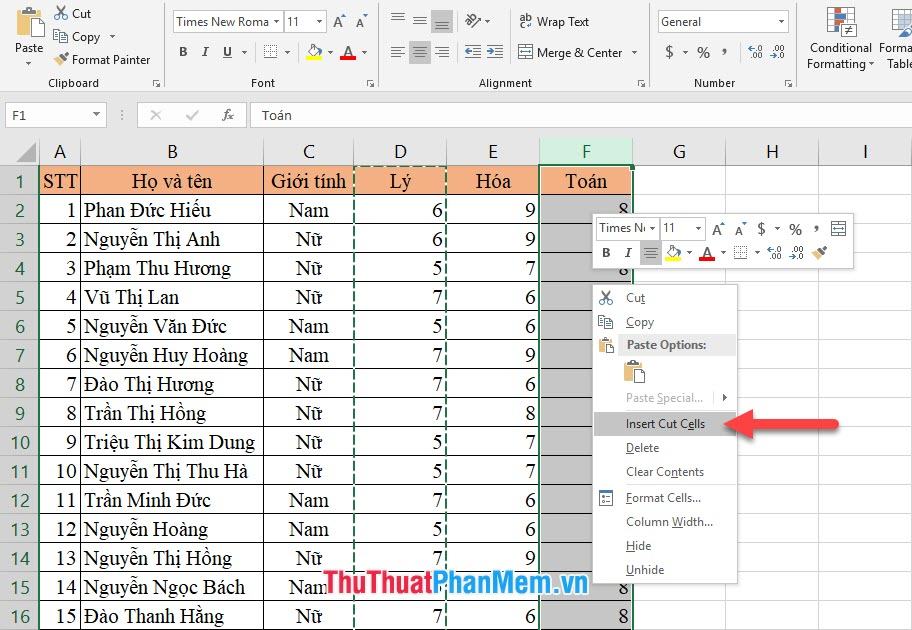
Như bạn sẽ thấy, kết quả cột đó sẽ được chuyển đến vị trí bạn chọn.
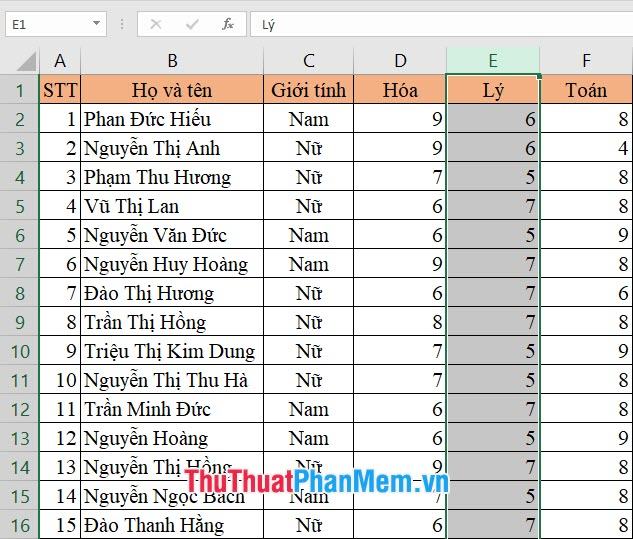
2. Cách di chuyển hàng trong Excel
Cách di chuyển hàng trong Excel hoàn toàn giống với di chuyển cột trong Excel. Vì vậy, chúng tôi cũng có hai cách để di chuyển hàng.
2.1 Cách 1
Bạn bôi đen hàng cần di chuyển trong Excel bằng cách di chuyển đến vị trí đánh số hàng ở cạnh trái giao diện Excel. Bấm vào số đó.
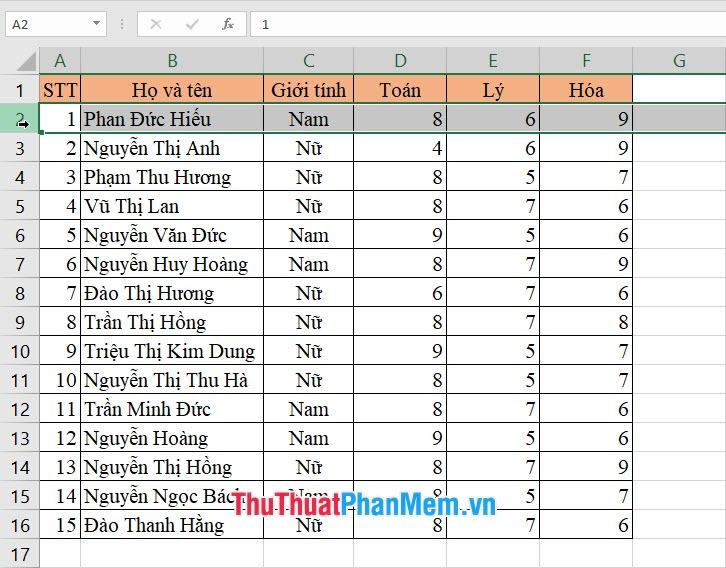
Di chuột qua cạnh trên cùng hoặc dưới cùng của hàng được đánh dấu. Khi đó con trỏ chuột sẽ biến thành mũi tên chéo.
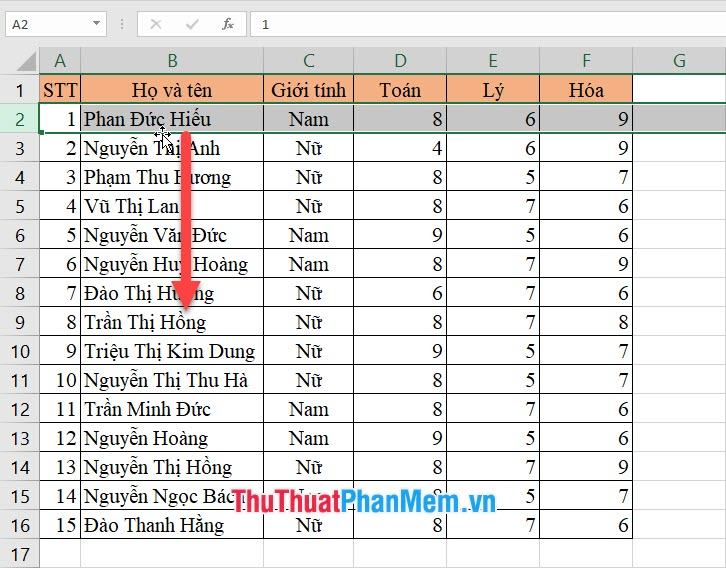
Bạn nhấp và kéo nó đến vị trí bạn muốn di chuyển. Hộp màu xanh xung quanh sẽ hiển thị nơi hàng bạn vừa đánh dấu sẽ chuyển đến.
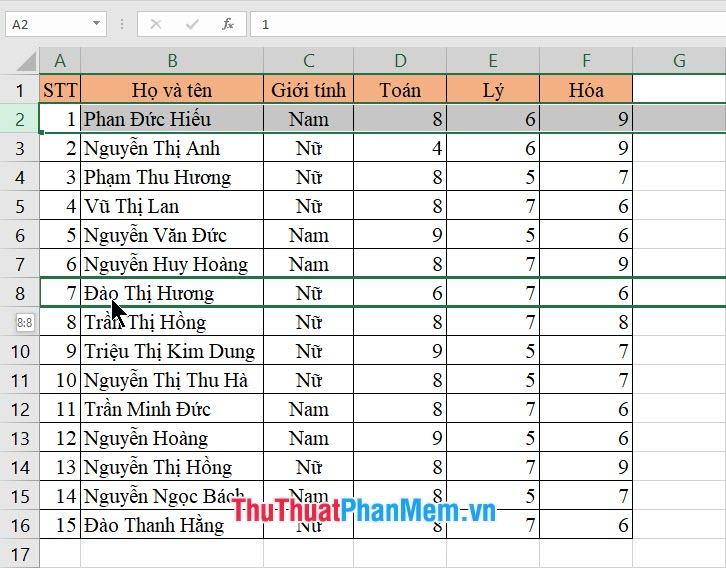
Khi bạn di chuyển cột sẽ để lại một hàng trống, bạn cần bôi đen hàng đó rồi click chuột phải vào mảng vừa bôi đen chọn Delete để xóa hàng trống thừa.
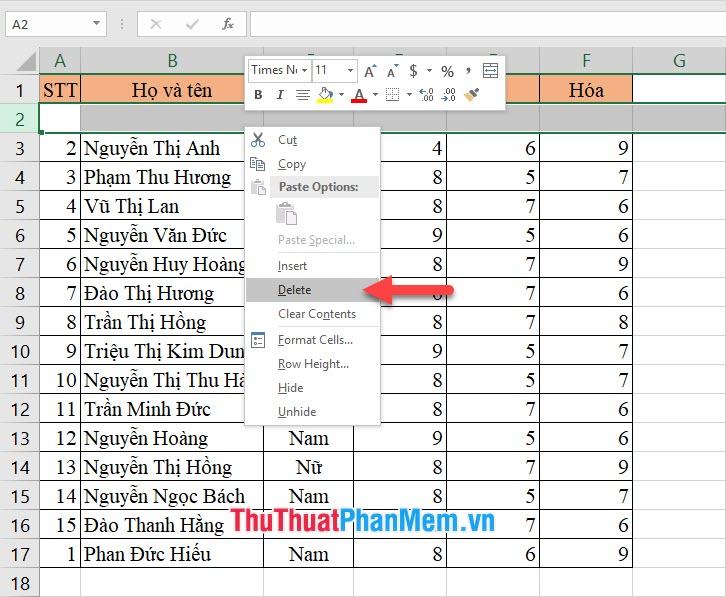
2.2 Cách 2
Với cách thứ hai, bạn cũng cần bôi đen toàn bộ hàng cần di chuyển. Sau đó nhấp chuột phải vào mảng và chọn Cắt trong bảng tùy chọn hiển thị. Hoặc bạn có thể sử dụng Ctrl + X cho chức năng tương tự.
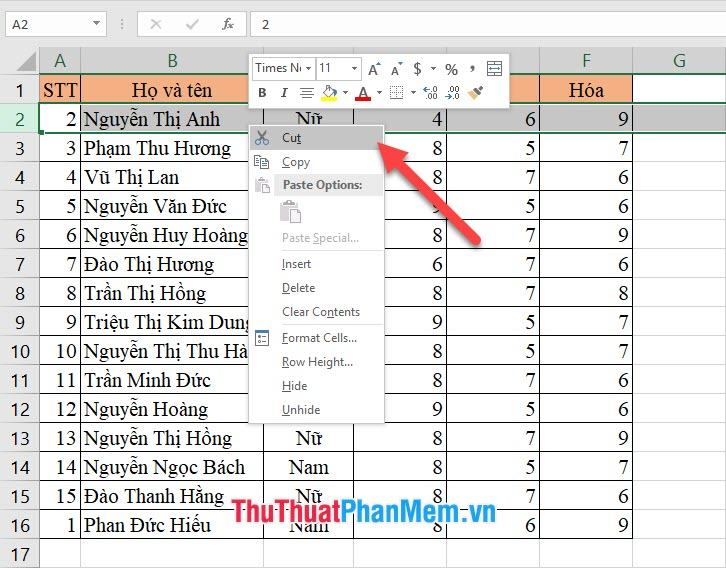
Sau đó tương tự như cách chèn cột, bạn bôi đen hàng tại vị trí muốn chuyển dữ liệu đến. (Lưu ý rằng nếu vị trí được đánh dấu mà bạn muốn di chuyển đến đã có dữ liệu ở đó thì hàng mới được di chuyển sẽ nằm trên vị trí dữ liệu cũ.)
Bạn click chuột phải vào mảng đã đánh dấu rồi chọn dòng Insert Cut Cells trong bảng tùy chọn hiển thị.
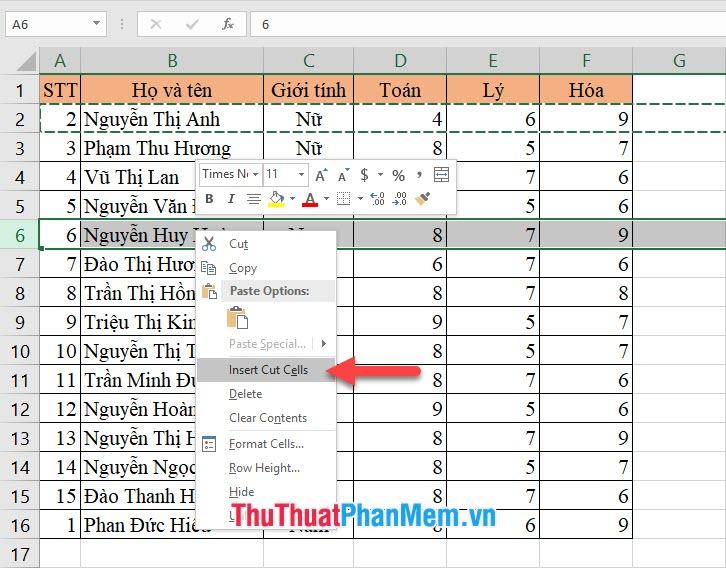
Hàng được đánh dấu sẽ được chuyển đến vị trí bạn đã chọn.
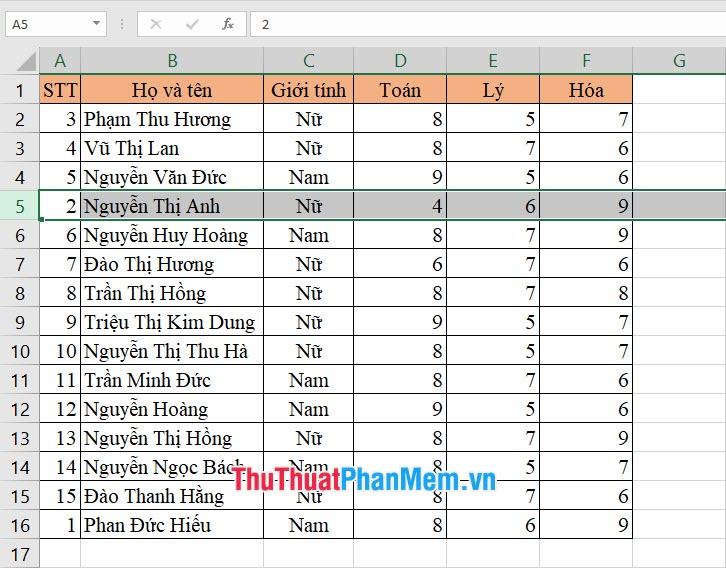
Cảm ơn các bạn đã theo dõi bài viết hướng dẫn di chuyển hàng, cột trong Excel của chúng tôi. Hi vọng bài viết đã cung cấp đầy đủ thông tin cần thiết để bạn thực hiện thành công thủ thuật này.
Bạn thấy bài viết Cách di chuyển hàng, di chuyển cột trong Excel có đáp ướng đươc vấn đề bạn tìm hiểu không?, nếu không hãy comment góp ý thêm về Cách di chuyển hàng, di chuyển cột trong Excel bên dưới để vietabinhdinh.edu.vn có thể thay đổi & cải thiện nội dung tốt hơn cho các bạn nhé! Cám ơn bạn đã ghé thăm Website: vietabinhdinh.edu.vn
Nhớ để nguồn bài viết này: Cách di chuyển hàng, di chuyển cột trong Excel của website vietabinhdinh.edu.vn
Chuyên mục: Hình Ảnh Đẹp
Tóp 10 Cách di chuyển hàng, di chuyển cột trong Excel
#Cách #chuyển #hàng #chuyển #cột #trong #Excel
Video Cách di chuyển hàng, di chuyển cột trong Excel
Hình Ảnh Cách di chuyển hàng, di chuyển cột trong Excel
#Cách #chuyển #hàng #chuyển #cột #trong #Excel
Tin tức Cách di chuyển hàng, di chuyển cột trong Excel
#Cách #chuyển #hàng #chuyển #cột #trong #Excel
Review Cách di chuyển hàng, di chuyển cột trong Excel
#Cách #chuyển #hàng #chuyển #cột #trong #Excel
Tham khảo Cách di chuyển hàng, di chuyển cột trong Excel
#Cách #chuyển #hàng #chuyển #cột #trong #Excel
Mới nhất Cách di chuyển hàng, di chuyển cột trong Excel
#Cách #chuyển #hàng #chuyển #cột #trong #Excel
Hướng dẫn Cách di chuyển hàng, di chuyển cột trong Excel
#Cách #chuyển #hàng #chuyển #cột #trong #Excel