Phản chiếu màn hình iPhone của bạn với máy tính để bạn có thể trải nghiệm iPhone của mình trên màn hình lớn hơn hoặc hiển thị nội dung cho người khác.
Bước 1: Bạn cần tải và cài đặt 3uTools tại http://www.3u.com/
Sau khi cài đặt, hãy kết nối iPhone của bạn với máy tính bằng cáp USB và mở ứng dụng 3uTools. Tiếp theo, click vào ToolBox (1) => Realtime Screen (2).
Bước 2: Sau đó, màn hình trên iPhone sẽ tự động chuyển sang màn hình máy tính. Ở phần trình diễn 3uTools Realtime Screen có các công cụ hỗ trợ chúng ta như:
– Save to Local: Lưu ảnh chụp màn hình vào máy tính.
– Copy to Clipboard: Lưu ảnh chụp màn hình vào Clipboard để có thể dán vào Word, các thư mục… một cách nhanh chóng bằng lệnh Ctrl + V.
– Open Screenshot Directory: Mở thư mục chứa ảnh chụp màn hình.
– Full Screen: Kích hoạt chế độ toàn màn hình của ứng dụng 3uTools.
– Lanscape Mode: Xoay ngang màn hình chiếu.
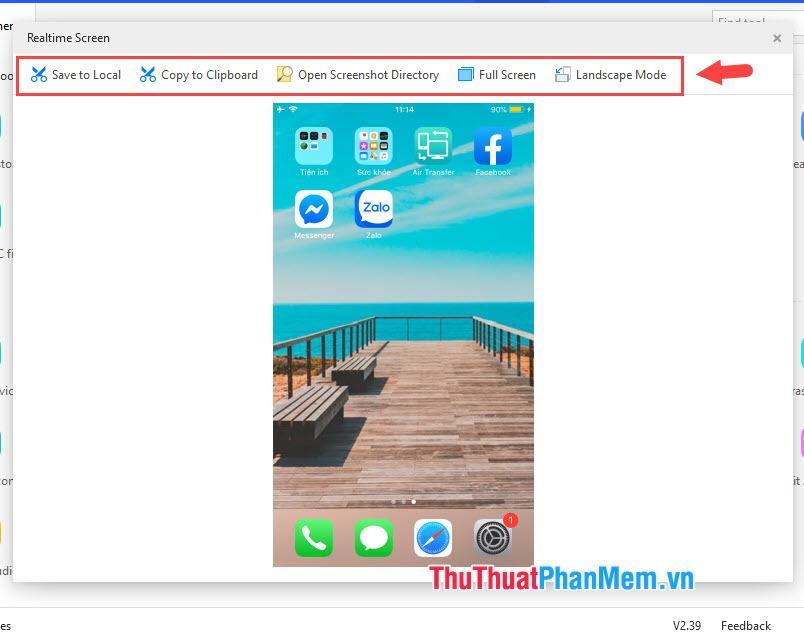
2. Sử dụng LonelyScreen. Ứng dụng
Lưu ý: Trước khi sử dụng cách này, cả iPhone và máy tính đều phải được kết nối cùng một mạng thì mới có thể nhận diện được thiết bị.
Bước 1: Bạn tải và cài đặt phần mềm tại https://as.lonelyscreen.com/download.html
Tiếp theo nhấn vào Change Server Name (1) để đặt tên mới => Save (2) để lưu lại.
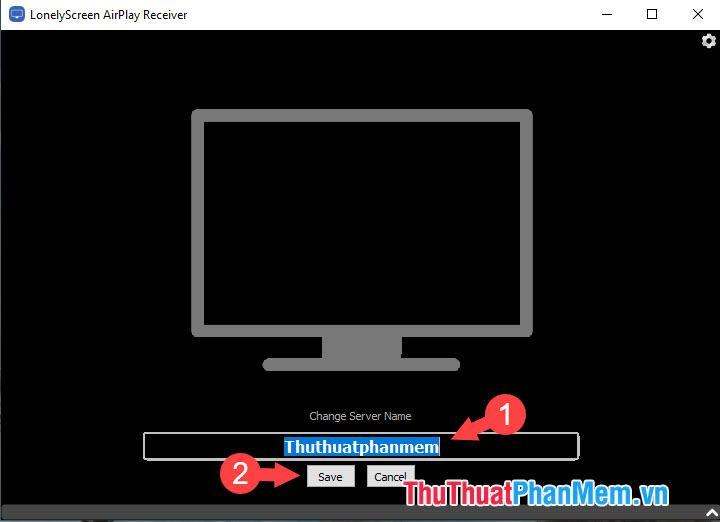
Bước 2: Mở iPhone của bạn và vuốt lên từ cuối màn hình để mở Trung tâm điều khiển. Tiếp theo, chọn Phản chiếu màn hình (1) => chọn Tên máy chủ (2).
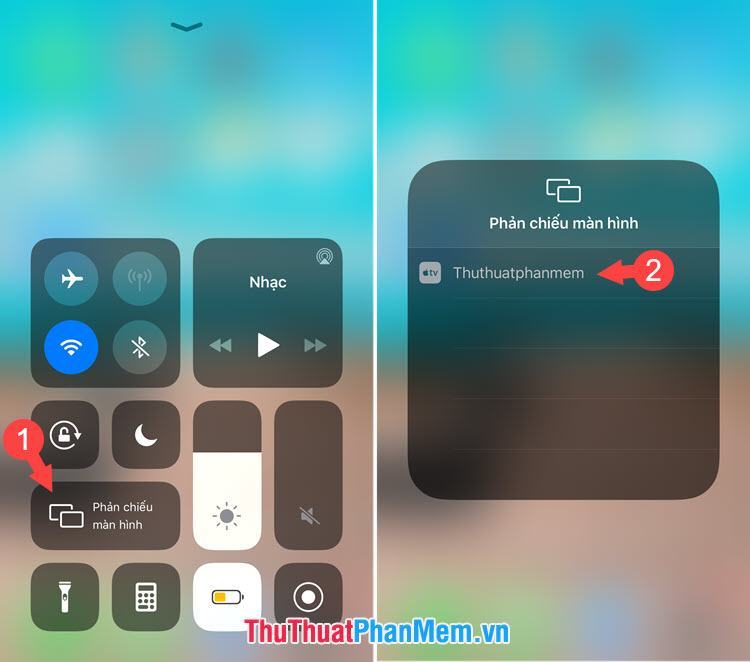
Sau đó, hình ảnh trên iPhone sẽ được phản chiếu ngay lập tức.
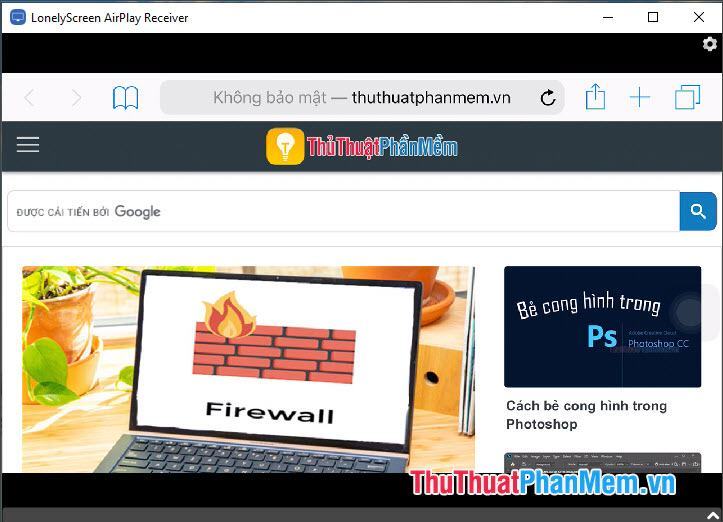
Bước 3: Để quay video screencast, hãy nhấp vào mũi tên ở góc dưới cùng bên phải.
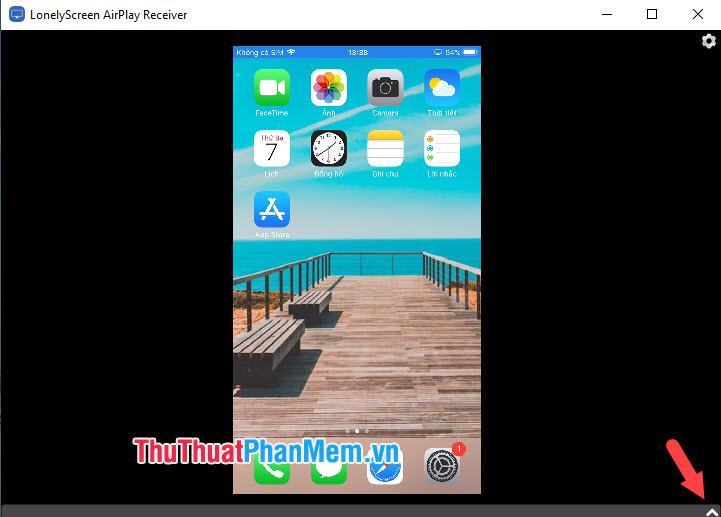
Tiếp theo, bấm vào vòng tròn màu đỏ để quay video màn hình.
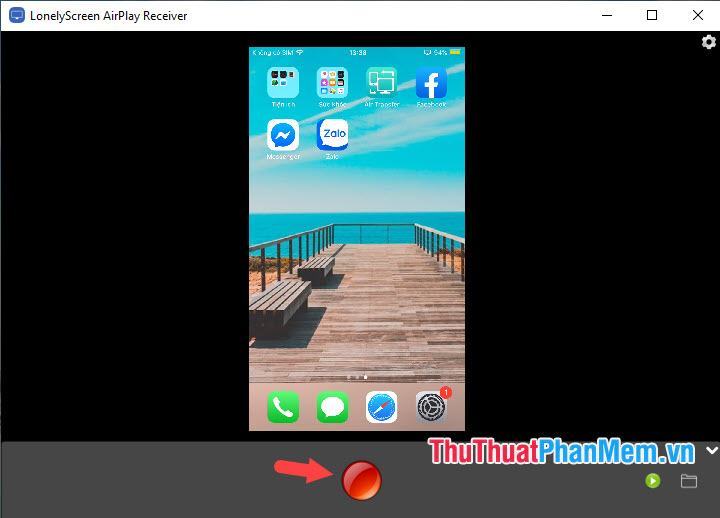
Nhấp vào biểu tượng đó một lần nữa để dừng ghi âm.
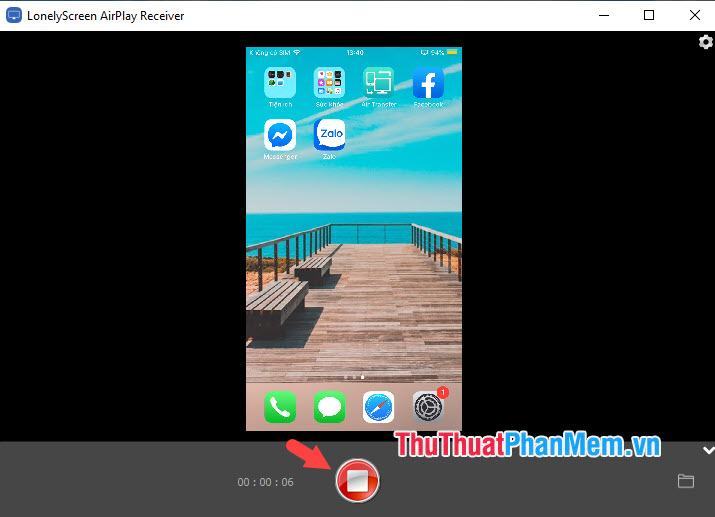
Bước 4: Để xem video quay màn hình được lưu ở đâu, bạn nhấn vào biểu tượng Thư mục như hình dưới.
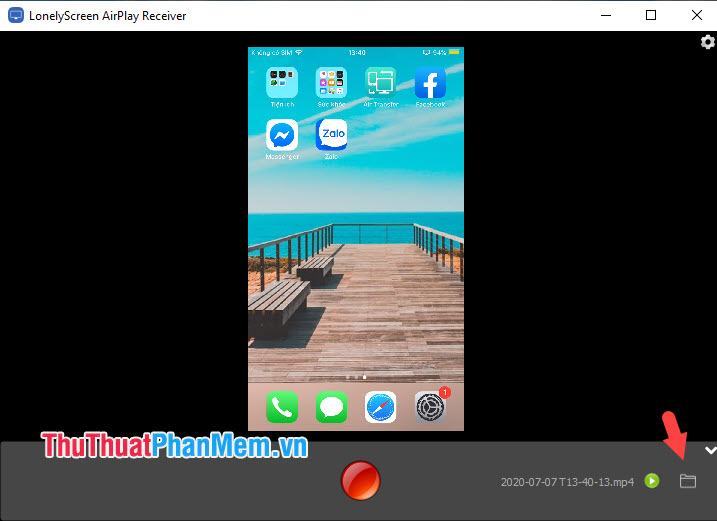
Sau đó, bạn có thể xem video và chỉnh sửa nó trên máy tính của mình một cách dễ dàng.
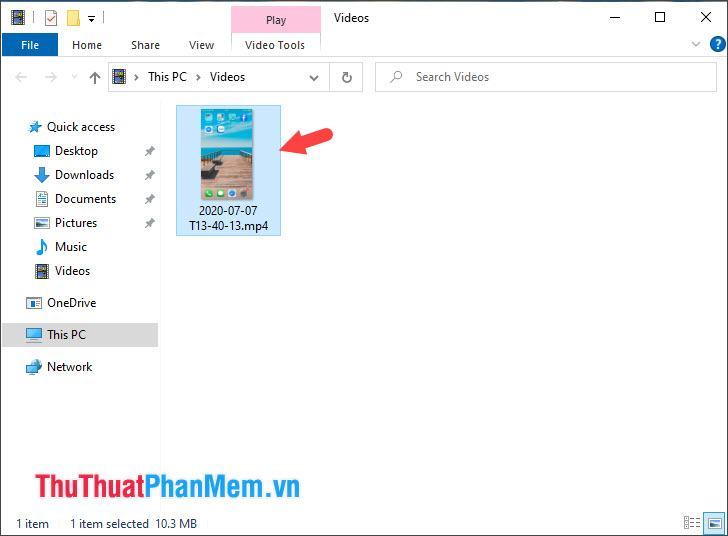
3. Sử dụng ISL . đèn
Bước 1: Bạn tải và cài đặt phần mềm tại https://www.islonline.com/vn/vi/downloads/download-isl-light.htm
Tiếp theo, nhấn Install để cài đặt vào máy tính.
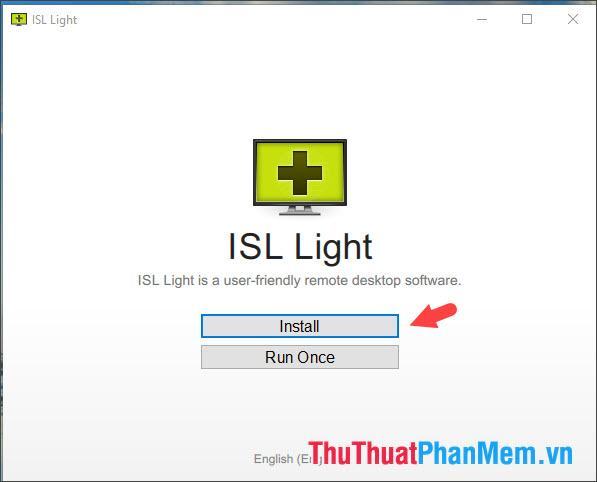
Bước 2: Nhấn Sign Up Now để đăng ký nhanh tài khoản và sử dụng phần mềm.
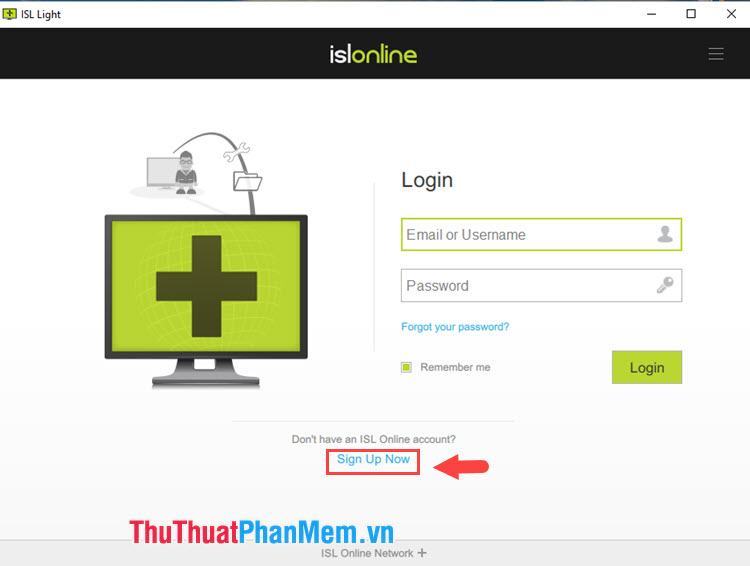
Bước 3: Nhấp vào Bắt đầu phiên mới.
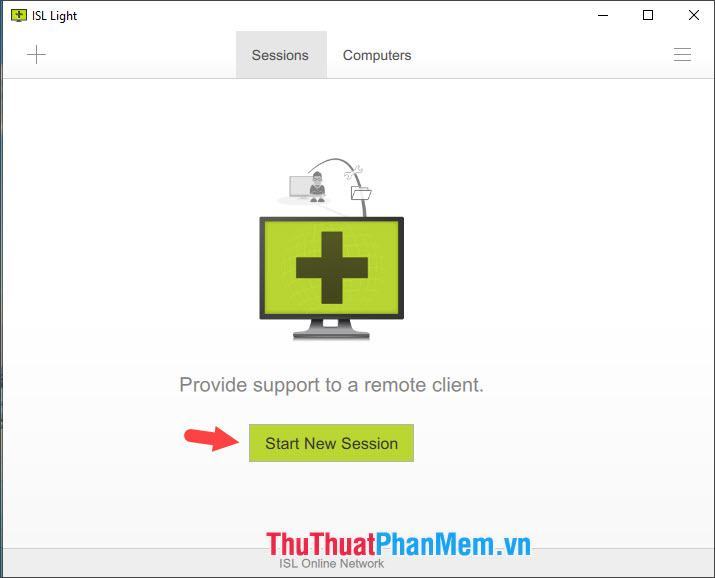
Sau đó bạn sẽ được một dãy số như hình bên dưới. Lưu mã này để nhập trên iPhone.
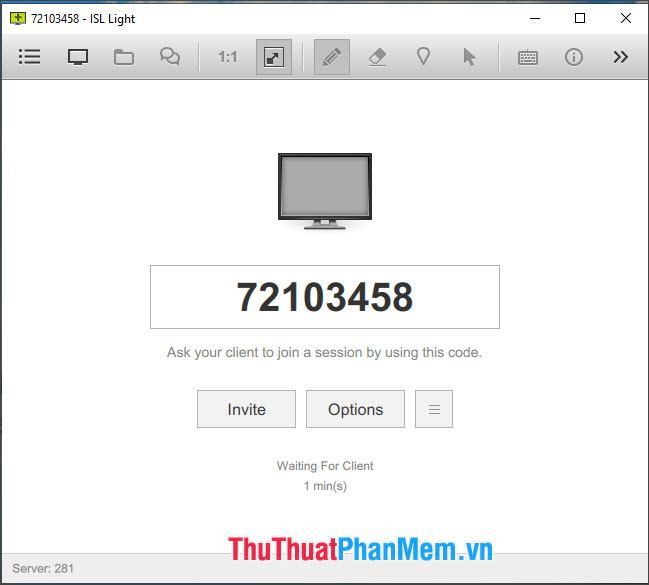
Bước 4: Quay lại iPhone của bạn và tải xuống ứng dụng ISL Light theo liên kết https://apps.apple.com/us/app/isl-light/id427579815
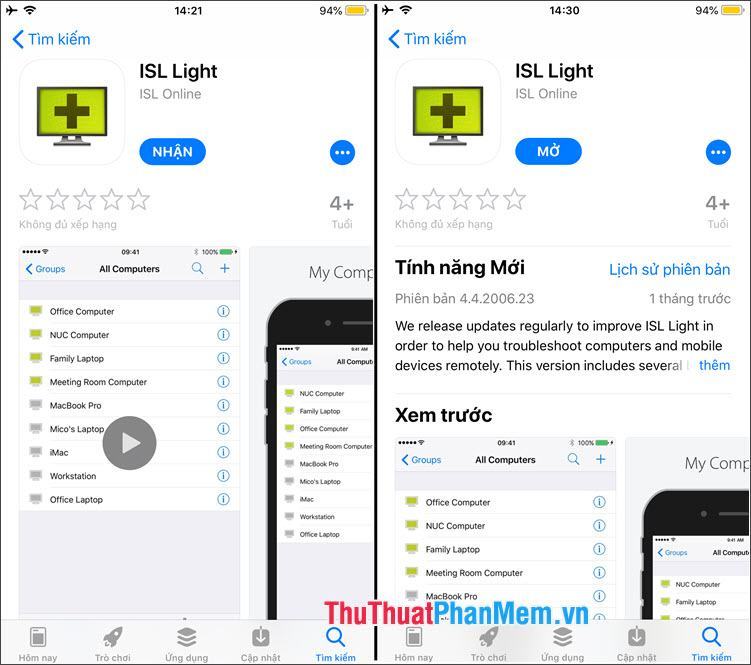
Bước 5: Bạn nhập mã phiên (1) trên máy tính => Tham gia phiên (2).
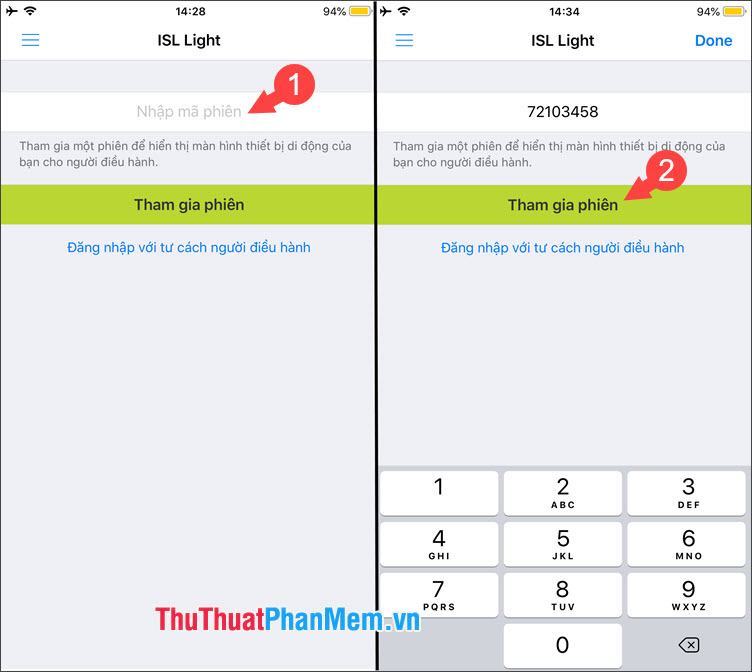
Nếu có thông báo như hình dưới chọn OK để cấp quyền truy cập.
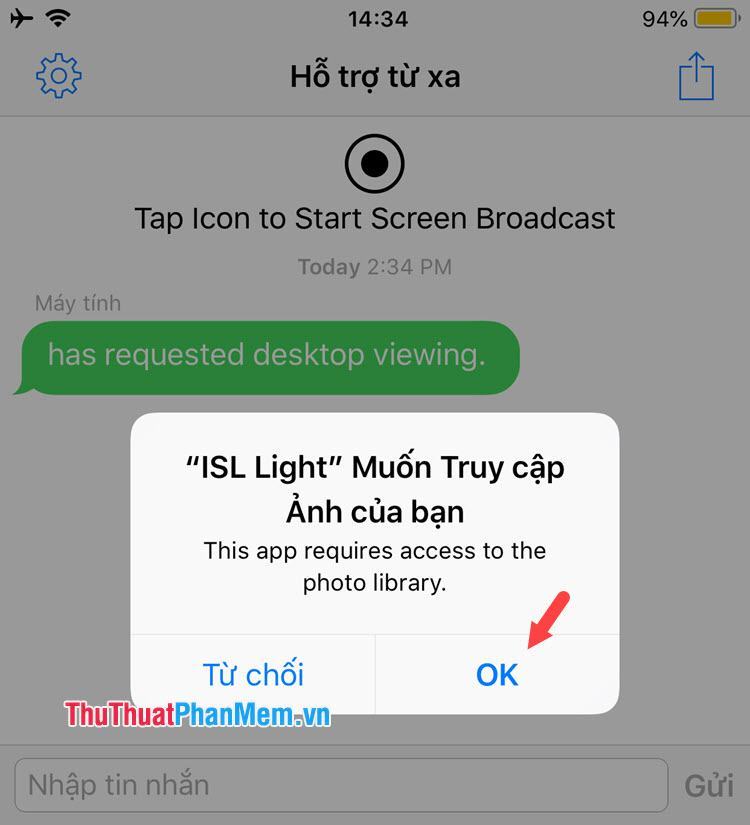
Bước 6: Vuốt từ dưới màn hình lên để mở Control Center. Tiếp theo, nhấn và giữ biểu tượng Ghi màn hình để mở menu phụ. Sau đó bạn chọn ISL Light (1) => Start Streaming (2).
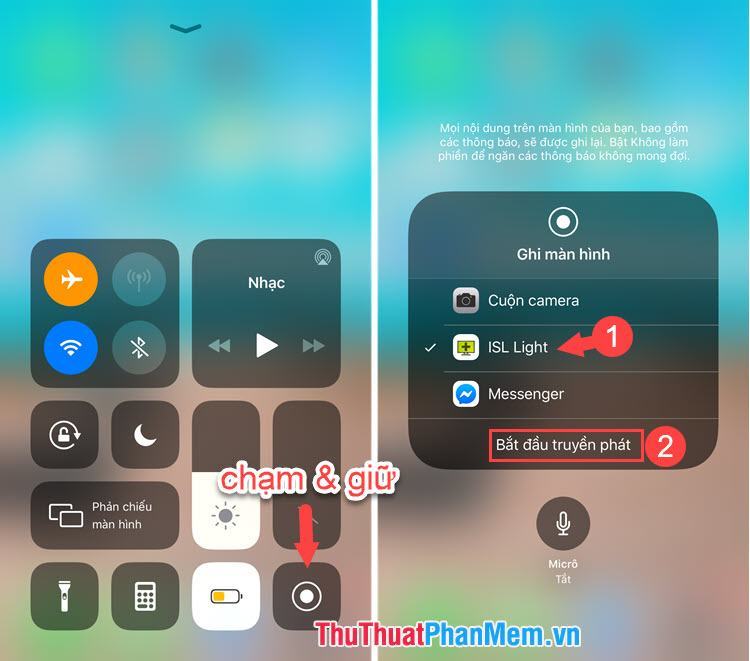
Bước 7: Bạn quay lại máy tính sẽ thấy màn hình video sẽ được chiếu lên máy tính.
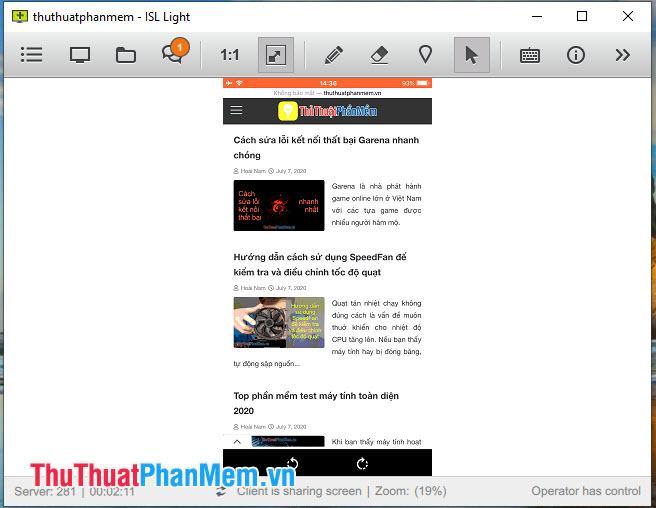
Với cách chiếu màn hình iPhone lên máy tính sẽ giúp bạn trải nghiệm nội dung trên iPhone thoải mái và dễ dàng hơn. Chúc may mắn!
Bạn thấy bài viết Cách chiếu màn hình iPhone lên máy tính có đáp ướng đươc vấn đề bạn tìm hiểu không?, nếu không hãy comment góp ý thêm về Cách chiếu màn hình iPhone lên máy tính bên dưới để vietabinhdinh.edu.vn có thể thay đổi & cải thiện nội dung tốt hơn cho các bạn nhé! Cám ơn bạn đã ghé thăm Website: vietabinhdinh.edu.vn
Nhớ để nguồn bài viết này: Cách chiếu màn hình iPhone lên máy tính của website vietabinhdinh.edu.vn
Chuyên mục: Kiến thức chung
Tóp 10 Cách chiếu màn hình iPhone lên máy tính
#Cách #chiếu #màn #hình #iPhone #lên #máy #tính
Video Cách chiếu màn hình iPhone lên máy tính
Hình Ảnh Cách chiếu màn hình iPhone lên máy tính
#Cách #chiếu #màn #hình #iPhone #lên #máy #tính
Tin tức Cách chiếu màn hình iPhone lên máy tính
#Cách #chiếu #màn #hình #iPhone #lên #máy #tính
Review Cách chiếu màn hình iPhone lên máy tính
#Cách #chiếu #màn #hình #iPhone #lên #máy #tính
Tham khảo Cách chiếu màn hình iPhone lên máy tính
#Cách #chiếu #màn #hình #iPhone #lên #máy #tính
Mới nhất Cách chiếu màn hình iPhone lên máy tính
#Cách #chiếu #màn #hình #iPhone #lên #máy #tính
Hướng dẫn Cách chiếu màn hình iPhone lên máy tính
#Cách #chiếu #màn #hình #iPhone #lên #máy #tính