Những bức ảnh chụp bằng smartphone ngày nay có độ phân giải khá cao và chúng ta thường phải resize ảnh trước khi đăng tải lên mạng xã hội hay website. Trong bài viết dưới đây Trung Tâm Đào Tạo Việt Á chia sẻ đến bạn đọc Top 5 phần mềm resize ảnh tốt nhất và cách sử dụng.
1. Caesium – Máy nén hình ảnh
Caesium – Phần mềm Image Compressor giúp nén ảnh, giảm độ phân giải nhanh chóng và đơn giản. Ngoài ra, khả năng resize và nén ảnh hàng loạt cũng là một trong những ưu điểm của phần mềm này.
– Link tải phần mềm tại https://saerasoft.com/caesium/
Hướng dẫn resize ảnh bằng Cesium – Image Compressor
Bước 1: Mở phần mềm và click vào biểu tượng Open.
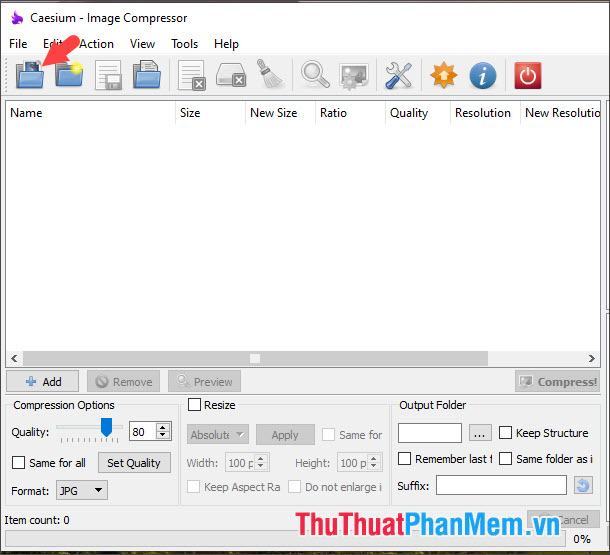
Bước 2: Bạn mở file ảnh cần resize (1) => Open (2).
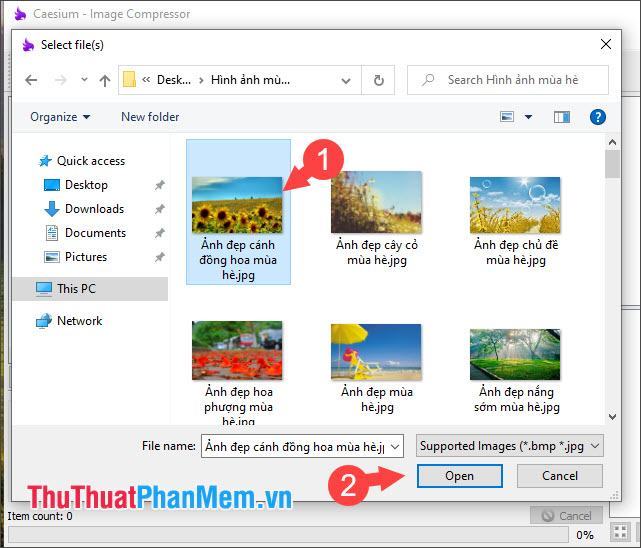
Bước 3: Nhấn vào biểu tượng dấu 3 chấm ở mục Output Folder để chọn nơi lưu file.
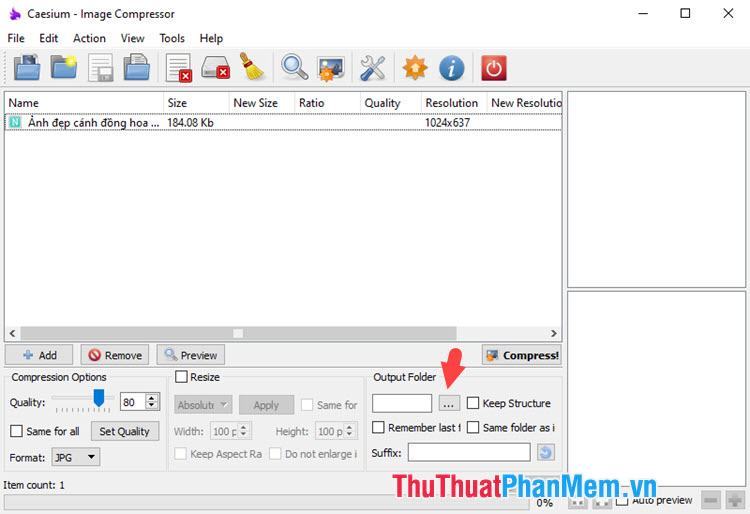
Bạn chọn nơi lưu file (1) => Select Folder (2).
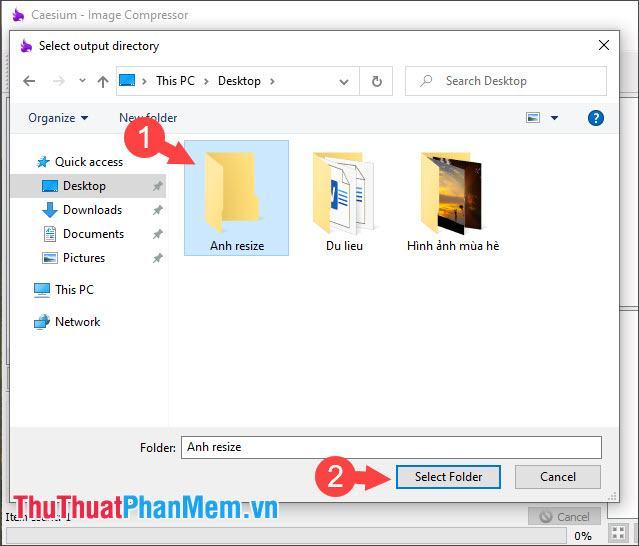
Bước 4: Các bạn tích vào Resize (1) => chọn Percentage (2) => thiết lập phần trăm độ phân giải muốn giảm (3) => Apply (4).
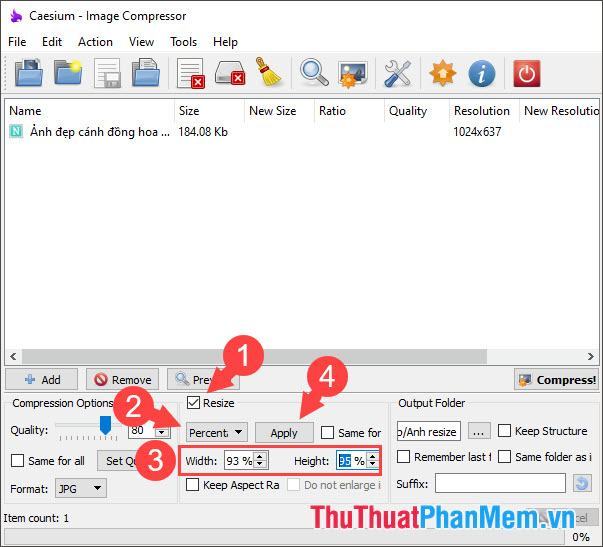
Bước 5: Bạn bấm Nén! để bắt đầu quá trình Resize ảnh.
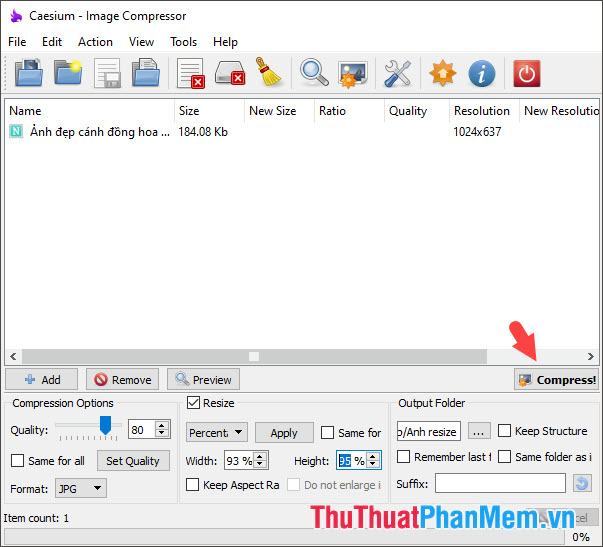
Sau khi thay đổi kích thước ảnh, bạn sẽ thấy độ phân giải của ảnh bị giảm trong phần Độ phân giải mới.
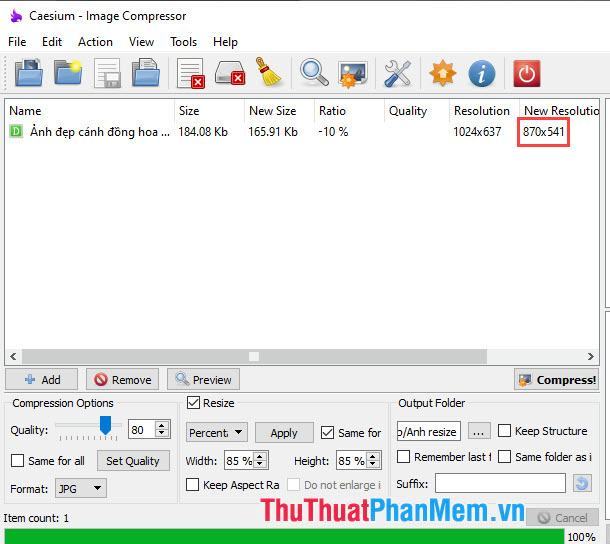
2. Trình thay đổi kích thước hình ảnh nhẹ
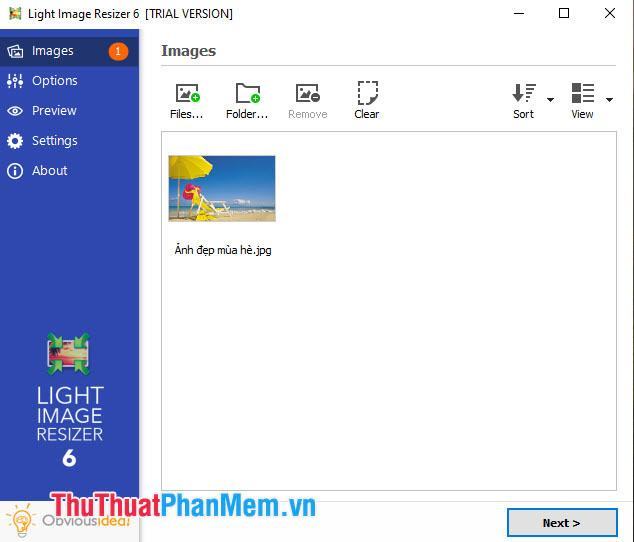
Light Image Resizer tập trung vào yếu tố thay đổi kích thước ảnh nên chúng ta sẽ không gặp khó khăn khi sử dụng công cụ này để giảm độ phân giải ảnh. Để sử dụng những tính năng nâng cao và resize ảnh không giới hạn, bạn vui lòng đăng ký bản quyền phần mềm để được hưởng những ưu đãi từ nhà phát triển.
Link tải phần mềm tại https://www.obviousidea.com/download/
Hướng dẫn resize ảnh bằng Light Image Resizer
Bước 1: Nhấn File để mở ảnh từ máy tính.
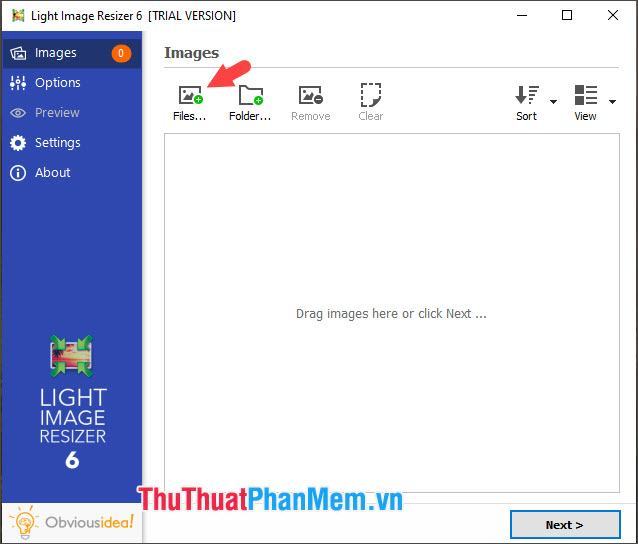
Bạn chọn một file ảnh bất kỳ và nhấn Open để mở.
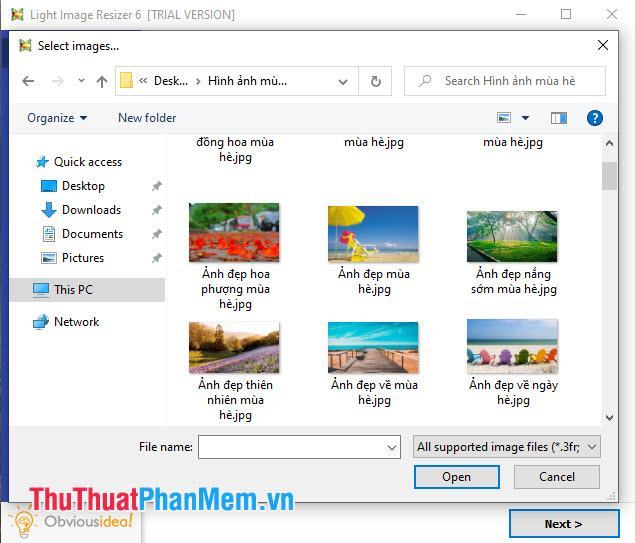
Bước 2: Bạn bấm Next.
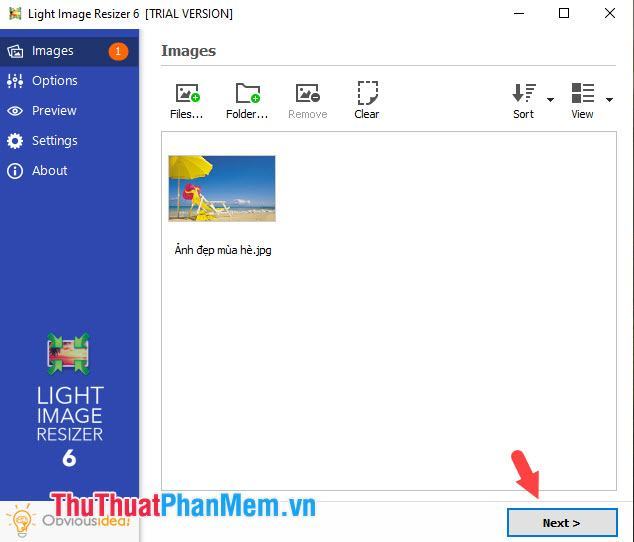
Bước 3: Bạn thay đổi thông số pixel của ảnh tại mục Resize (1) => Process (2).
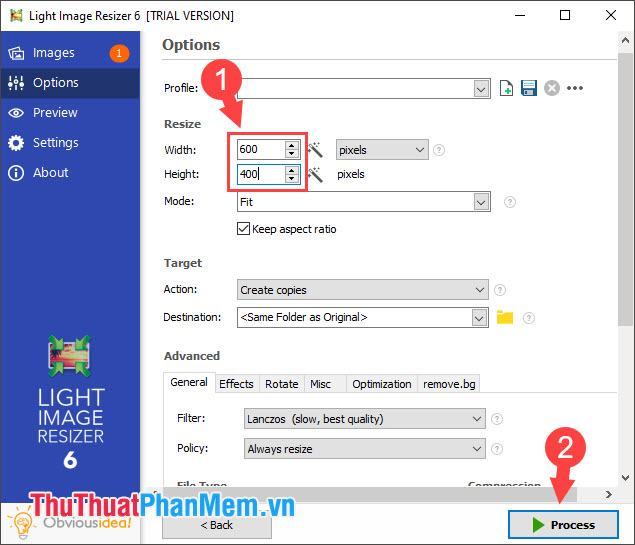
Bước 4: Nếu xuất hiện thông báo nghĩa là quá trình Resize thành công, nhấn Close để đóng lại. File ảnh sau khi resize sẽ xuất hiện trong thư mục gốc với tên Copy sau tên file.
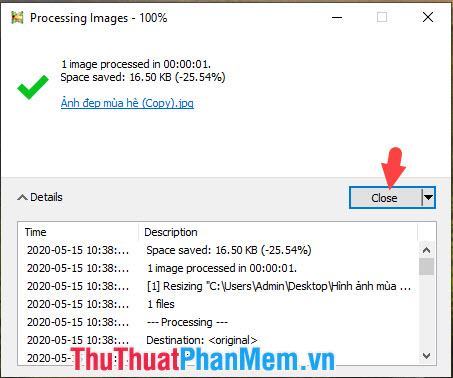
3. Photoshop
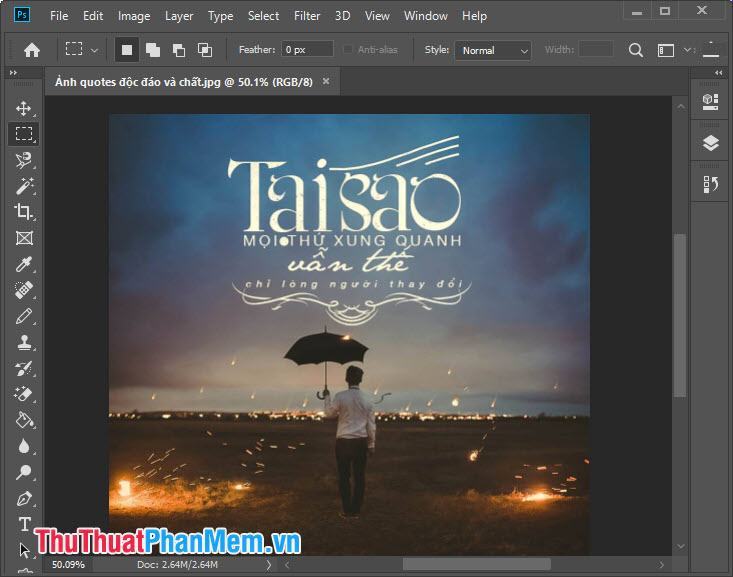
Photoshop có lẽ chúng ta không cần phải nói quá nhiều bởi độ phổ biến và “thần thánh” của phần mềm này. Với Photoshop, chúng ta có thể nén ảnh hay tăng dung lượng ảnh mà không làm giảm chất lượng quá nhiều nhờ các tính năng thông minh trong Photoshop.
Bạn đọc quan tâm có thể truy cập vào link sau để đăng ký và tải Photoshop: https://www.adobe.com/products/photoshop.html#mini-plans-web-cta-photoshop-card
Hướng dẫn resize ảnh bằng Photoshop
Bước 1: Vào menu Image (1) => Image Size (2) hoặc sử dụng phím tắt Ctrl + Alt + I.
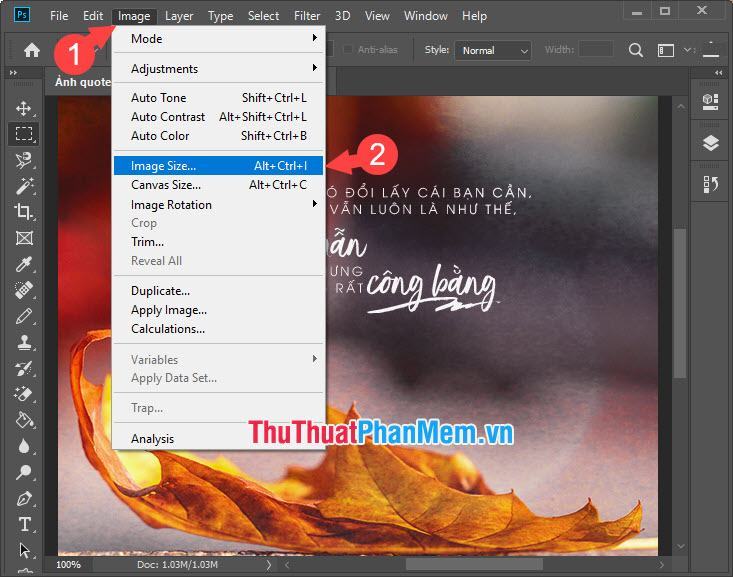
Bước 2: Bạn thiết lập độ phân giải mới (1) => chọn tùy chỉnh (2) => Bircubic Sharper (reduction) (3). Sau đó nhấn OK là xong.
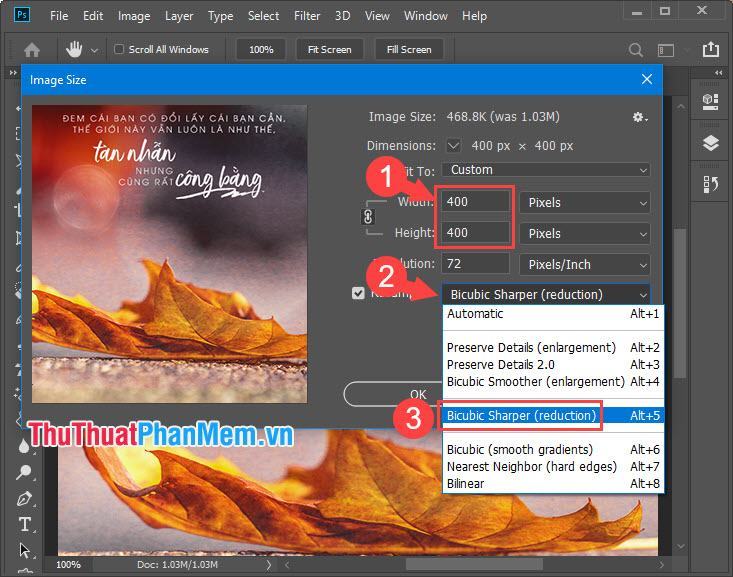
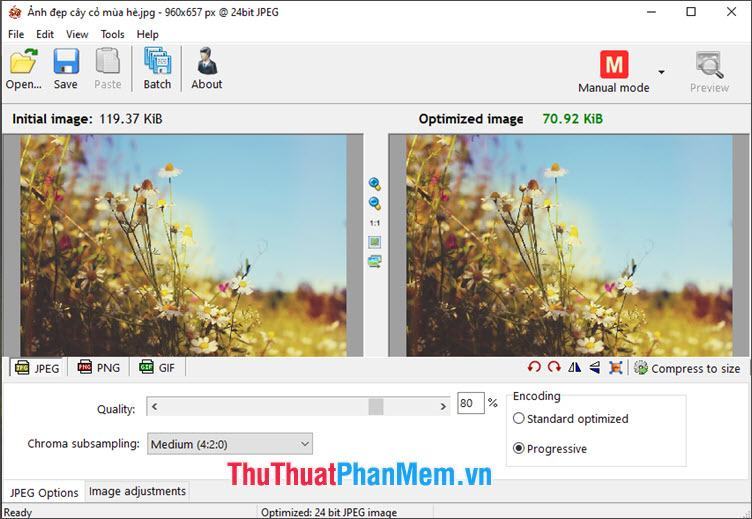
RIOT – Radical Image Optimization Tool là ứng dụng nén ảnh chuyên nghiệp với các thuật toán giúp giảm dung lượng và độ phân giải ảnh chụp so với ảnh gốc nhưng chất lượng ảnh vẫn được đảm bảo, không bị mờ và nhiễu. Hạt giống. Phần mềm mang đến cho người dùng khả năng chỉnh sửa nâng cao với chế độ Manual và ngoài ra bạn có thể chuyển đổi ảnh sang các định dạng phổ biến như JPG, PNG, GIF.
– Link tải phần mềm RIOT – Radical Image Optimization Tool tại https://riot-optimizer.com/download/
Hướng dẫn resize ảnh bằng RIOT – Radical Image Optimization Tool
Bước 1: Bạn mở file ảnh bằng cách nhấn vào mục Open.
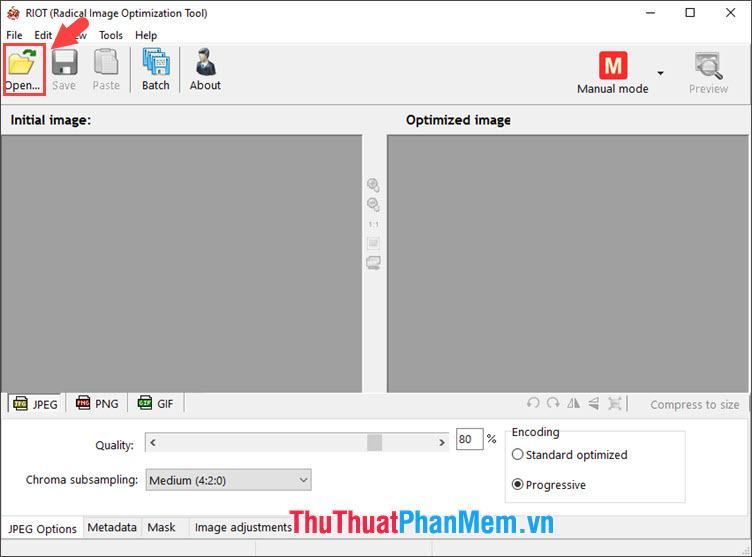
Tiếp theo, chọn ảnh và nhấn Open để bắt đầu thay đổi kích thước.
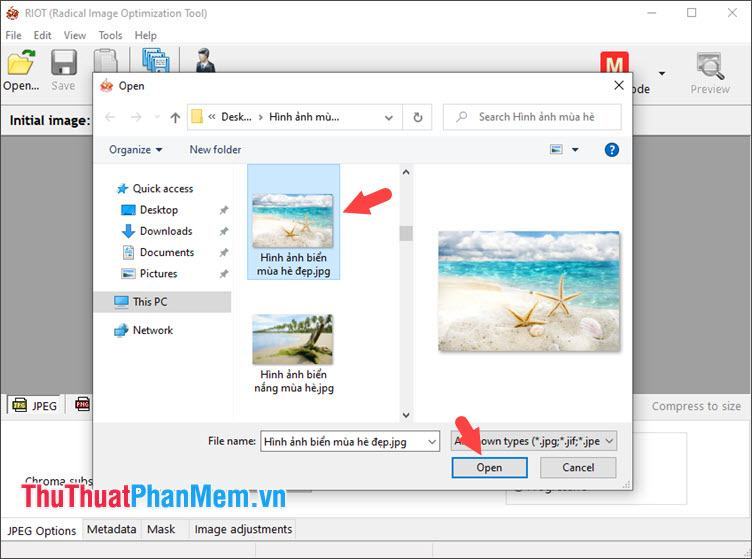
Bước 2: Nhấp vào biểu tượng Thay đổi kích thước ở dưới cùng bên phải của hình ảnh.
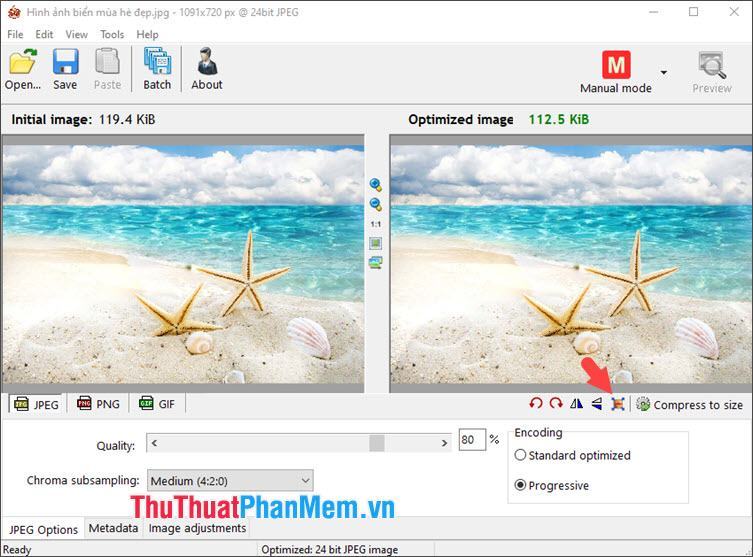
Bước 3: Tiếp theo, bạn cần thiết lập độ phân giải mới (1), chọn Resampling filter (2) và chọn Catmull – Rom (3) để hình ảnh sau khi resize có chất lượng tốt và thời gian nhanh chóng.
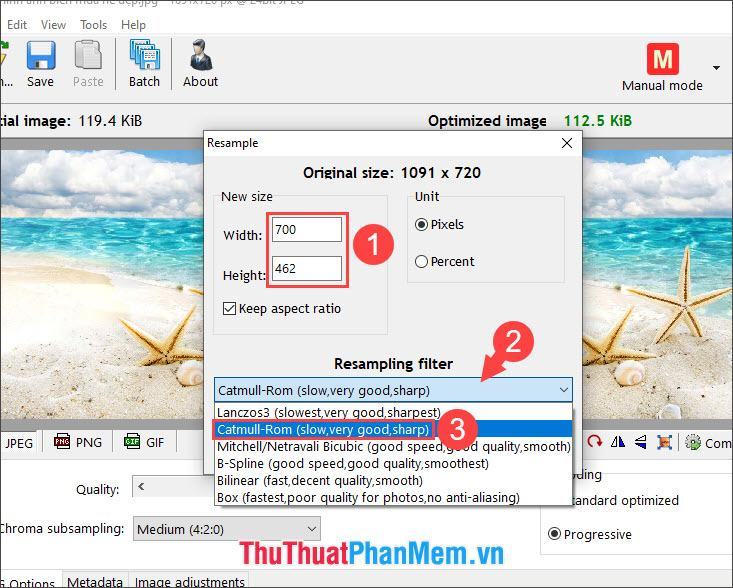
Bước 4: Sau khi resize ảnh xong chọn Save để lưu file.
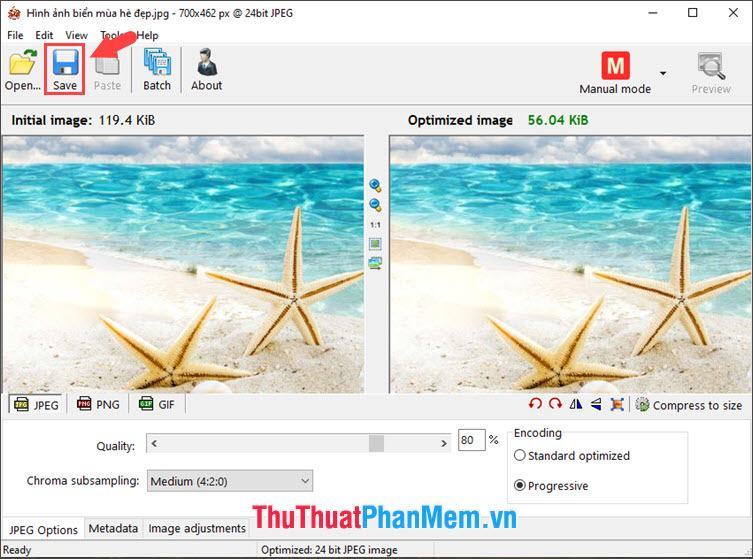
5. Trình thay đổi kích thước hình ảnh cho Windows
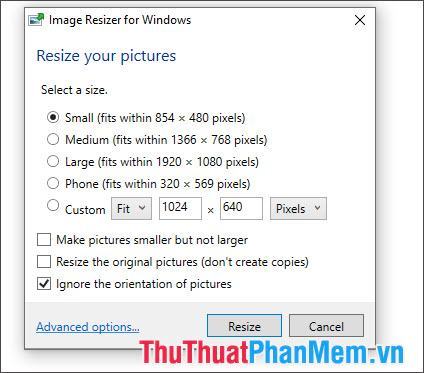
Công cụ Image Resizer cho Windows được đánh giá là khá nhỏ gọn và được tích hợp ngay trong menu chuột phải của Windows. Với công cụ này, bạn có thể nhanh chóng thay đổi kích thước hình ảnh theo kích thước mà bạn muốn hoặc bạn có thể thay đổi kích thước hàng loạt ảnh trong một thư mục một cách nhanh chóng chỉ với một vài thao tác cơ bản.
Link tải phần mềm tại https://www.bricelam.net/ImageResizer/
Hướng dẫn resize ảnh bằng Image Resizer cho Windows
Bước 1: Click chuột phải vào file ảnh (1) cần resize chọn Resize pictures (2).
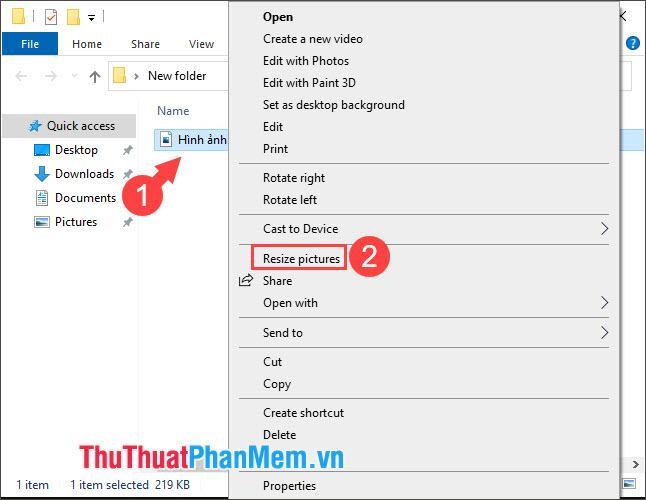
Bước 2: Nhấn Custom (1) => chọn độ phân giải mong muốn (2) => Resize (3).
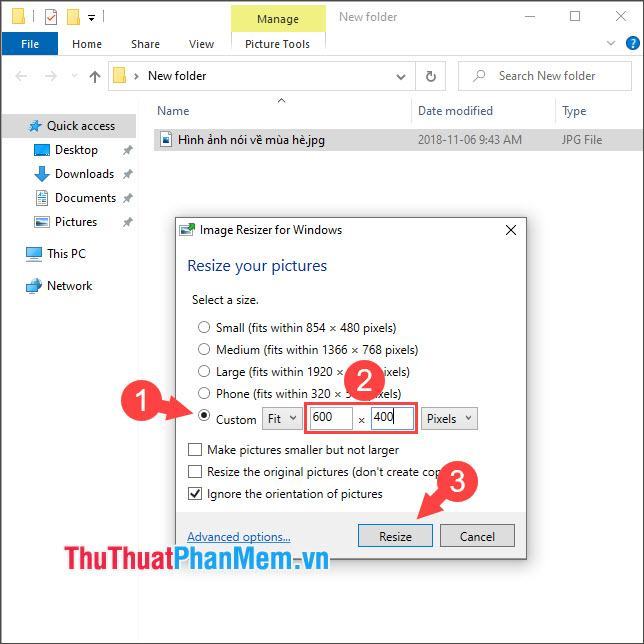
Và sau khi quá trình resize thành công, ảnh của bạn sẽ có độ phân giải nhỏ hơn như hình bên dưới, bạn có thể mở ảnh lên và so sánh chất lượng ảnh so với ảnh gốc.
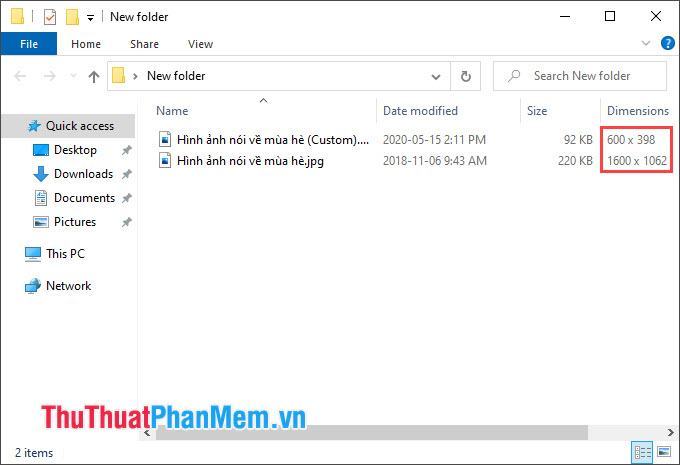
Với Top 5 phần mềm resize ảnh trong bài, bạn hãy lựa chọn cho mình phần mềm phù hợp và tiện dụng nhất nhé. Có một ngày tuyệt vời!
Bạn thấy bài viết Top 5 phần mềm resize ảnh tốt nhất và cách dùng có đáp ướng đươc vấn đề bạn tìm hiểu không?, nếu không hãy comment góp ý thêm về Top 5 phần mềm resize ảnh tốt nhất và cách dùng bên dưới để vietabinhdinh.edu.vn có thể thay đổi & cải thiện nội dung tốt hơn cho các bạn nhé! Cám ơn bạn đã ghé thăm Website: vietabinhdinh.edu.vn
Nhớ để nguồn bài viết này: Top 5 phần mềm resize ảnh tốt nhất và cách dùng của website vietabinhdinh.edu.vn
Chuyên mục: Kiến thức chung
Tóp 10 Top 5 phần mềm resize ảnh tốt nhất và cách dùng
#Top #phần #mềm #resize #ảnh #tốt #nhất #và #cách #dùng
Video Top 5 phần mềm resize ảnh tốt nhất và cách dùng
Hình Ảnh Top 5 phần mềm resize ảnh tốt nhất và cách dùng
#Top #phần #mềm #resize #ảnh #tốt #nhất #và #cách #dùng
Tin tức Top 5 phần mềm resize ảnh tốt nhất và cách dùng
#Top #phần #mềm #resize #ảnh #tốt #nhất #và #cách #dùng
Review Top 5 phần mềm resize ảnh tốt nhất và cách dùng
#Top #phần #mềm #resize #ảnh #tốt #nhất #và #cách #dùng
Tham khảo Top 5 phần mềm resize ảnh tốt nhất và cách dùng
#Top #phần #mềm #resize #ảnh #tốt #nhất #và #cách #dùng
Mới nhất Top 5 phần mềm resize ảnh tốt nhất và cách dùng
#Top #phần #mềm #resize #ảnh #tốt #nhất #và #cách #dùng
Hướng dẫn Top 5 phần mềm resize ảnh tốt nhất và cách dùng
#Top #phần #mềm #resize #ảnh #tốt #nhất #và #cách #dùng