Bạn rất khó chịu khi soạn thảo văn bản bằng ngôn ngữ tiếng Việt, nội dung văn bản luôn có dấu gạch ngang màu đỏ hoặc xanh ở chân văn bản, đây không phải lỗi mà do ngôn ngữ tiếng Việt không hỗ trợ tính năng control. . kiểm tra chính tả. Chỉ cần tắt tính năng kiểm tra chính tả trên Word là có thể loại bỏ dấu gạch ngang màu đỏ rồi bắt mắt người đọc. Bài viết dưới đây hướng dẫn chi tiết cách tắt tự động kiểm tra chính tả trong Word 2016
Tính năng tự động kiểm tra chính tả của Word” title=”Dấu gạch ngang đỏ dưới chân văn bản -> Tính năng tự động kiểm tra chính tả của Word” >
Để tắt tính năng tự động kiểm tra chính tả trong Word 2016 các bạn làm theo các bước sau:
Bước 1: Vào File -> tab Options:
Bước 2: Cửa sổ Word Options hiện ra, các bạn chọn thẻ Proofing, kéo xuống mục When correcting Spelling andgrammar in Word và bỏ chọn 4 mục:
– Kiểm tra chính tả khi bạn nhập: Thực hiện kiểm tra chính tả.
– Sử dụng chính tả theo ngữ cảnh: Sử dụng chính tả theo ngữ cảnh.
– Mark Grammar Error As You Type: Đánh dấu lỗi ngữ pháp.
– Grammar check with Spelling: Kiểm tra ngữ pháp bằng chính tả.
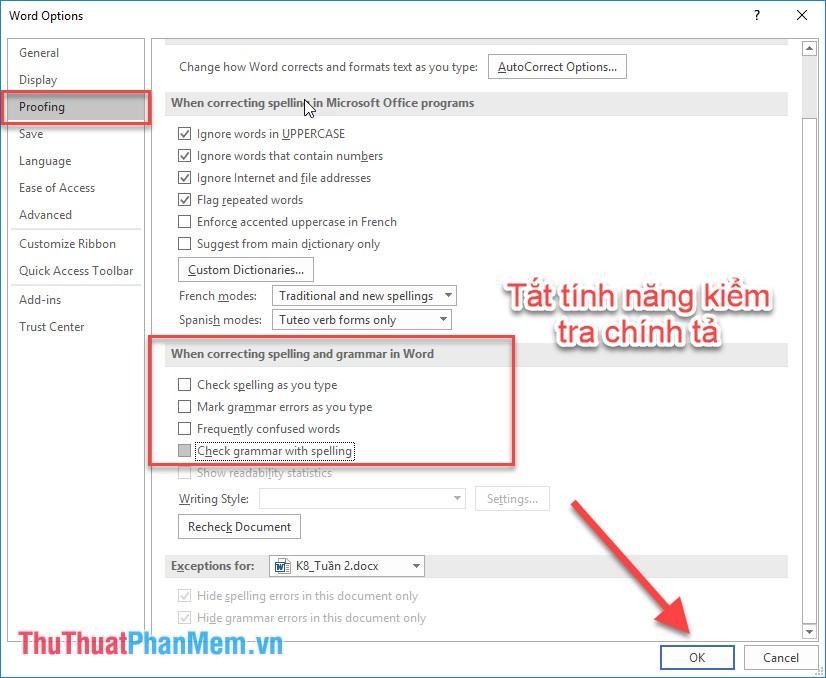
Bước 3: Nhấn OK để quay lại phần chỉnh sửa của bạn mà không có bất kỳ dòng gạch chân nào gây khó hiểu cho người đọc:
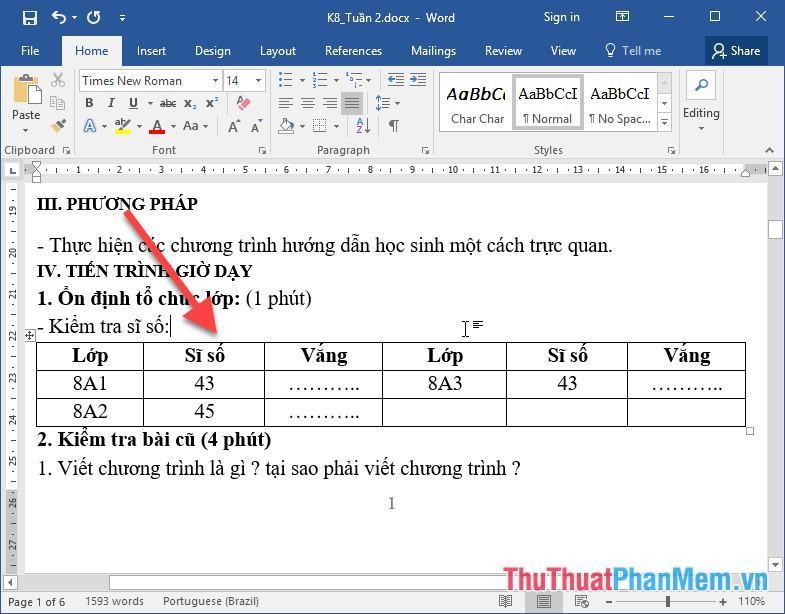
Ngoài ra, để loại bỏ những gạch chân lộn xộn đó, bạn vẫn có thể sử dụng tính năng tự động kiểm tra chính tả trên Word 2016 (giữ nguyên dấu tích và chọn 4 mục như bước 2) nhưng kích hoạt tính năng ẩn lỗi chính tả và ngữ pháp bằng cách di chuyển Exception cho -> chọn All New Documents -> tích vào 2 mục để kích hoạt tính năng ẩn lỗi chính tả và cú pháp:
– Chỉ ẩn lỗi chính tả trong tài liệu này: Ẩn lỗi chính tả
– Hide onlygrammar error in this document: Ẩn lỗi ngữ pháp.
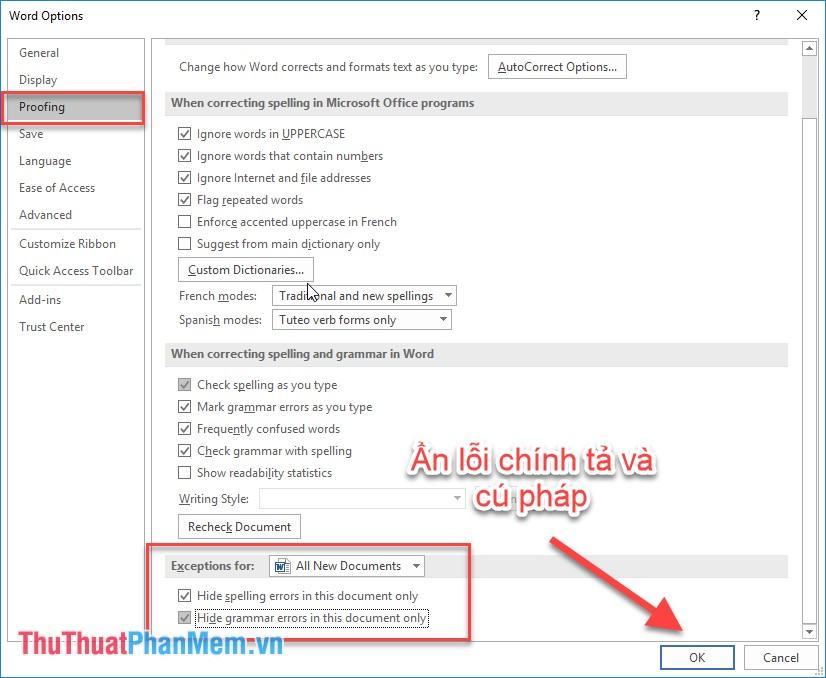
Kết quả là, bạn vẫn thoát khỏi những gạch chân lộn xộn đó:
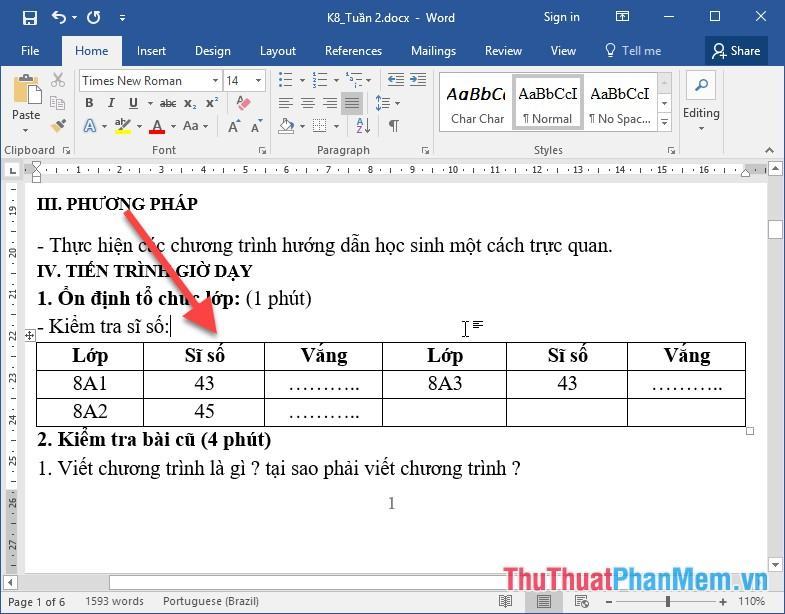
Trên đây là hướng dẫn chi tiết cách tắt tự động kiểm tra chính tả trong Word 2016. Chúc các bạn thành công!
Bạn thấy bài viết Tắt tự động kiểm tra chính tả trong Word 2016 có đáp ướng đươc vấn đề bạn tìm hiểu không?, nếu không hãy comment góp ý thêm về Tắt tự động kiểm tra chính tả trong Word 2016 bên dưới để vietabinhdinh.edu.vn có thể thay đổi & cải thiện nội dung tốt hơn cho các bạn nhé! Cám ơn bạn đã ghé thăm Website: vietabinhdinh.edu.vn
Nhớ để nguồn bài viết này: Tắt tự động kiểm tra chính tả trong Word 2016 của website vietabinhdinh.edu.vn
Chuyên mục: Kiến thức chung
Tóp 10 Tắt tự động kiểm tra chính tả trong Word 2016
#Tắt #tự #động #kiểm #tra #chính #tả #trong #Word
Video Tắt tự động kiểm tra chính tả trong Word 2016
Hình Ảnh Tắt tự động kiểm tra chính tả trong Word 2016
#Tắt #tự #động #kiểm #tra #chính #tả #trong #Word
Tin tức Tắt tự động kiểm tra chính tả trong Word 2016
#Tắt #tự #động #kiểm #tra #chính #tả #trong #Word
Review Tắt tự động kiểm tra chính tả trong Word 2016
#Tắt #tự #động #kiểm #tra #chính #tả #trong #Word
Tham khảo Tắt tự động kiểm tra chính tả trong Word 2016
#Tắt #tự #động #kiểm #tra #chính #tả #trong #Word
Mới nhất Tắt tự động kiểm tra chính tả trong Word 2016
#Tắt #tự #động #kiểm #tra #chính #tả #trong #Word
Hướng dẫn Tắt tự động kiểm tra chính tả trong Word 2016
#Tắt #tự #động #kiểm #tra #chính #tả #trong #Word