Bạn thường sử dụng giấy ghi chú để lưu lại những công việc quan trọng phòng trường hợp quên mất thời gian. Với thời đại công nghệ hiện nay, đặc biệt là với hệ điều hành Windows 10 hỗ trợ ghi chú ngay trên Desktop. Bài viết dưới đây hướng dẫn chi tiết cách Tạo Sticky Note – Ghi chú trên Desktop Windows 10.
1. Tạo ghi chú
– Nhập từ khóa Sticky Notes vào ô tìm kiếm -> nhấn Enter:
– Sticky note hiển thị trên Desktop -> nhập nội dung công việc cần nhắc:
nhập nội dung” chiều rộng =”887″ chiều cao =”490″>
2. Thêm 1 nốt nhạc.
– Sau khi nhập nội dung cho ghi chú đầu tiên, nếu muốn tạo ghi chú mới, bạn nhấn vào biểu tượng Add Note (dấu cộng):
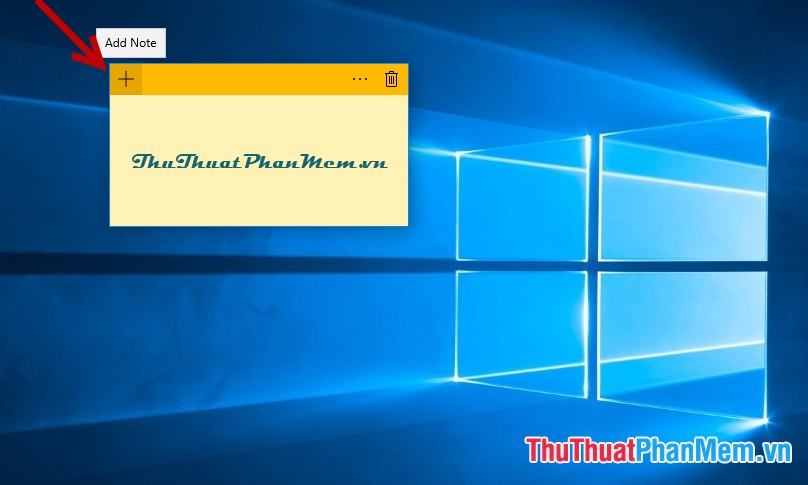
– Kết quả tạo ghi chú mới:
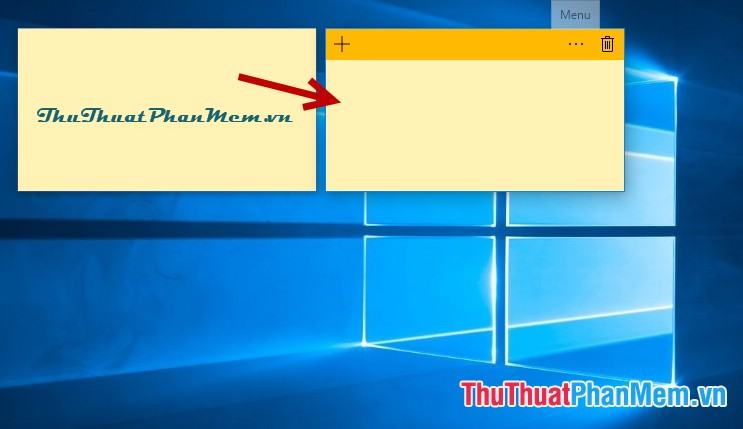
3. Thay đổi màu ghi chú
– Nốt thứ hai được tạo với màu sắc và hình dạng giống nốt thứ nhất. Để tạo màu khác cho ghi chú thứ 2, bạn nhấn vào biểu tượng Menu (3 chấm) để chọn màu khác:

– Bảng màu hiện ra, chọn màu yêu thích:
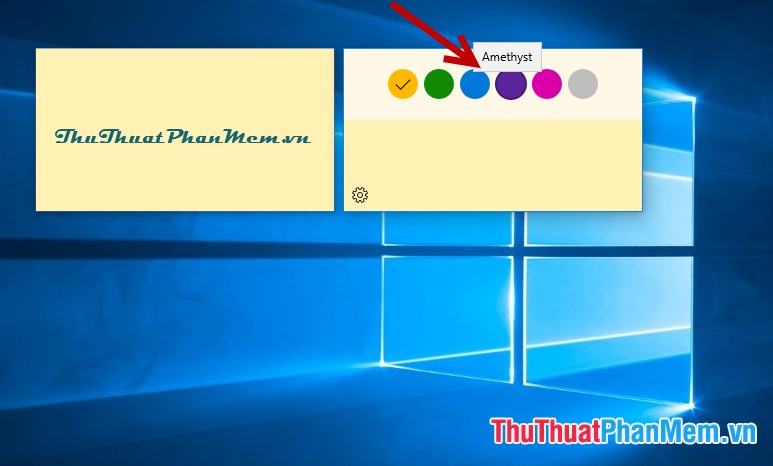
– Sau khi sửa màu cho ghi chú -> nhập nội dung cho ghi chú thứ 2:
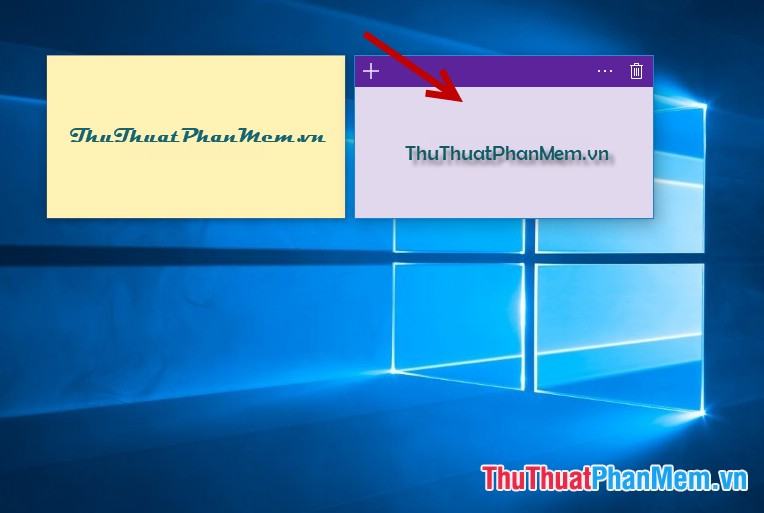
4. Xóa ghi chú
– Với các ghi chú đã qua muốn xóa các bạn thao tác như sau: Chọn Note muốn xóa -> click vào biểu tượng Delete Note (biểu tượng thùng rác):
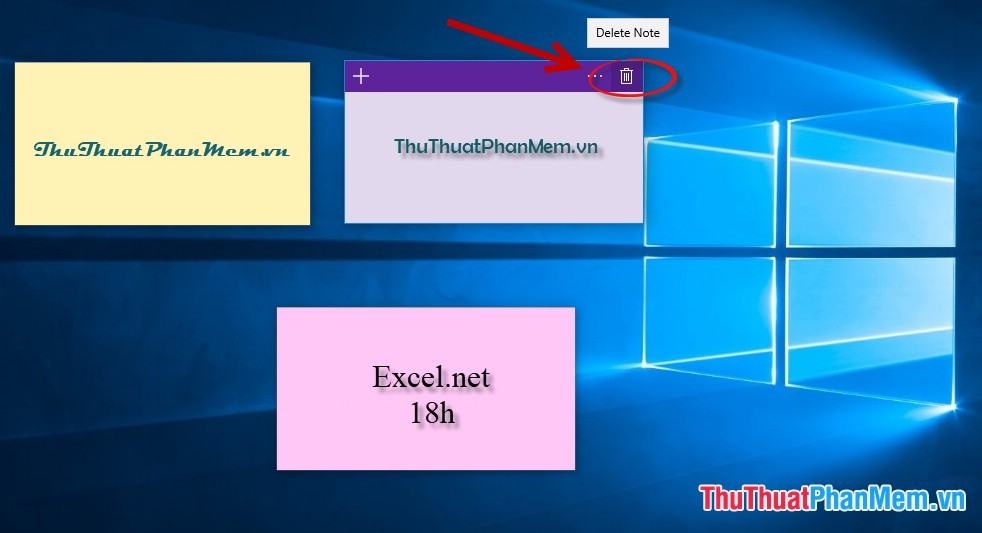
– Nhấn Delete để xác nhận xóa Note -> note bị xóa khỏi Desktop:
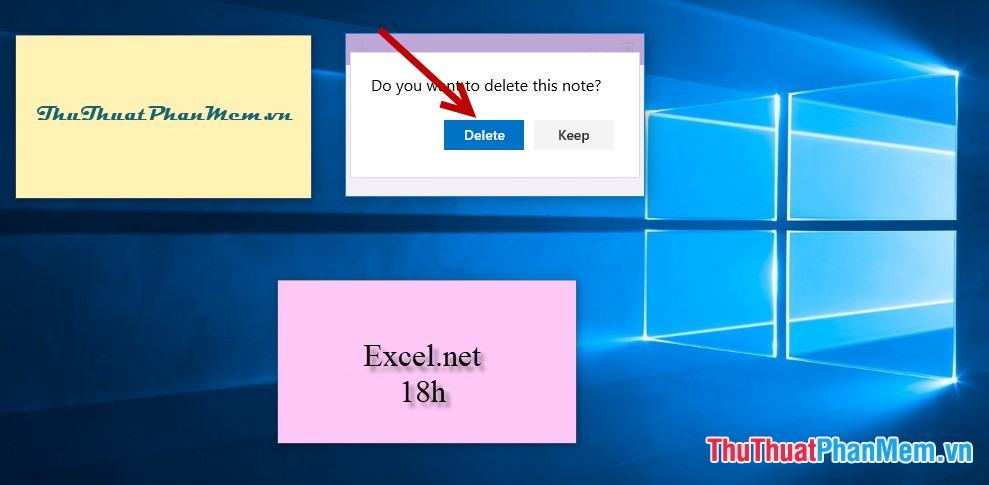
5. Thay đổi kích thước của Ghi chú
– Số lượng ghi chú trên màn hình Desktop khá lớn nên muốn thay đổi kích thước ghi chú. Bạn chỉ cần di chuyển chuột đến cạnh của ghi chú tương ứng với hướng muốn thay đổi kích thước khi con trỏ chuột xuất hiện mũi tên 2 chiều thì di chuyển chuột theo hướng muốn thay đổi kích thước. Ví dụ muốn giảm chiều rộng thì di chuyển chuột theo hướng từ trên xuống:

– Kết quả sau khi thay đổi kích thước ghi chú:

– Trong trường hợp bạn muốn tạo Sticky note ngay trên Desktop để thuận tiện cho quá trình làm việc thì làm như sau:
+ Click chuột phải vào biểu tượng Sticky Note trên thanh tìm kiếm -> chọn Pin to taskbar:
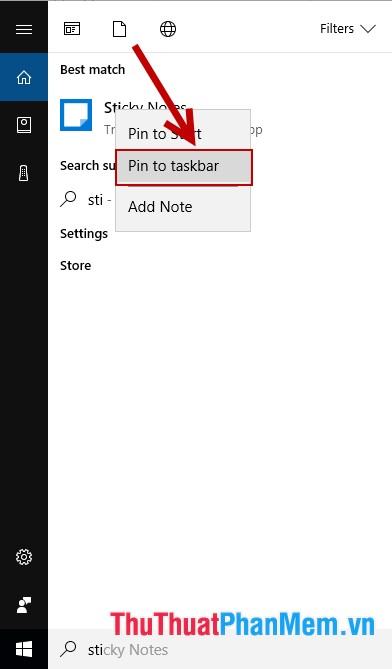
+ Kết quả Sticky Notes mặc định nằm trên taskbar:
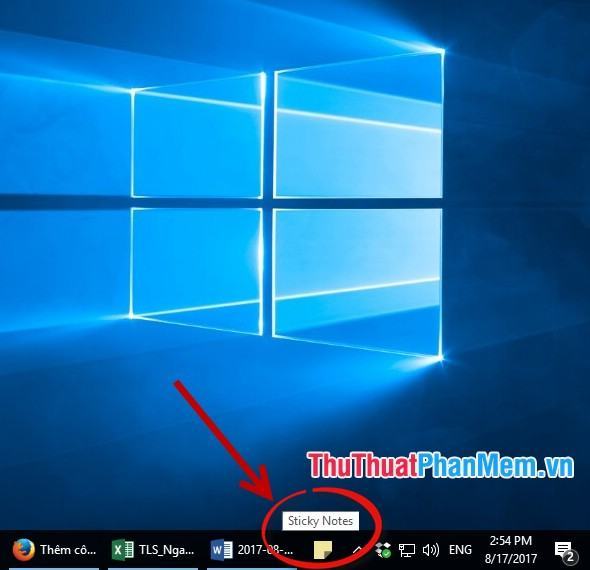
+ Trường hợp bạn không muốn hiển thị Sticky Notes thì click chuột phải chọn Unpin from taskbar:
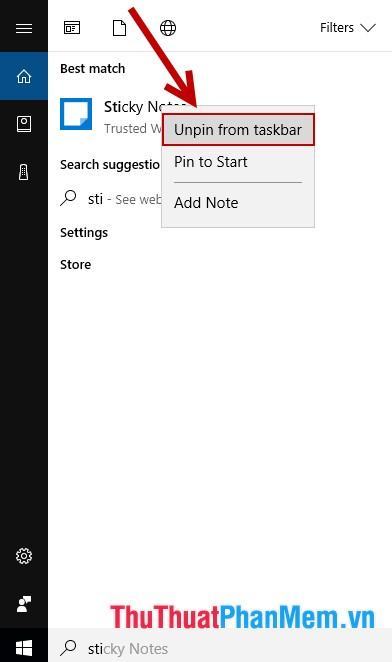
Trên đây là hướng dẫn chi tiết cách tạo Sticky Note – Ghi chú trên Desktop Windows 10. Chúc may mắn!
Bạn thấy bài viết Tạo Sticky Note – Ghi Chú trên màn hình Desktop Windows 10 có đáp ướng đươc vấn đề bạn tìm hiểu không?, nếu không hãy comment góp ý thêm về Tạo Sticky Note – Ghi Chú trên màn hình Desktop Windows 10 bên dưới để vietabinhdinh.edu.vn có thể thay đổi & cải thiện nội dung tốt hơn cho các bạn nhé! Cám ơn bạn đã ghé thăm Website: vietabinhdinh.edu.vn
Nhớ để nguồn bài viết này: Tạo Sticky Note – Ghi Chú trên màn hình Desktop Windows 10 của website vietabinhdinh.edu.vn
Chuyên mục: Kiến thức chung
Tóp 10 Tạo Sticky Note – Ghi Chú trên màn hình Desktop Windows 10
#Tạo #Sticky #Note #Ghi #Chú #trên #màn #hình #Desktop #Windows
Video Tạo Sticky Note – Ghi Chú trên màn hình Desktop Windows 10
Hình Ảnh Tạo Sticky Note – Ghi Chú trên màn hình Desktop Windows 10
#Tạo #Sticky #Note #Ghi #Chú #trên #màn #hình #Desktop #Windows
Tin tức Tạo Sticky Note – Ghi Chú trên màn hình Desktop Windows 10
#Tạo #Sticky #Note #Ghi #Chú #trên #màn #hình #Desktop #Windows
Review Tạo Sticky Note – Ghi Chú trên màn hình Desktop Windows 10
#Tạo #Sticky #Note #Ghi #Chú #trên #màn #hình #Desktop #Windows
Tham khảo Tạo Sticky Note – Ghi Chú trên màn hình Desktop Windows 10
#Tạo #Sticky #Note #Ghi #Chú #trên #màn #hình #Desktop #Windows
Mới nhất Tạo Sticky Note – Ghi Chú trên màn hình Desktop Windows 10
#Tạo #Sticky #Note #Ghi #Chú #trên #màn #hình #Desktop #Windows
Hướng dẫn Tạo Sticky Note – Ghi Chú trên màn hình Desktop Windows 10
#Tạo #Sticky #Note #Ghi #Chú #trên #màn #hình #Desktop #Windows