Sử dụng Word để soạn thảo văn bản, một công việc quan trọng và cần thiết đó là tạo trang bìa đẹp, phù hợp với nội dung văn bản Word. Một trang bìa đẹp sẽ làm cho tài liệu của bạn đẹp hơn, ấn tượng hơn ngay từ cái nhìn đầu tiên. Hiện nay, trên mạng chia sẻ rất nhiều mẫu bìa đẹp, tuy nhiên nhiều bạn muốn tự mình thiết kế, tạo bìa đẹp cho từng tài liệu của mình. Vậy các bạn có thể theo dõi bài viết cách tạo trang bìa đẹp dưới đây.
Bài viết hướng dẫn các bạn cách tạo trang bìa đẹp trong Word, mời các bạn tham khảo.
Cách 1: Sử dụng các mẫu bìa có sẵn trong Word
Microsoft Word cung cấp cho bạn rất nhiều mẫu bìa, bạn có thể chọn mẫu bìa phù hợp với nội dung trong tài liệu Word. Bạn làm như sau:
Bước 1: Chọn mẫu bìa
Nếu muốn chèn mẫu bìa vào trang đầu tiên, bạn chỉ cần chọn Insert -> Cover Page -> click chuột trái vào mẫu bìa.
Nếu muốn chèn mẫu bìa ở vị trí khác chọn Insert -> Cover Page -> chuột phải vào mẫu bìa bạn chọn. Tại đây bạn có thể chọn vị trí chèn:
- Insert at Beginning of Document: chèn vào đầu tài liệu.
- Insert at Current Document Position: chèn tại vị trí hiện tại của tài liệu.
- Insert at Beginning of Section: chèn vào đầu Section.
- Insert at End of Section: chèn vào cuối Section.
- Insert at End of Document: chèn vào cuối tài liệu.
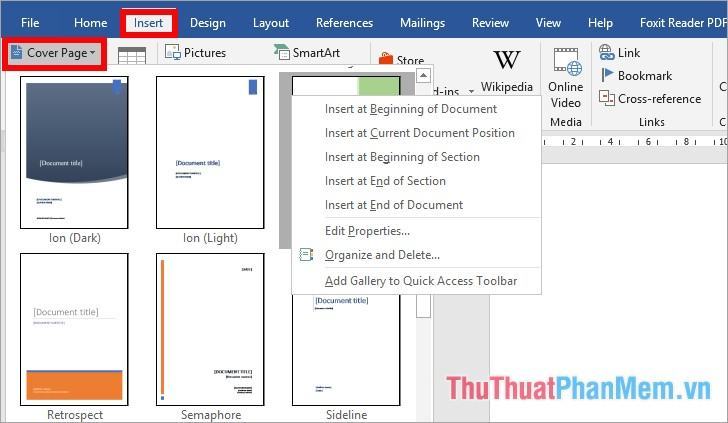
Bước 2: Chỉnh sửa nội dung mẫu bìa
Sau khi đã chèn mẫu bìa vào tài liệu Word, bạn chỉ cần chỉnh sửa các tiêu đề trong mẫu bìa sao cho phù hợp với nội dung tài liệu. Vậy là bạn đã có một trang bìa đẹp cho tài liệu Word của mình.
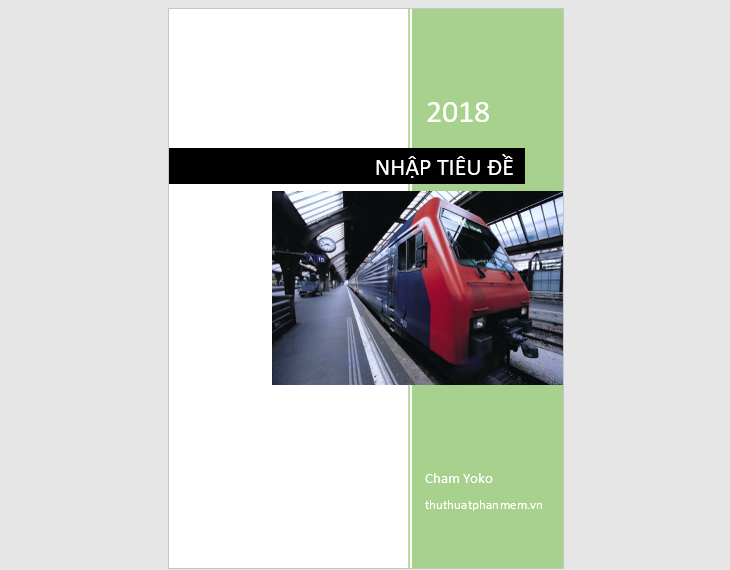
Cách 2: Tự tạo trang bìa đẹp bằng công cụ trong Word
Bạn cũng có thể tạo trang bìa đẹp cho luận văn, báo cáo đồ án, báo cáo thực tập, tiểu luận, v.v.
Đầu tiên, bạn cần căn lề cho tài liệu của mình đúng cách, cụ thể cách căn lề khổ A4 chuẩn:
- Căn lề trên (lề trên cách mép trên): 20mm – 25mm (2cm – 2,5cm).
- Căn lề dưới (lề dưới cách mép dưới): 20mm – 25mm (2cm – 2,5cm).
- Căn lề trái (lề trái cách mép trái): 30mm – 35mm (3cm – 3,5cm).
- Lề phải (lề phải cách mép phải): 15mm – 20mm (1.5cm – 2cm).
Bạn có thể tham khảo bài viết hướng dẫn căn lề chi tiết tại đây https://thuthuatphanmem.vn/cach-can-le-chuan-trong-word/
Sau khi đã chọn được khổ A4 và căn lề chuẩn cho văn bản Word, bạn có thể bắt đầu thực hiện các bước tạo trang bìa đẹp:
Bước 1: Tạo đường viền cho trang bìa
Bạn đặt trỏ chuột vào trang trống đầu tiên của tài liệu, sau đó chọn thẻ Design -> Page Borders.
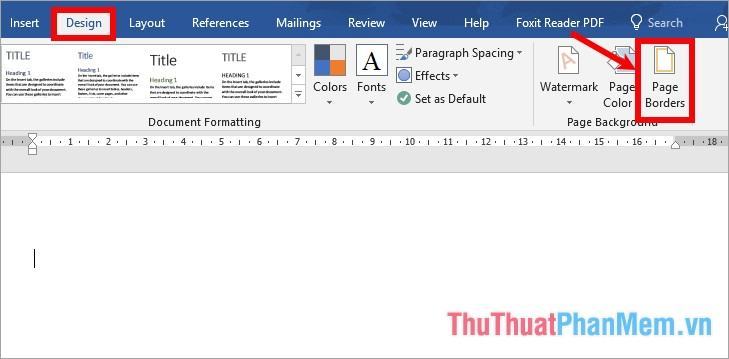
Hộp thoại Borders and Shading xuất hiện, chọn kiểu viền trong mục Art, trong mục Apply to, chọn This section – First page only (chỉ thêm đường viền cho trang đầu tiên).
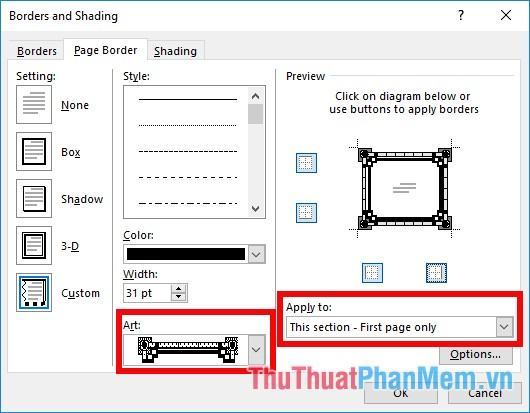
Tiếp theo, chọn Options, trong hộp thoại Border and Shading Options, chọn Measure from as Text và bỏ chọn các hộp bên dưới Options để trang bìa thẳng hàng với lề của trang in. Nhấn OK -> OK để đóng hai hộp thoại.
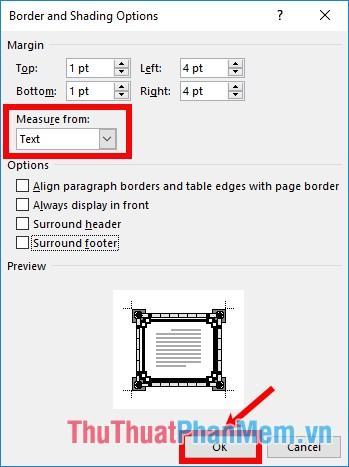
Che khung sau khi bạn thêm xong:
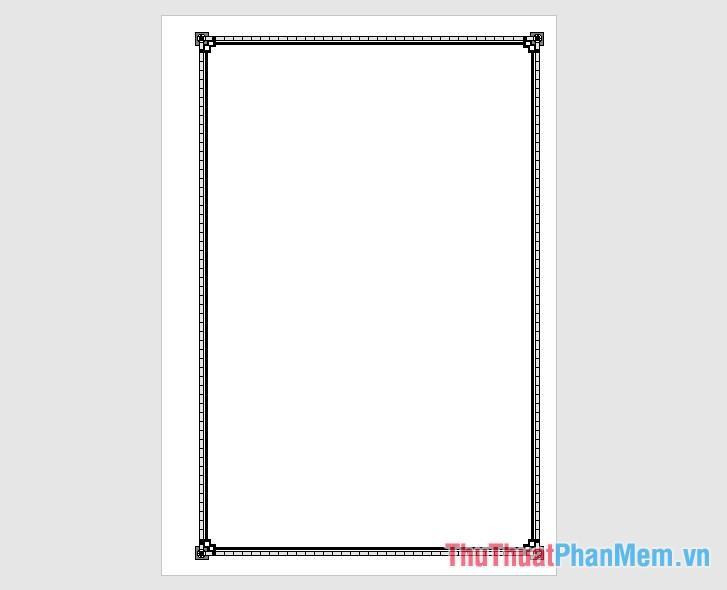
Bước 2: Thêm thông tin cho trang bìa
Bạn có thể thêm Text Box hoặc nhập trực tiếp nội dung cho trang bìa rồi căn chỉnh vị trí, kiểu chữ, cỡ chữ cho phù hợp, bạn có thể tham khảo mẫu dưới đây:
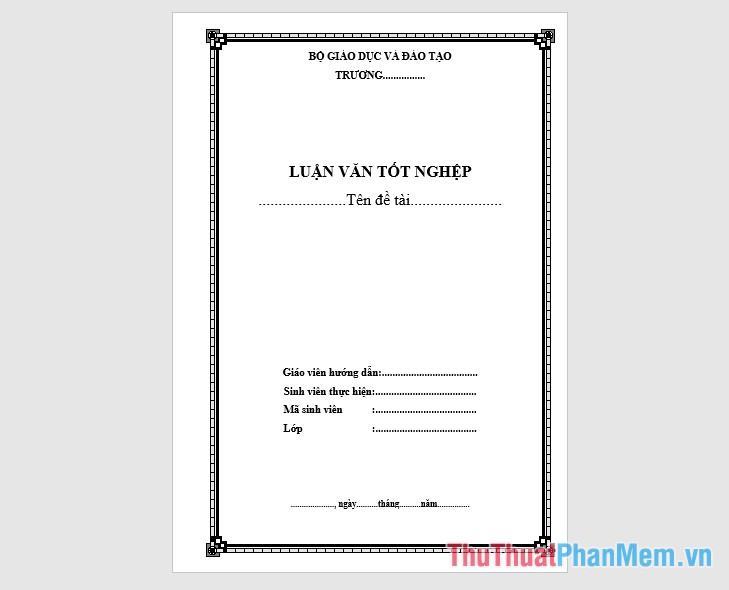
Bước 3: Chèn hình ảnh phù hợp
Để trang bìa đẹp và ấn tượng hơn, các bạn có thể lựa chọn những hình ảnh, clip art phù hợp với nội dung luận văn, báo cáo của mình. Ví dụ bạn có thể chèn hình cuốn sách, chiếc bút, nếu nội dung về công nghệ thông tin thì có thể lấy hình máy tính,…
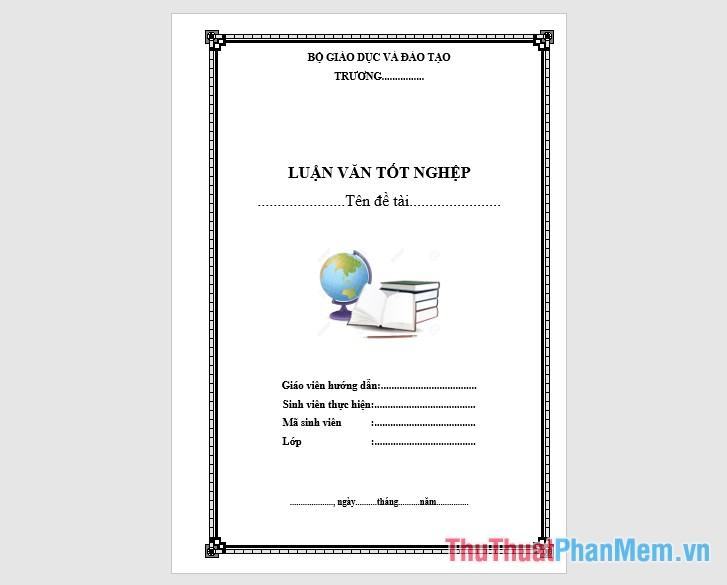
Bước 4: Chèn các ký hiệu đặc biệt
Chọn Chèn -> Biểu tượng -> Biểu tượng khác.

Trong hộp thoại Symbol, bạn chọn Wingdings (hoặc Wingdings 2, Wingdings 3) ở mục Font, bạn có thể chọn nhiều ký hiệu trang trí và chọn Insert để chèn vào trang bìa.
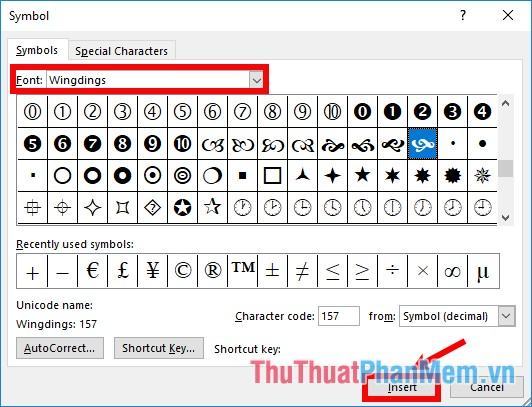
Sau khi chỉnh sửa, bạn đã có một tấm bìa đẹp:
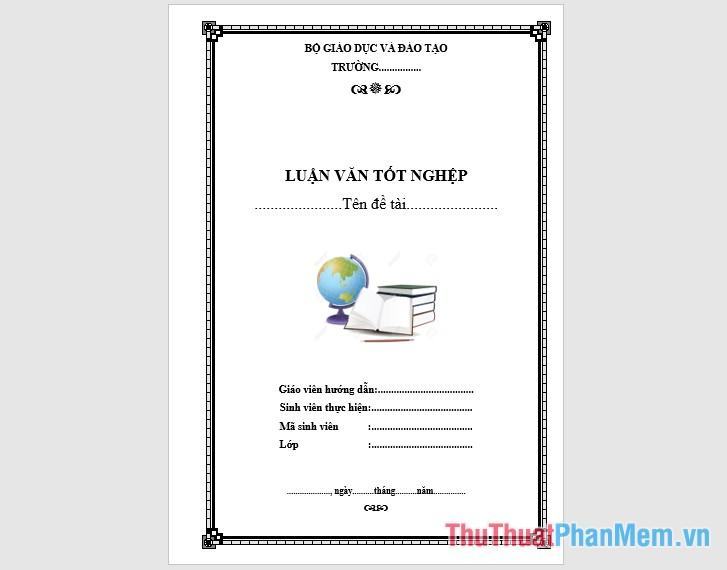
Như vậy chỉ với vài thao tác đơn giản là bạn đã có thể tạo trang bìa đẹp trong Word. Chúc may mắn!
Bạn thấy bài viết Cách tạo trang bìa đẹp trong Word có đáp ướng đươc vấn đề bạn tìm hiểu không?, nếu không hãy comment góp ý thêm về Cách tạo trang bìa đẹp trong Word bên dưới để vietabinhdinh.edu.vn có thể thay đổi & cải thiện nội dung tốt hơn cho các bạn nhé! Cám ơn bạn đã ghé thăm Website: vietabinhdinh.edu.vn
Nhớ để nguồn bài viết này: Cách tạo trang bìa đẹp trong Word của website vietabinhdinh.edu.vn
Chuyên mục: Kiến thức chung
Tóp 10 Cách tạo trang bìa đẹp trong Word
#Cách #tạo #trang #bìa #đẹp #trong #Word
Video Cách tạo trang bìa đẹp trong Word
Hình Ảnh Cách tạo trang bìa đẹp trong Word
#Cách #tạo #trang #bìa #đẹp #trong #Word
Tin tức Cách tạo trang bìa đẹp trong Word
#Cách #tạo #trang #bìa #đẹp #trong #Word
Review Cách tạo trang bìa đẹp trong Word
#Cách #tạo #trang #bìa #đẹp #trong #Word
Tham khảo Cách tạo trang bìa đẹp trong Word
#Cách #tạo #trang #bìa #đẹp #trong #Word
Mới nhất Cách tạo trang bìa đẹp trong Word
#Cách #tạo #trang #bìa #đẹp #trong #Word
Hướng dẫn Cách tạo trang bìa đẹp trong Word
#Cách #tạo #trang #bìa #đẹp #trong #Word