Khi nhập dữ liệu, bạn nhập họ và tên của mọi người vào cùng một ô, nhưng sau đó bạn cần tách phần đệm và họ thành 2 ô khác nhau để dễ quản lý. Excel giúp bạn rất nhiều trong việc tách họ và tên mà không cần nhập lại dữ liệu.
Trên đây là 3 cách giúp bạn dễ dàng tách họ và tên trên Excel.
Cách 1: Sử dụng hàm
Bước 1: Tạo cột Họ và tên để chứa nội dung sau khi tách. Bạn có thể định dạng nó theo ý muốn.
Bước 2: Tách tên từ cột Họ thành cột Tên:
Tại ô đầu tiên (E5) để tách tên, nhập hàm =RIGHT(C5;LEN(C5)-FIND(“*”;SUBSTITUTE(C5;” “;”*”;LEN(C5)-LEN(SUBSTITUTE ( C5 ). ;” “;””))))) với C5 là các ô Họ và Tên tương ứng sẽ được tách ra.
Sau đó, bạn sao chép các ô bên dưới bằng cách di chuyển con trỏ chuột đến góc dưới cùng bên phải của ô và kéo xuống tất cả các tên trong danh sách được tách ra.
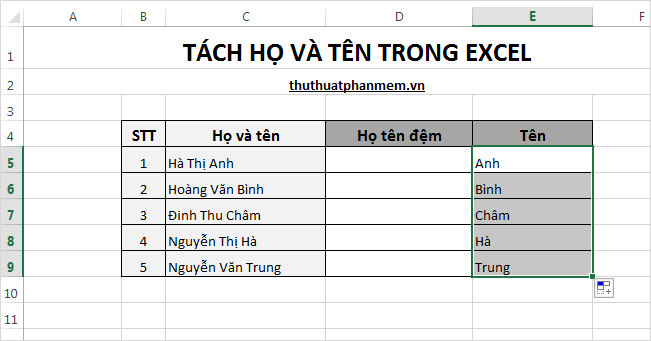
Bước 3: Tách họ từ cột Họ sang cột Tên đệm:
Tại ô đầu tiên cần tách (D5), nhập công thức =LEFT(C5;LEN(C5)-LEN(E5))
– Trong đó: C5 là ô họ và tên; E5 là ô tên vừa tách.
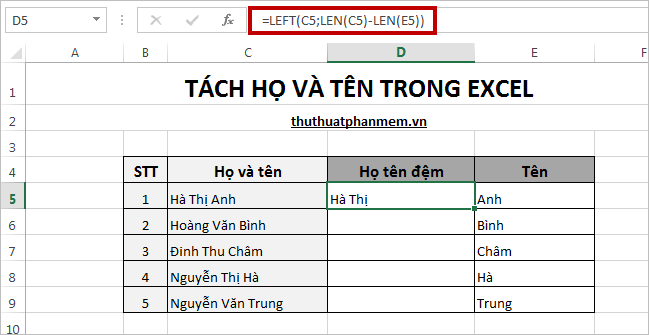
Sau đó, bạn sao chép các ô khác để tách họ phần đệm của các ô tương ứng.
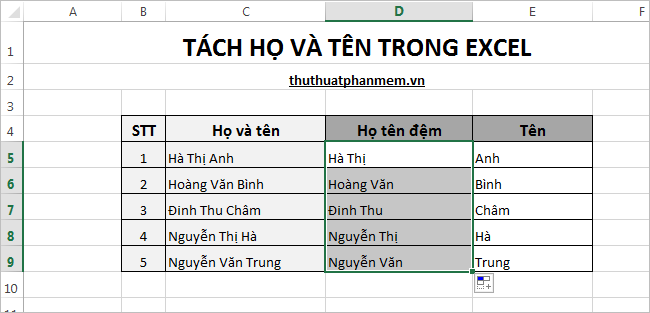
Cách 2: Sử dụng hộp thoại Replace
Bước 1: Tạo cột Họ và tên để lưu trữ dữ liệu sau khi tách, tiếp theo bạn sao chép cột Họ và tên sang cột Họ.
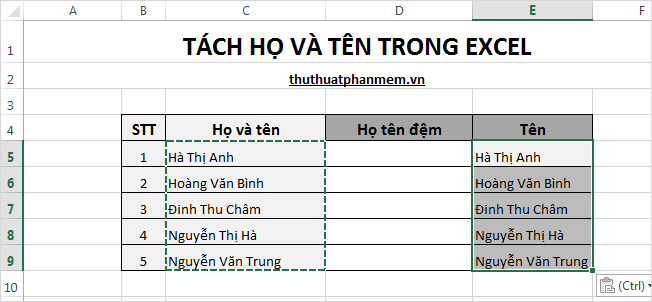
Bước 2: Tách tên ở cột Name.
– Chọn (bôi đen) dữ liệu ở cột Name, ở thẻ Home chọn Find & Select -> Replace (hoặc Ctrl + H) để mở hộp thoại Find and Replace.
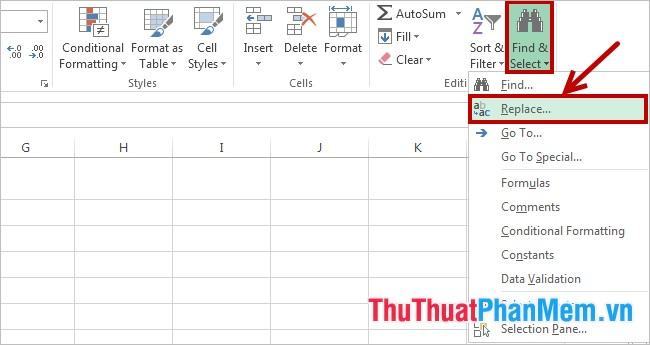
– Trong tab Replace của hộp thoại Find and Replace, nhập *_ (_ là dấu cách) vào ô Find what. Sau đó nhấn Replace All để tách tên.
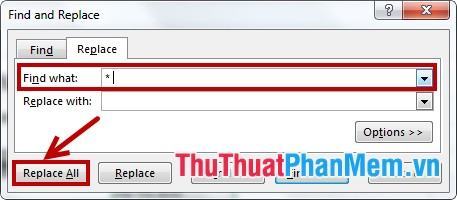
Sau khi hoàn thành bạn sẽ nhận được một thông báo nhỏ từ Microsoft Excel, nhấn OK để hoàn thành. Kết quả của bạn sẽ trông như thế này:
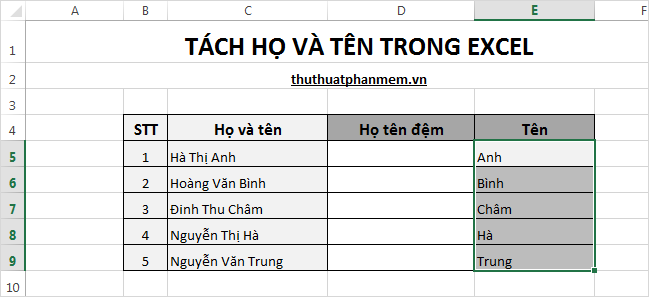
Bước 3: Tách họ ở cột Họ và tên ở cột Tên đệm.
Ở bước này, bạn thực hiện tương tự như Bước 2 ở Cách 1.
Cách 3: Sử dụng VBA
Bước 1: Trong file Excel cần tách họ và tên các bạn chọn thẻ Developer -> Visual Basic (hoặc tổ hợp phím Alt + F11) để mở cửa sổ Microsoft Visual Basic.
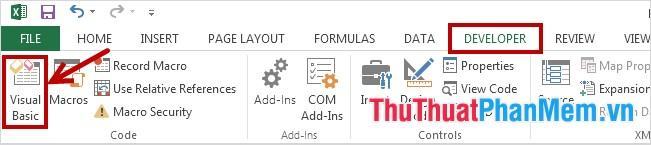
Bước 2: Tiếp theo các bạn chọn Insert -> Module để mở cửa sổ nhập code.
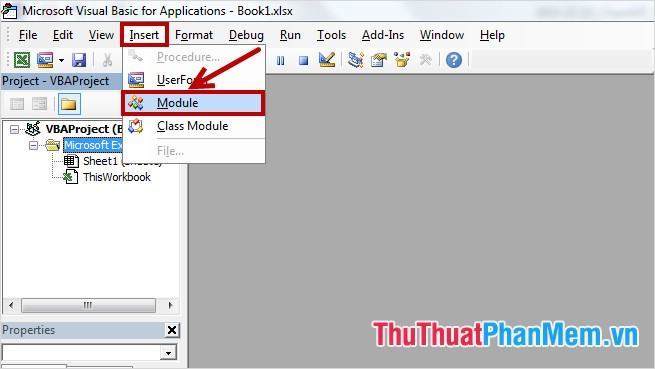
Bước 3: Copy đoạn mã bên dưới và dán vào cửa sổ nhập mã vừa mở.
|
hàm riêng TACH(ten Dưới dạng chuỗi, lg dưới dạng số nguyên) Dim j dưới dạng số nguyên Name = Trim(ten) For j = Len(Name) To 1 Step -1 If Mid(Name, j, 1) = ” ” Then If lg = ” 1″ Then TACH = Right(Name, Len(Name) – j) Else TACH = Left(Name, j) End If Exit For End If Next End Chức năng |
Bước 4: Lưu file code bằng cách nhấn tổ hợp phím Ctrl + S hoặc nhấn vào biểu tượng Save, hộp thoại hiện ra nhấn Yes để lưu file.
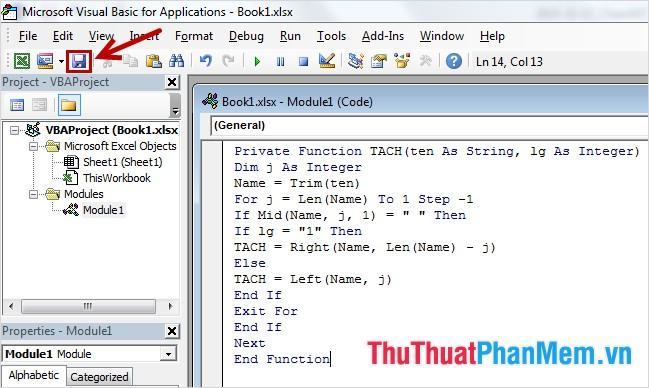
Bước 5: Quay trở lại bảng tính Excel, đầu tiên bạn tạo cột chứa tên đệm và cột Name chứa tên sau khi tách.
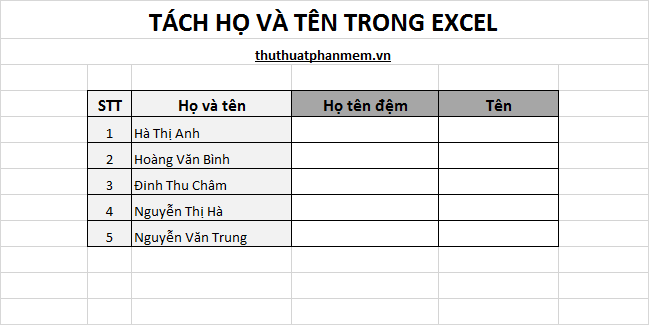
Bước 6: Tách họ và tên đệm: bạn đưa trỏ chuột vào ô mới ở cột Họ và nhập công thức =TACH(C5;0) với C5 là ô có họ và tên rồi nhấn Đi vào .
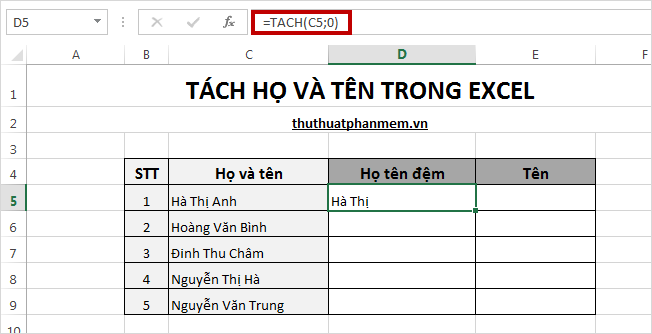
Với các tên đệm khác, bạn cũng làm tương tự hoặc copy xuống các ô còn lại, kết quả là bạn sẽ tách được tất cả các tên đệm.
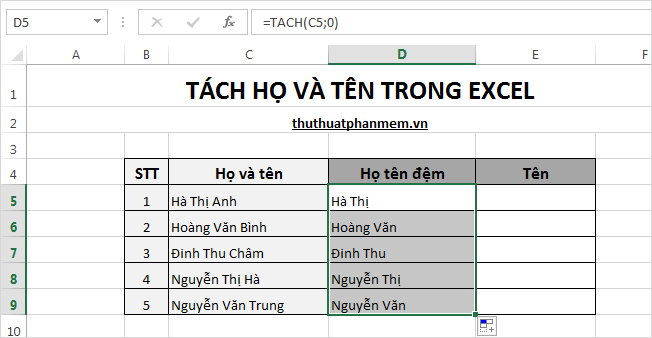
Bước 7: Tách tên: các bạn đưa con trỏ chuột vào ô mới tại cột Middle name và nhập công thức =TACH(C5;1) với C5 là ô có họ và tên rồi nhấn Enter.
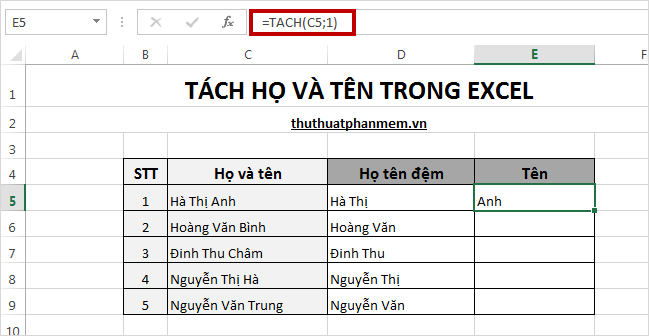
Với các tên khác bạn cũng làm tương tự hoặc sao chép xuống các ô còn lại, kết quả là bạn sẽ tách được tất cả các tên.
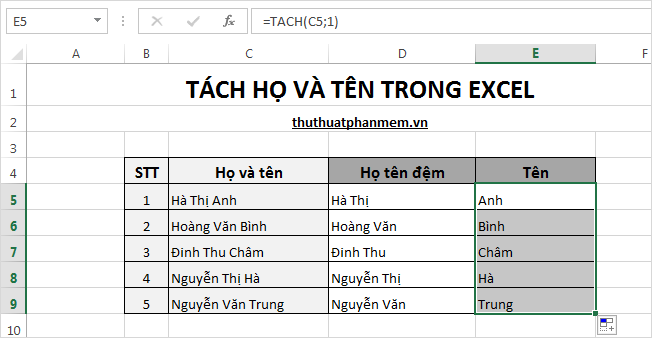
Như vậy, với 3 cách tách họ và tên trên Excel mà bài viết hướng dẫn, bạn có thể dễ dàng thực hiện tách họ và tên. Chúc may mắn!
Bạn thấy bài viết Tách họ và tên trong Excel có đáp ướng đươc vấn đề bạn tìm hiểu không?, nếu không hãy comment góp ý thêm về Tách họ và tên trong Excel bên dưới để vietabinhdinh.edu.vn có thể thay đổi & cải thiện nội dung tốt hơn cho các bạn nhé! Cám ơn bạn đã ghé thăm Website: vietabinhdinh.edu.vn
Nhớ để nguồn bài viết này: Tách họ và tên trong Excel của website vietabinhdinh.edu.vn
Chuyên mục: Kiến thức chung
Tóp 10 Tách họ và tên trong Excel
#Tách #họ #và #tên #trong #Excel
Video Tách họ và tên trong Excel
Hình Ảnh Tách họ và tên trong Excel
#Tách #họ #và #tên #trong #Excel
Tin tức Tách họ và tên trong Excel
#Tách #họ #và #tên #trong #Excel
Review Tách họ và tên trong Excel
#Tách #họ #và #tên #trong #Excel
Tham khảo Tách họ và tên trong Excel
#Tách #họ #và #tên #trong #Excel
Mới nhất Tách họ và tên trong Excel
#Tách #họ #và #tên #trong #Excel
Hướng dẫn Tách họ và tên trong Excel
#Tách #họ #và #tên #trong #Excel