Nếu bạn có nhiều tài khoản Gmail, Facebook, Zalo… thì việc sử dụng nhiều tài khoản cùng lúc đòi hỏi chúng ta phải có nhiều thiết bị hoặc cài đặt nhiều ứng dụng khác nhau như trình duyệt, ứng dụng chuyên dụng. để đăng nhập và sử dụng nhiều tài khoản. Trong bài viết dưới đây, Trung Tâm Đào Tạo Việt Á hướng dẫn các bạn cách đăng nhập nhiều tài khoản Gmail, FB, Zalo trên trình duyệt Google Chrome một cách dễ dàng. Hãy làm theo hướng dẫn dưới đây.
1. Đăng nhập nhiều tài khoản trên Google Chrome bằng cách tạo phiên mới
Một tính năng khá hay và hữu ích trên Chrome cho phép chúng ta tạo nhiều phiên làm việc khác nhau dựa trên cách cá nhân hóa từng tài khoản người dùng. Mỗi người dùng thiết lập trong Google Chrome sẽ cho phép chúng ta tùy biến giao diện hay đăng nhập các trang mạng xã hội, email… giống như sử dụng nhiều trình duyệt trên một máy tính. Tiến hành như sau:
Bước 1: Tại giao diện chính của Chrome, nhấn vào biểu tượng người dùng (1) => Quản lý mọi người (2).
Bước 2: Bạn chọn Thêm người.
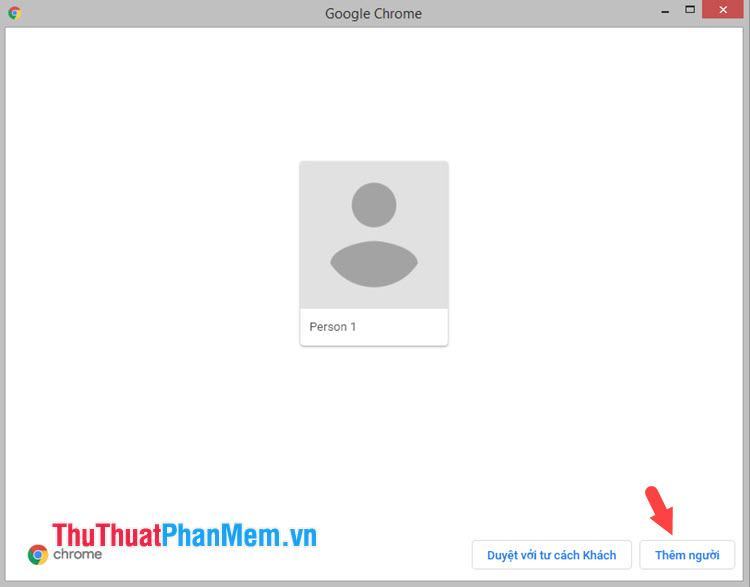
Bước 3: Bạn đặt tên cho người dùng (1) => chọn Hình đại diện (2) => Thêm (3) để hoàn tất việc tạo người dùng mới trên Chrome.
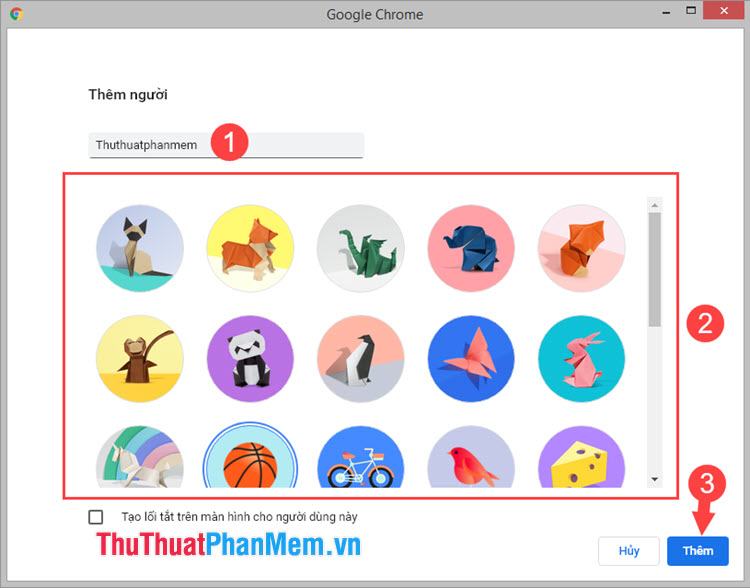
Bước 4: Lúc này chúng ta sẽ có 2 cửa sổ Chrome đang hoạt động riêng biệt, bạn có thể đăng nhập nhiều Gmail, Zalo, Facebook… bằng cách tạo nhiều phiên làm việc khác nhau.
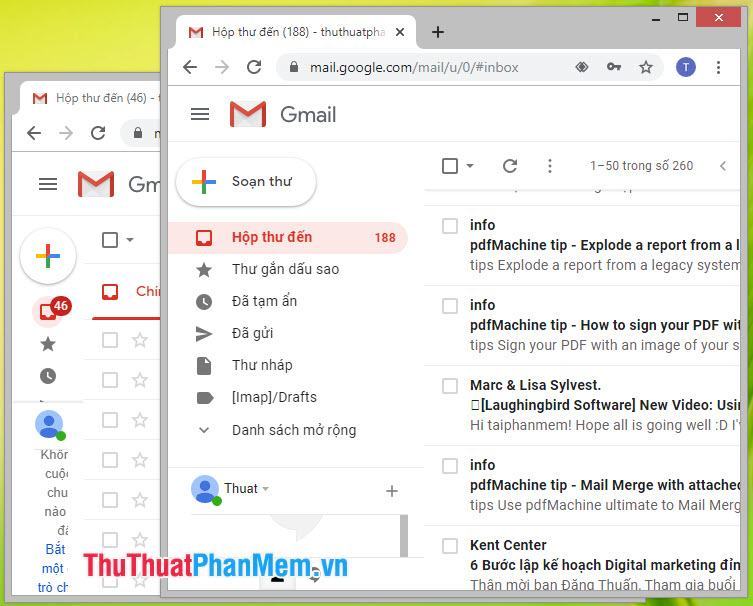
Bước 5: Để chuyển đổi nhanh giữa các phiên làm việc, bạn chỉ cần nhấn vào biểu tượng người dùng (1) trên thanh công cụ => chọn người dùng bạn đã tạo (2) để chuyển đổi giữa các phiên làm việc khác nhau.
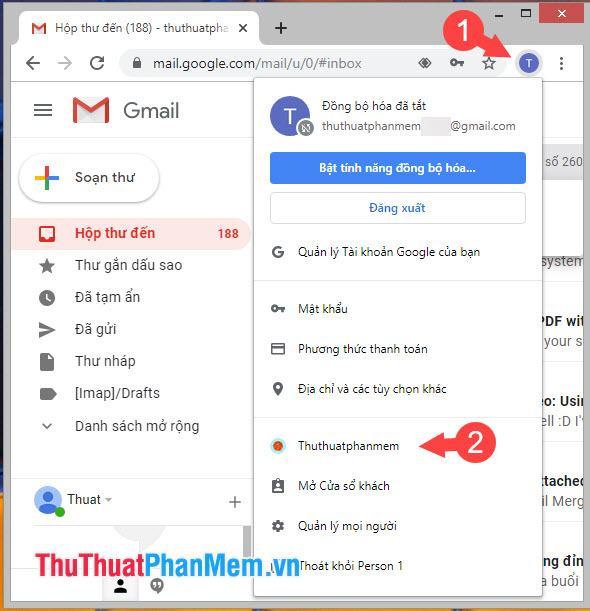
2. Đăng nhập nhiều tài khoản trên Google Chrome với SessionBox
Bước 1: Truy cập trang web https://chrome.google.com/webstore/detail/sessionbox-free-multi-log/megbklhjamjbcafknkgmokldgolkdfig?hl=vi
Sau đó bạn bấm Thêm vào Chrome để cài đặt.
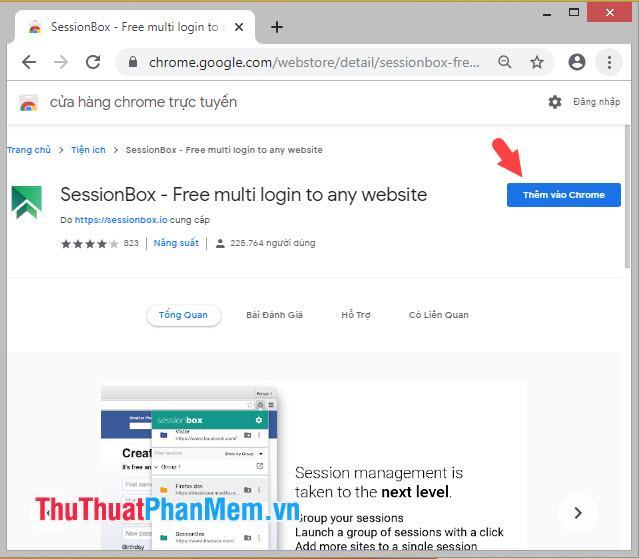
Bước 2: Bạn bấm Thêm tiện ích để xác nhận thêm tiện ích vào Chrome.
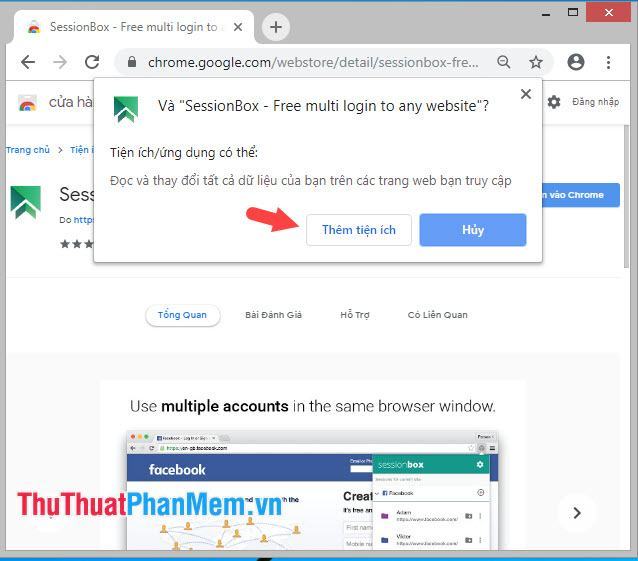
Bước 3: Bạn mở Sessionbox bằng cách nhấn vào biểu tượng Sessionbox trên thanh công cụ (1). Sau đó bạn bấm Create Account (2) để tạo tài khoản.
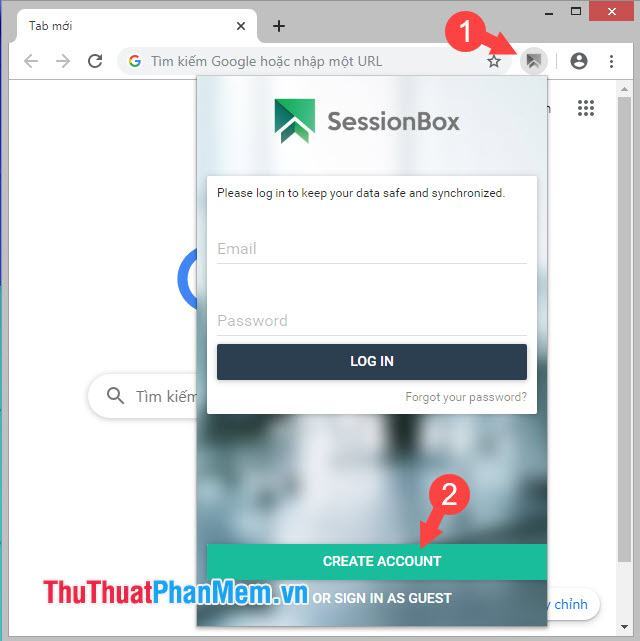
Bước 4: Bạn thiết lập địa chỉ email (1), mật khẩu (2), nhập lại mật khẩu (3), ghi chú lại mật khẩu đề phòng trường hợp quên mật khẩu (4). Sau khi thiết lập xong nhấn Create Account để tạo tài khoản.
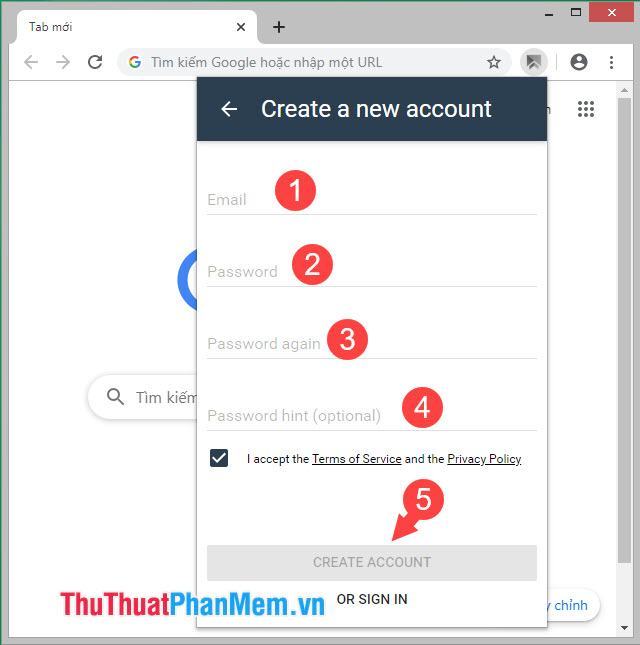
Bước 5: Sau khi tạo tài khoản thành công, bạn đăng nhập Gmail, Zalo, Facebook… Sau đó nhấn vào biểu tượng SessionBox (1) => New Sessions Stored (2).
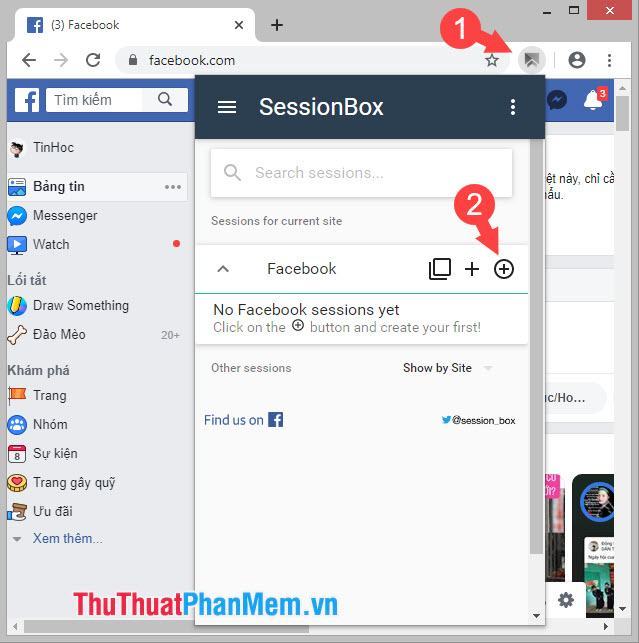
Bước 6: Sau khi mở phiên làm việc mới (Sessions), Sessionbox yêu cầu chúng ta tạo một hồ sơ mới. Bạn đặt tên cho Session mới (1) và có thể nhóm thành Groups (2). Sau đó bạn bấm OK (3) để hoàn thành.
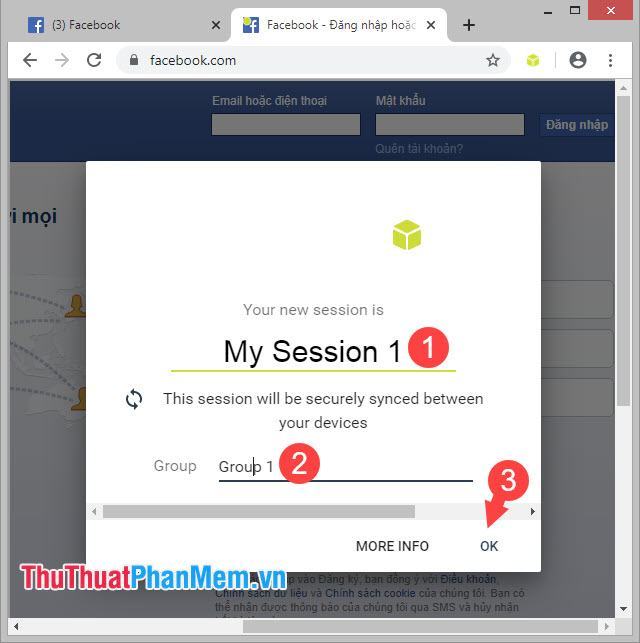
Và cuối cùng, chúng tôi có 2 phiên khác nhau và bạn có thể đăng nhập vào các tài khoản khác nhau bằng Sessionbox.
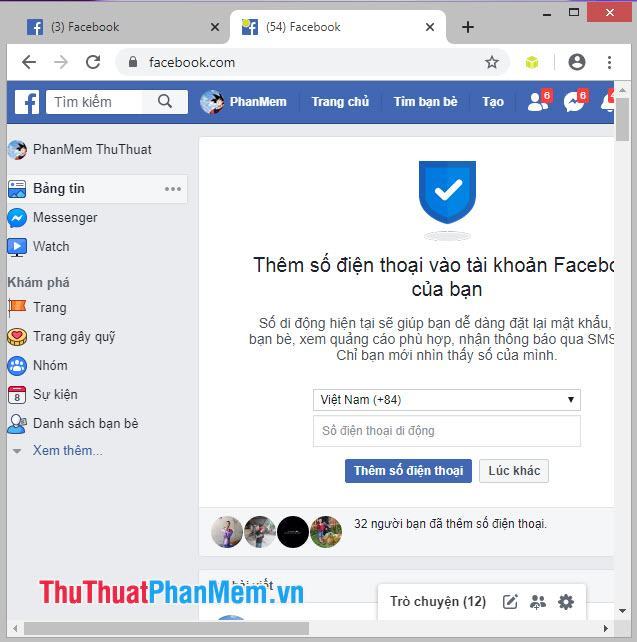
Với hướng dẫn đăng nhập nhiều tài khoản Gmail, Facebook, Zalo trên Google Chrome, chúng ta có thể xử lý công việc và dễ dàng quản lý các tài khoản mạng xã hội, email… một cách hiệu quả và nhanh chóng. nhanh. Chúc may mắn!
Bạn thấy bài viết Cách đăng nhập nhiều tài khoản Gmail, Facebook, Zalo… trên Google Chrome có đáp ướng đươc vấn đề bạn tìm hiểu không?, nếu không hãy comment góp ý thêm về Cách đăng nhập nhiều tài khoản Gmail, Facebook, Zalo… trên Google Chrome bên dưới để vietabinhdinh.edu.vn có thể thay đổi & cải thiện nội dung tốt hơn cho các bạn nhé! Cám ơn bạn đã ghé thăm Website: vietabinhdinh.edu.vn
Nhớ để nguồn bài viết này: Cách đăng nhập nhiều tài khoản Gmail, Facebook, Zalo… trên Google Chrome của website vietabinhdinh.edu.vn
Chuyên mục: Kiến thức chung
Tóp 10 Cách đăng nhập nhiều tài khoản Gmail, Facebook, Zalo… trên Google Chrome
#Cách #đăng #nhập #nhiều #tài #khoản #Gmail #Facebook #Zalo #trên #Google #Chrome
Video Cách đăng nhập nhiều tài khoản Gmail, Facebook, Zalo… trên Google Chrome
Hình Ảnh Cách đăng nhập nhiều tài khoản Gmail, Facebook, Zalo… trên Google Chrome
#Cách #đăng #nhập #nhiều #tài #khoản #Gmail #Facebook #Zalo #trên #Google #Chrome
Tin tức Cách đăng nhập nhiều tài khoản Gmail, Facebook, Zalo… trên Google Chrome
#Cách #đăng #nhập #nhiều #tài #khoản #Gmail #Facebook #Zalo #trên #Google #Chrome
Review Cách đăng nhập nhiều tài khoản Gmail, Facebook, Zalo… trên Google Chrome
#Cách #đăng #nhập #nhiều #tài #khoản #Gmail #Facebook #Zalo #trên #Google #Chrome
Tham khảo Cách đăng nhập nhiều tài khoản Gmail, Facebook, Zalo… trên Google Chrome
#Cách #đăng #nhập #nhiều #tài #khoản #Gmail #Facebook #Zalo #trên #Google #Chrome
Mới nhất Cách đăng nhập nhiều tài khoản Gmail, Facebook, Zalo… trên Google Chrome
#Cách #đăng #nhập #nhiều #tài #khoản #Gmail #Facebook #Zalo #trên #Google #Chrome
Hướng dẫn Cách đăng nhập nhiều tài khoản Gmail, Facebook, Zalo… trên Google Chrome
#Cách #đăng #nhập #nhiều #tài #khoản #Gmail #Facebook #Zalo #trên #Google #Chrome