Trong Excel có 3 hàm cơ bản giúp bạn tách văn bản ra khỏi chuỗi trong Excel đó là hàm LEFT, hàm RIGHT và hàm MID. Nếu bạn cần tách văn bản ra khỏi chuỗi, hãy tham khảo bài viết thuthuatphanmem.vn chia sẻ dưới đây.
Dưới đây là cách sử dụng hàm tách văn bản ra khỏi chuỗi trong Excel, ví dụ minh họa và cách thực hiện cụ thể, mời các bạn cùng theo dõi.
hàm TRÁI()
Hàm LEFT là hàm tách các ký tự trong chuỗi từ bên trái.
Cú pháp: =LEFT(văn bản; n)
Trong đó: text là chuỗi ký tự muốn tách (ký tự); n là số ký tự cần tách ra khỏi chuỗi bắt đầu từ vị trí đầu tiên (nếu bỏ n thì mặc định sẽ là 1).
Ví dụ: Tách 4 ký tự đầu tiên trong mã nhân viên bằng hàm LEFT.
=LEFT(A3;4) trong đó A3 là ô chứa mã nhân viên, 4 là số ký tự muốn tách.
Bạn có thể tìm hiểu thêm về hàm LEFT tại đây (https://thuthuatphanmem.vn/ham-left-va-leftb-ham-cat-chuoi-trong-excel/).
hàm RIGHT()
Hàm RIGHT là hàm tách các ký tự trong chuỗi từ bên phải.
Cú pháp: =RIGHT(văn bản; n)
Trong đó: text là chuỗi ký tự cần tách, n là số ký tự cần tách từ bên phải của chuỗi.
Ví dụ:
Tách 4 ký tự số trong mã nhân viên như hình bên dưới:
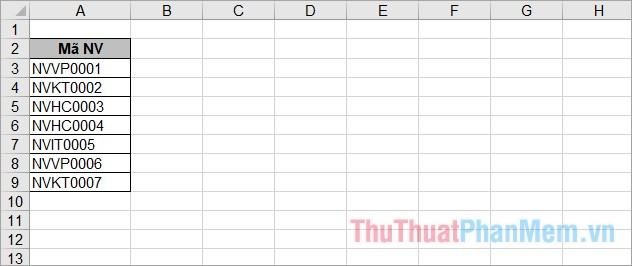
Sử dụng hàm RIGHT: =RIGHT(A3;4) trong đó A3 là chuỗi cần tách, 4 là số ký tự cần tách từ bên phải.
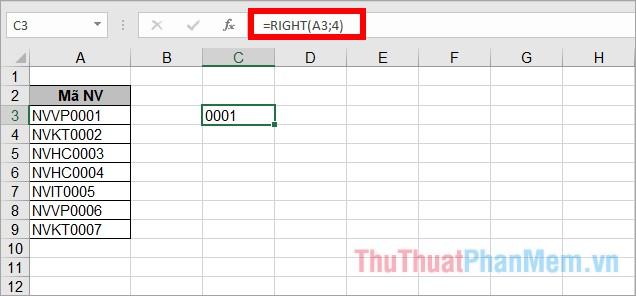
Bạn có thể tìm hiểu thêm về hàm RIGHT tại đây (https://thuthuatphanmem.vn/ham-right-va-rightb-trong-excel/).
MID() chức năng
Hàm MID là hàm tách các ký tự ở giữa một chuỗi.
Cú pháp: =MID(văn bản; start_num; num_chars)
Trong đó:
- text là chuỗi ký tự cần tách.
- start_num là vị trí của ký tự đầu tiên cần tách trong chuỗi.
- num_chars là số ký tự cần tách.
Ví dụ bạn muốn tách 2 ký tự bắt đầu từ ký tự thứ 3.
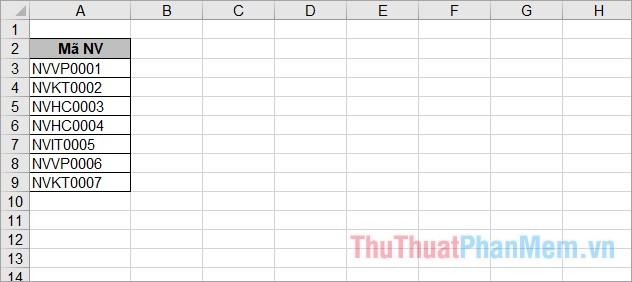
Bạn sử dụng hàm MID: =MID(A3;3;2)
Trong đó A3 là chuỗi ký tự, văn bản cần tách; 3 là vị trí bắt đầu tách; 2 là số ký tự cần tách.
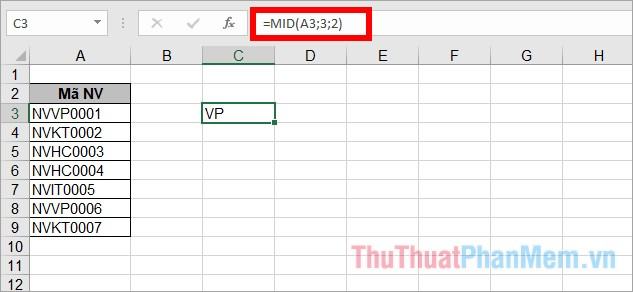
Bạn có thể tìm hiểu thêm về hàm MID tại đây. (https://thuthuatphanmem.vn/ham-mid-trong-excel-cach-su-dung-ham-mid-va-vi-du-minh-hoa/)
Một số ví dụ khác về tách văn bản khỏi chuỗi trong Excel.
Ví dụ 1: Tách tên tài khoản trước dấu @ khỏi chuỗi đầy đủ.
Giả sử bạn có các địa chỉ email như bảng bên dưới:
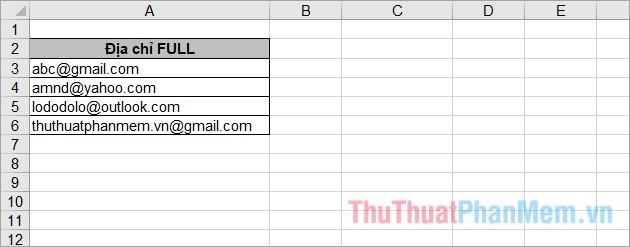
Để tách tên tài khoản phía trước có dấu @ các bạn sử dụng hàm LEFT như sau:
=LEFT(A3;SEARCH(“@”;A3)-1)
Trong đó:
- A3 là ô địa chỉ đầy đủ mà bạn cần tách;
- SEARCH(“@”;A3)-1 là số ký tự cần tách, chức năng Search sẽ giúp bạn tìm vị trí của ký tự @ trong chuỗi A3, sau đó trừ vị trí đó đi 1 để không tách ký tự @.
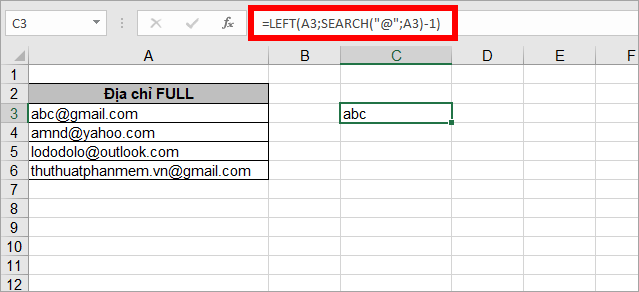
Sau đó bạn copy xuống để tách các tài khoản khác.
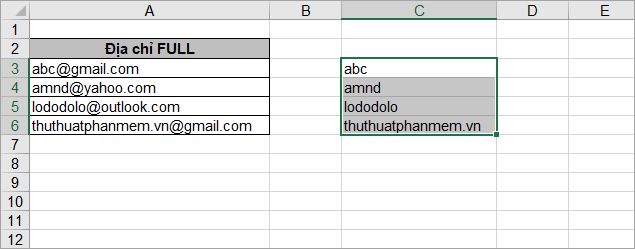
Ví dụ 2: Tách chuỗi sau dấu @ đăng nhập tài khoản gmail.
Cũng trong dữ liệu của ví dụ 1, nếu muốn tách chuỗi ký tự sau ký tự @, bạn có thể thực hiện như sau:
=RIGHT(A3;LEN(A3)-SEARCH(“@”;A3))
Trong đó:
- A3 là ô chứa dữ liệu cần tách.
- LEN(A3)-SEARCH(“@”;A3) là số ký tự cần tách từ bên phải, hàm LEN(A3) là số ký tự trong chuỗi A3, SEARCH(“@”;A3) là vị trí của ký tự @. trong chuỗi. Vậy LEN(A3)-SEARCH(“@”;A3) là tổng số ký tự của chuỗi cần tách trừ đi số ký tự từ đầu chuỗi đến vị trí của ký tự @.
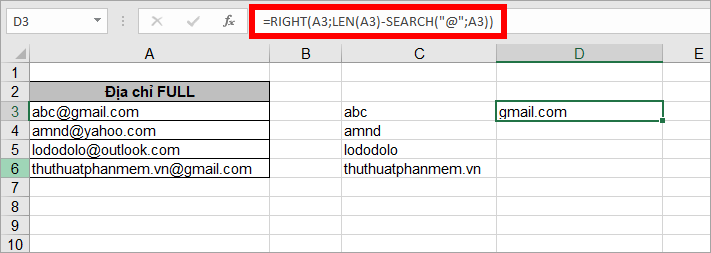
Ví dụ 3: Tách các chữ cái thành hai dấu gạch ngang trong xâu kí tự.
Giả sử bạn cần tách các ký tự giữa hai dấu gạch ngang như hình bên dưới.
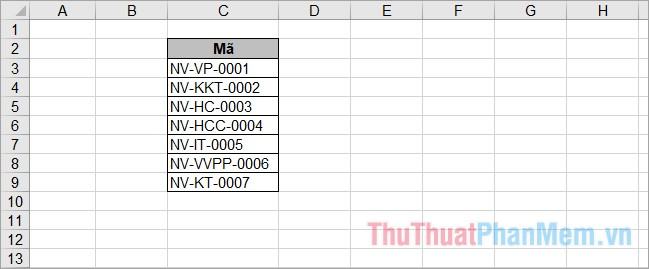
Bạn sử dụng hàm MID kết hợp với hàm SEARCH như sau:
=MID(C3;SEARCH(“-“;C3)+1;SEARCH(“-“;C3;SEARCH(“-“;C3)+1)-SEARCH(“-“;C3)-1)
Trong đó:
- C3 là chuỗi ký tự bạn cần tách.
- TÌM KIẾM(“-“;C3)+1 là vị trí bắt đầu tách, chức năng Tìm kiếm giúp bạn tìm vị trí “-” từ vị trí đầu tiên, sau đó bạn cần thêm 1 vào vị trí bắt đầu. được tách ra sẽ là vị trí sau dấu “-“.
- SEARCH(“-“;C3;SEARCH(“-“;C3)+1)-SEARCH(“-“;C3)-1 là số ký tự cần tách, trong đó hàm Search tìm kiếm vị trí của ” – ” ” Thứ 2 trong ô C3 và tìm kiếm từ vị trí bắt đầu tách (SEARCH(“-“;C3)+1). Sau khi tìm thấy vị trí của dấu “-” thứ hai, nó sẽ trừ vị trí của dấu trừ đầu tiên TÌM KIẾM (“-“;C3) và trừ đi 1 để khi tách sẽ không tách dấu “-” thứ 2. Thao tác này sẽ xuất ra số ký tự cần tách (số ký tự trong hai dấu trừ).
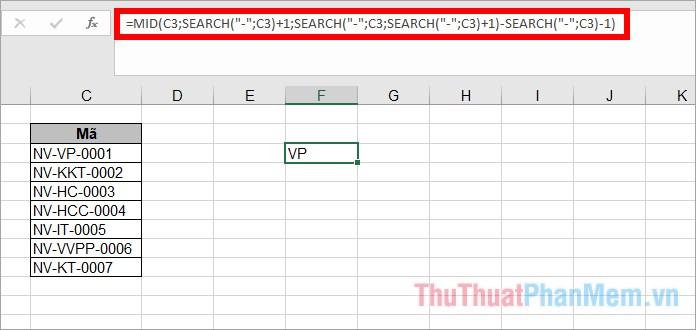
Sau đó bạn chỉ cần copy công thức xuống các ô bên dưới là có thể tách hết các chuỗi ký tự.
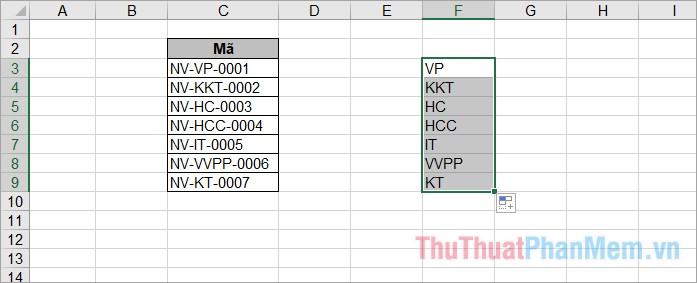
Trên đây bài viết đã chia sẻ với các bạn cách tách chữ (ký tự) ra khỏi chuỗi văn bản trong Excel, các bạn cần ghi nhớ các hàm tách ký tự để áp dụng cho từng bài toán, từng yêu cầu cụ thể. Hy vọng bài viết này sẽ giúp ích cho bạn. Chúc may mắn!
Bạn thấy bài viết Tách chữ ra khỏi chuỗi trong Excel, ví dụ minh họa và cách làm có đáp ướng đươc vấn đề bạn tìm hiểu không?, nếu không hãy comment góp ý thêm về Tách chữ ra khỏi chuỗi trong Excel, ví dụ minh họa và cách làm bên dưới để vietabinhdinh.edu.vn có thể thay đổi & cải thiện nội dung tốt hơn cho các bạn nhé! Cám ơn bạn đã ghé thăm Website: vietabinhdinh.edu.vn
Nhớ để nguồn bài viết này: Tách chữ ra khỏi chuỗi trong Excel, ví dụ minh họa và cách làm của website vietabinhdinh.edu.vn
Chuyên mục: Hình Ảnh Đẹp
Tóp 10 Tách chữ ra khỏi chuỗi trong Excel, ví dụ minh họa và cách làm
#Tách #chữ #khỏi #chuỗi #trong #Excel #ví #dụ #minh #họa #và #cách #làm
Video Tách chữ ra khỏi chuỗi trong Excel, ví dụ minh họa và cách làm
Hình Ảnh Tách chữ ra khỏi chuỗi trong Excel, ví dụ minh họa và cách làm
#Tách #chữ #khỏi #chuỗi #trong #Excel #ví #dụ #minh #họa #và #cách #làm
Tin tức Tách chữ ra khỏi chuỗi trong Excel, ví dụ minh họa và cách làm
#Tách #chữ #khỏi #chuỗi #trong #Excel #ví #dụ #minh #họa #và #cách #làm
Review Tách chữ ra khỏi chuỗi trong Excel, ví dụ minh họa và cách làm
#Tách #chữ #khỏi #chuỗi #trong #Excel #ví #dụ #minh #họa #và #cách #làm
Tham khảo Tách chữ ra khỏi chuỗi trong Excel, ví dụ minh họa và cách làm
#Tách #chữ #khỏi #chuỗi #trong #Excel #ví #dụ #minh #họa #và #cách #làm
Mới nhất Tách chữ ra khỏi chuỗi trong Excel, ví dụ minh họa và cách làm
#Tách #chữ #khỏi #chuỗi #trong #Excel #ví #dụ #minh #họa #và #cách #làm
Hướng dẫn Tách chữ ra khỏi chuỗi trong Excel, ví dụ minh họa và cách làm
#Tách #chữ #khỏi #chuỗi #trong #Excel #ví #dụ #minh #họa #và #cách #làm