Trong quá trình sử dụng Windows 10 chúng ta không thể tránh khỏi việc phát sinh lỗi từ hệ thống, một trong những lỗi thường gặp trên Windows 10 là 0x80070422. Việc phát sinh lỗi 0x80070422 xuất phát từ nhiều nguyên nhân khác nhau nhưng hầu hết đều liên quan đến thiết lập mạng trên Windows 10. Trong bài viết này, Thủ thuật phần mềm sẽ hướng dẫn các bạn cách sửa lỗi 0x80070422 trên Windows 10.
1. Khởi động lại cài đặt mạng
Một trong những giải pháp hàng đầu để xử lý lỗi 0x80070422 là thiết lập lại kết nối mạng vì đây là thành phần dễ bị lỗi nhất.
Bước 1: Bạn tiến hành mở MenuStart và nhập Network.
Bước 2: Sau đó, chọn Reset Now để thiết lập lại cài đặt mạng trên Windows 10.
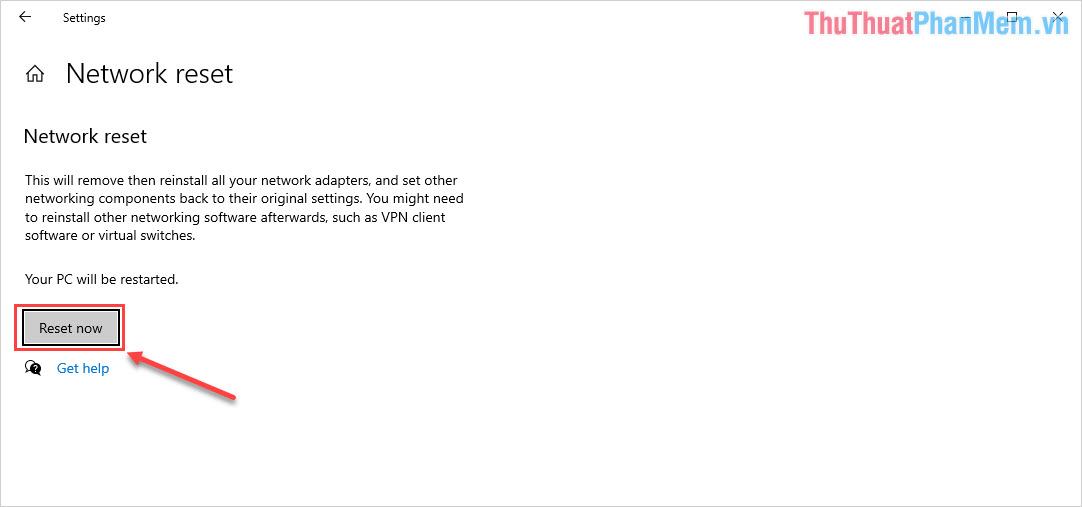
2. Thiết lập dịch vụ Windows Update
Các dịch vụ Windows cũng sử dụng các kết nối mạng và chúng cũng là thành phần thường gây ra lỗi 0x80070422.
Bước 1: Các bạn tiến hành mở MenuStart và nhập Run.
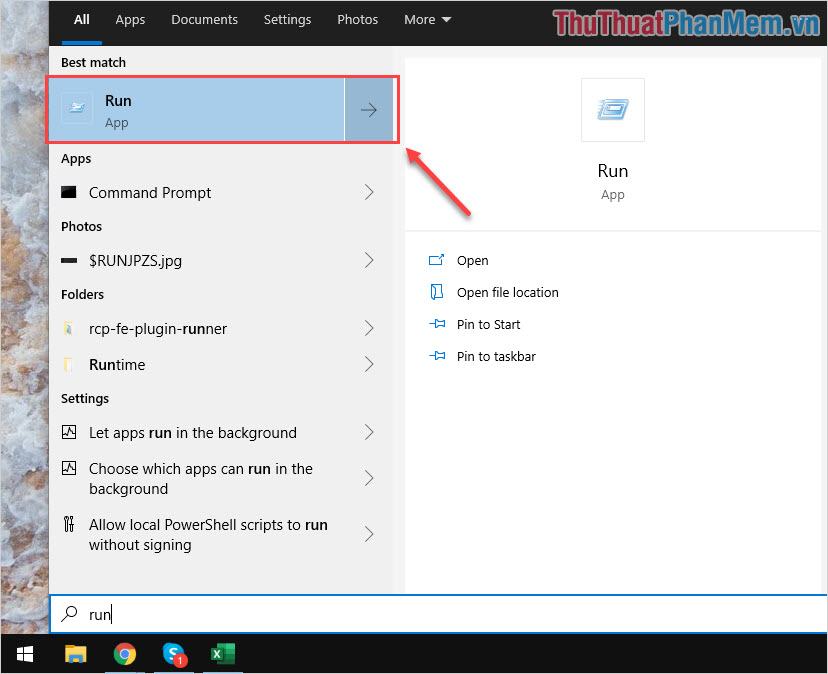
Bước 2: Sau đó gõ services.msc và nhấn Enter để mở nó.
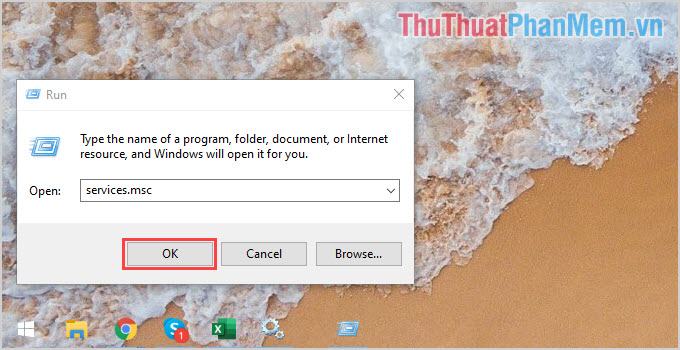
Bước 3: Tiếp theo các bạn kéo xuống tìm Windows Update và nhấn chuột phải chọn Properties.
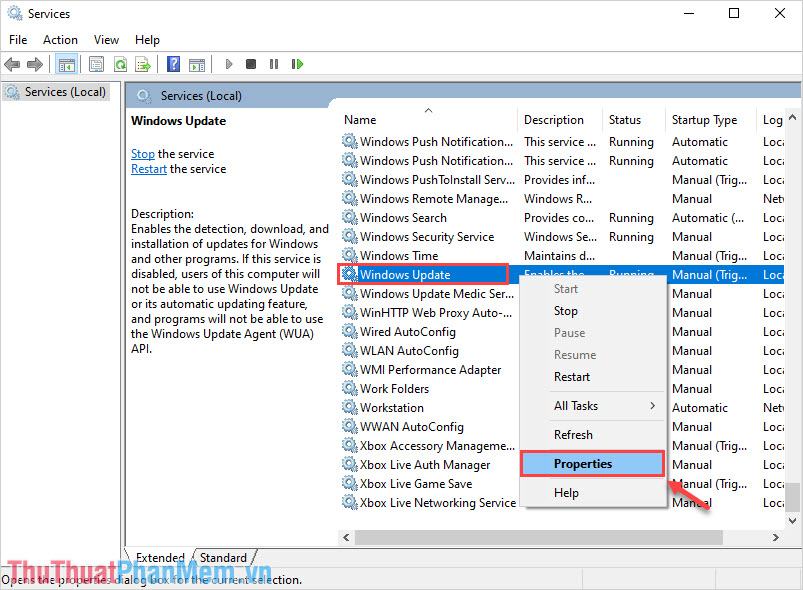
Bước 4: Cuối cùng bạn đổi Startup type thành Automatic rồi nhấn Apply -> OK là xong.
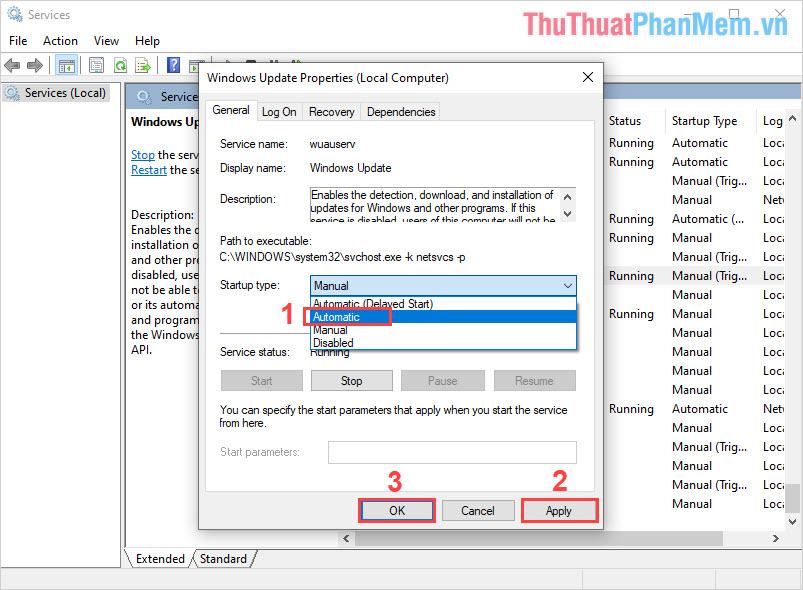
3. Kích hoạt lại Dịch vụ danh sách mạng
Bước 1: Các bạn tiến hành mở MenuStart và nhập Run.
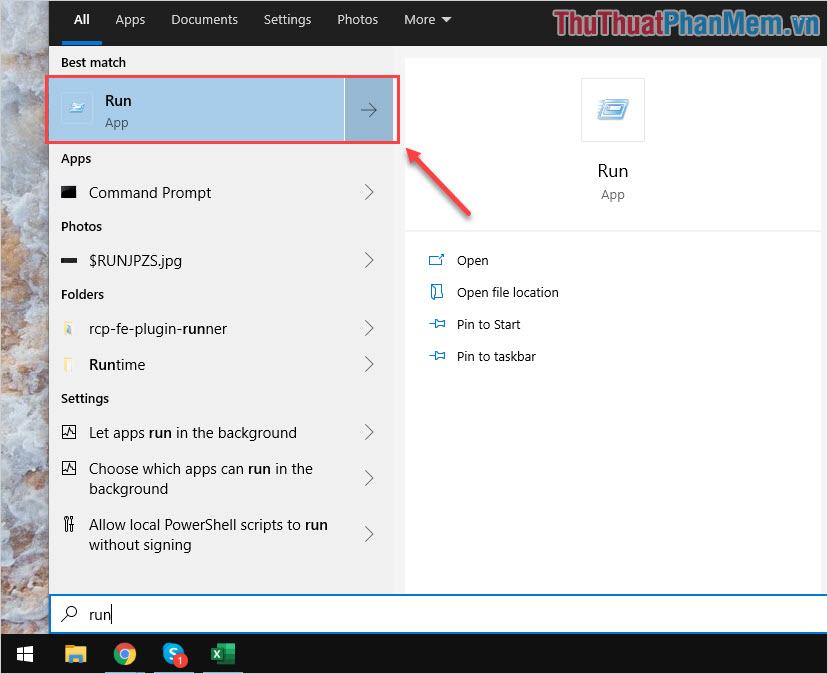
Bước 2: Sau đó gõ services.msc và nhấn Enter để mở nó.
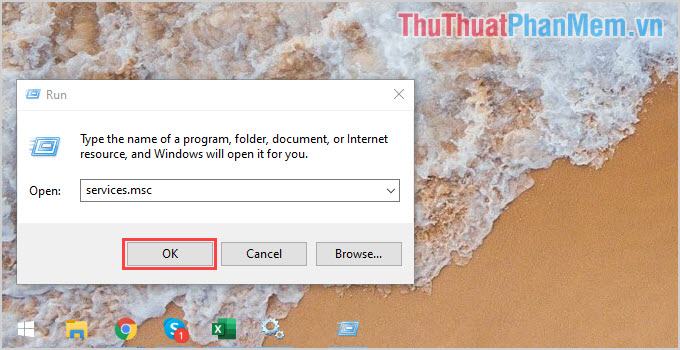
Bước 3: Tiếp theo các bạn kéo xuống tìm Network List Service và nhấn chuột phải chọn Restart.
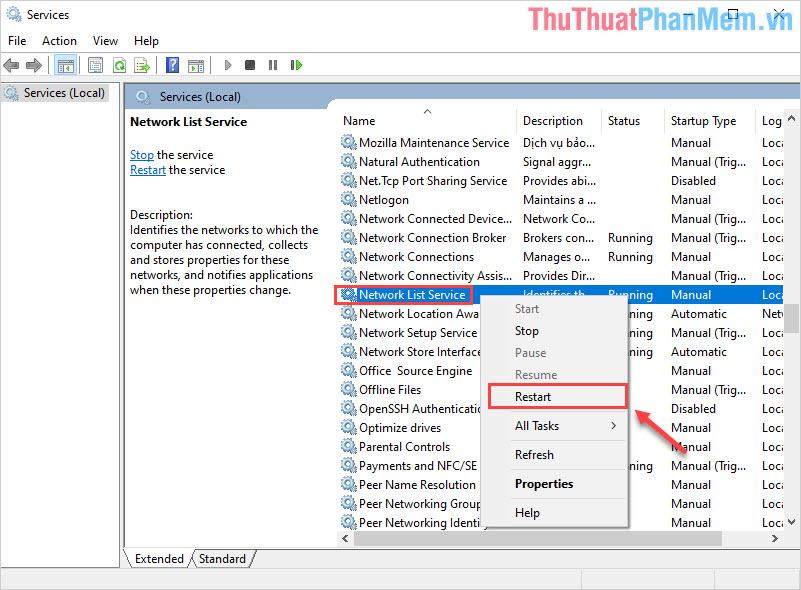
4. Tắt IPv6 của cài đặt mạng
Bước 1: Các bạn tiến hành mở MenuStart và nhập Settings để mở.
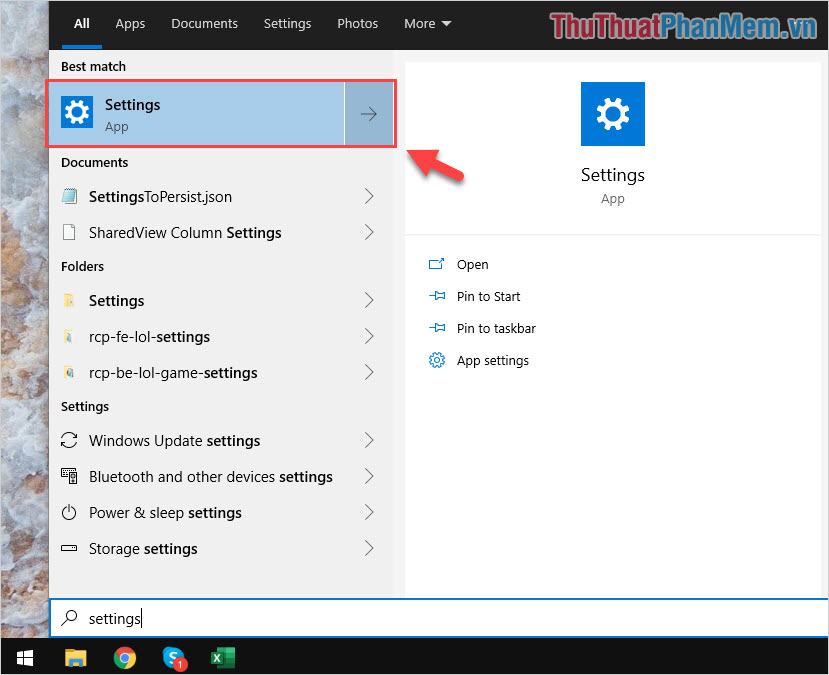
Bước 2: Sau đó, chọn Network & Internet để thiết lập mạng.
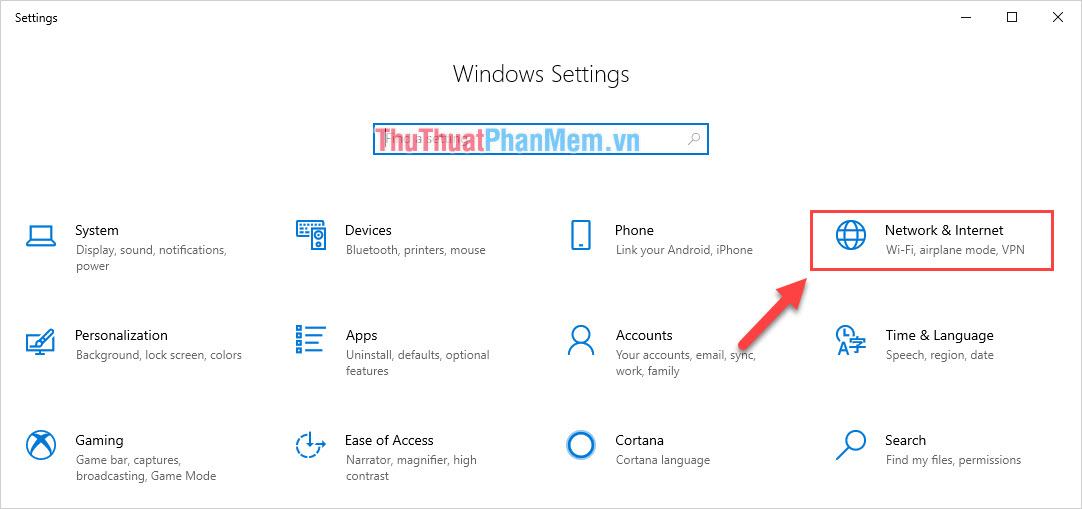
Bước 3: Tiếp theo, chọn Change adapter options để thay đổi tùy chọn mạng.
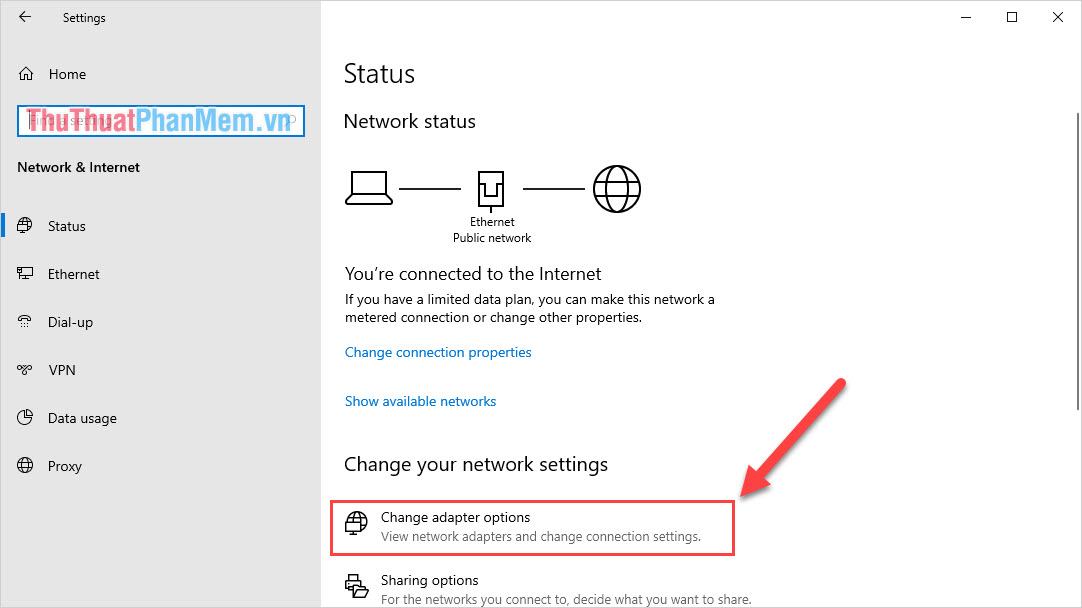
Bước 4: Lúc này sẽ hiển thị danh sách các kết nối mạng trên máy tính của bạn. Nhấp chuột phải vào kết nối mạng bạn đang sử dụng và chọn Thuộc tính.
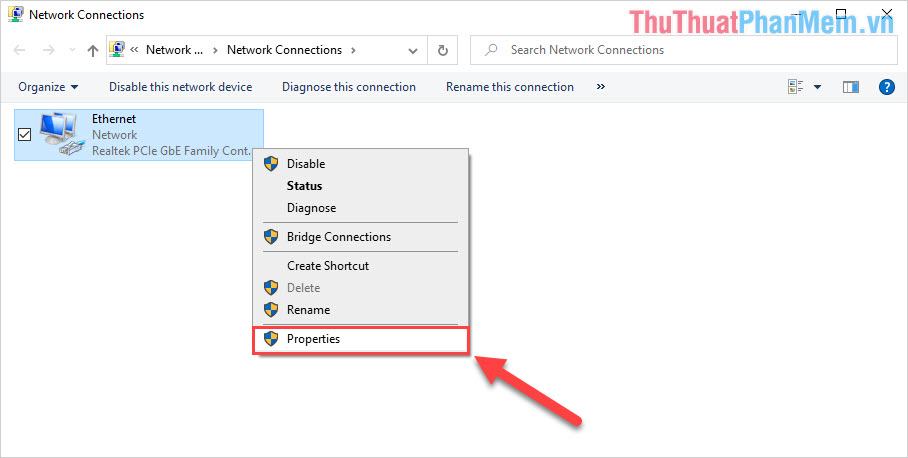
Bước 5: Cuối cùng bạn vào Internet Protocol Version 6 (TCP/IPv6) để tắt chúng đi.
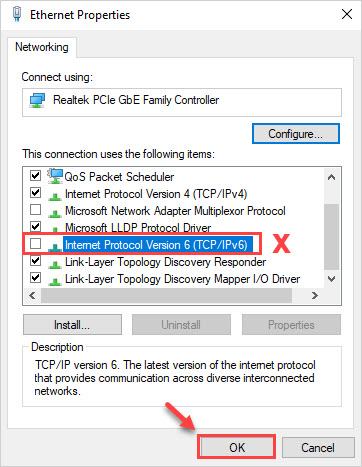
5. Sử dụng trình sửa lỗi trên Windows 10
Nếu các phương pháp trên không giúp bạn khắc phục lỗi 0x80070422 thì bạn phải nhờ đến trình sửa lỗi trên Windows 10.
Bước 1: Các bạn tiến hành mở MenuStart và vào mục Troubleshoot settings để mở phần cài đặt sửa lỗi.
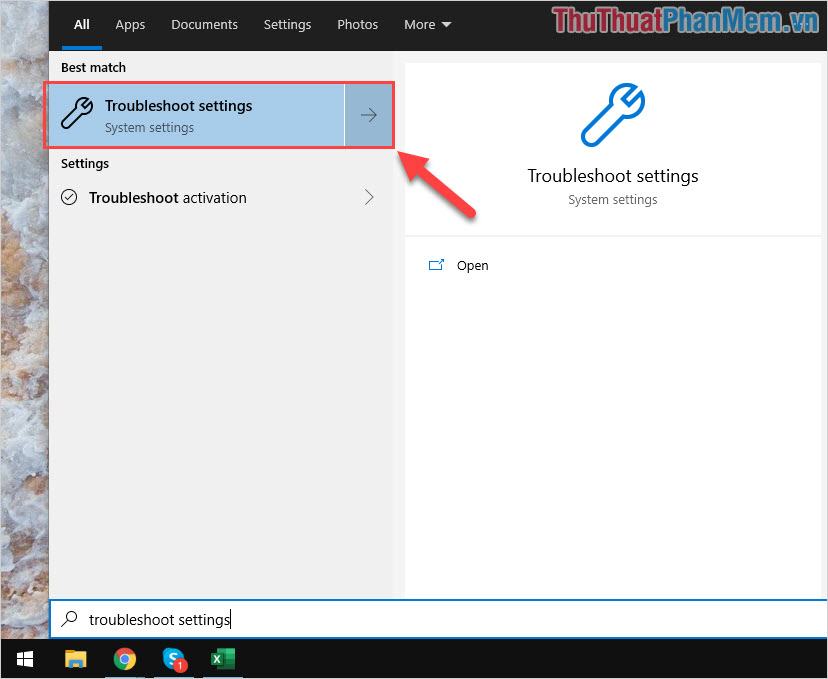
Bước 2: Sau đó, vào Windows Update và chọn Run the troubleshooter.
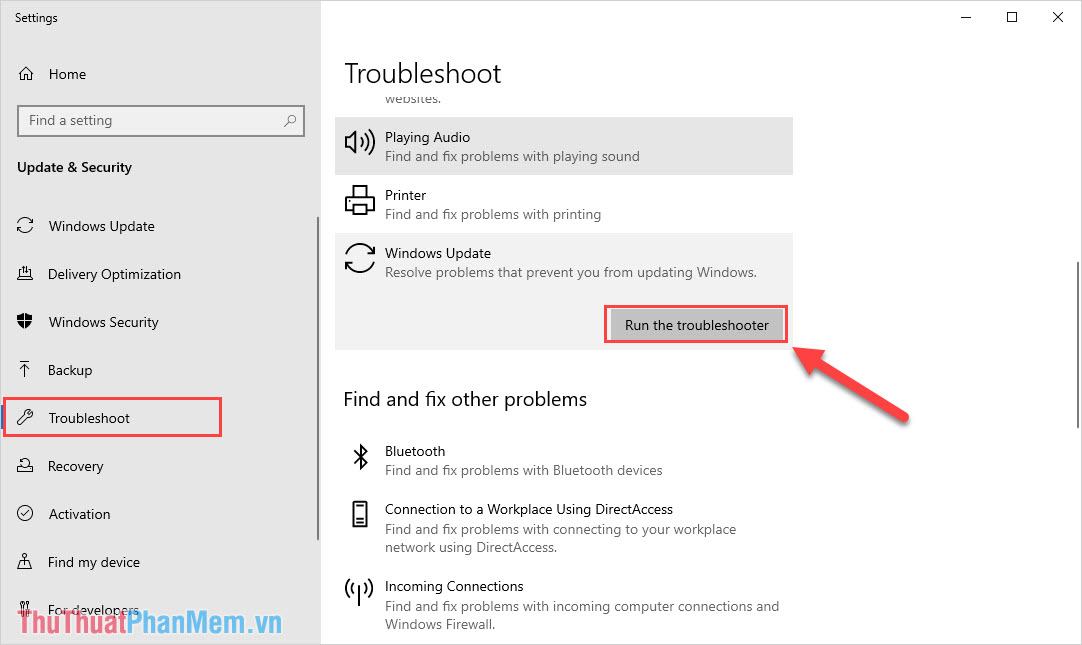
Bước 3: Hệ thống sẽ chạy và tự động sửa lỗi, vui lòng chờ đợi!
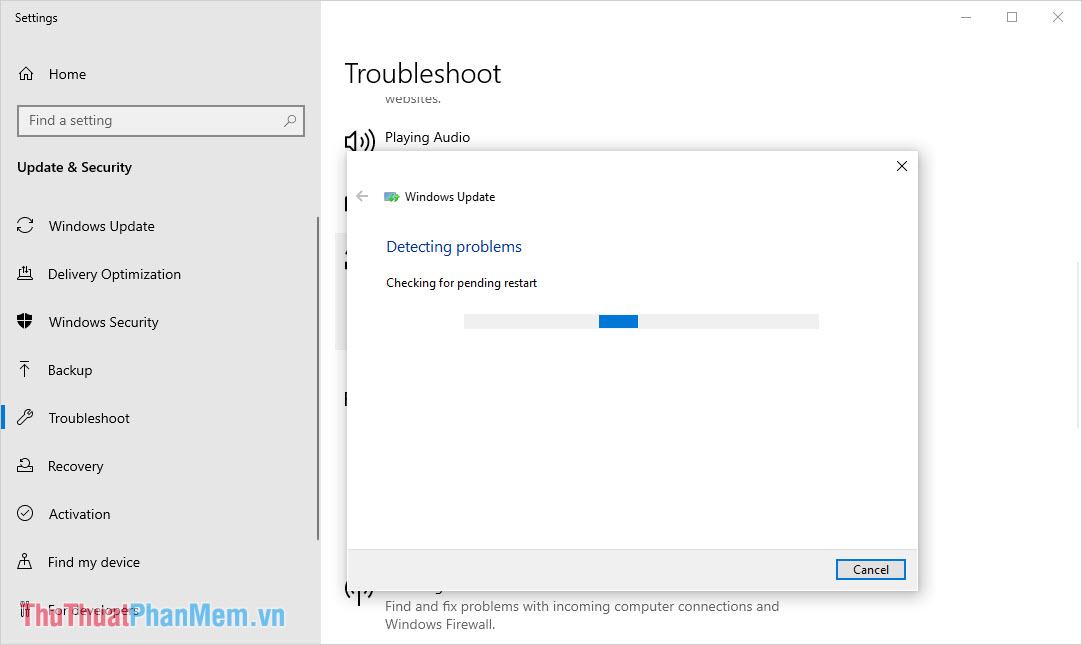
Trong bài viết này, Thủ thuật phần mềm đã hướng dẫn các bạn cách sửa lỗi 0x80070422 trên Windows 10. Chúc các bạn thành công!
Bạn thấy bài viết Cách sửa lỗi 0x80070422 trong Windows 10 có đáp ướng đươc vấn đề bạn tìm hiểu không?, nếu không hãy comment góp ý thêm về Cách sửa lỗi 0x80070422 trong Windows 10 bên dưới để vietabinhdinh.edu.vn có thể thay đổi & cải thiện nội dung tốt hơn cho các bạn nhé! Cám ơn bạn đã ghé thăm Website: vietabinhdinh.edu.vn
Nhớ để nguồn bài viết này: Cách sửa lỗi 0x80070422 trong Windows 10 của website vietabinhdinh.edu.vn
Chuyên mục: Hình Ảnh Đẹp
Tóp 10 Cách sửa lỗi 0x80070422 trong Windows 10
#Cách #sửa #lỗi #0x80070422 #trong #Windows
Video Cách sửa lỗi 0x80070422 trong Windows 10
Hình Ảnh Cách sửa lỗi 0x80070422 trong Windows 10
#Cách #sửa #lỗi #0x80070422 #trong #Windows
Tin tức Cách sửa lỗi 0x80070422 trong Windows 10
#Cách #sửa #lỗi #0x80070422 #trong #Windows
Review Cách sửa lỗi 0x80070422 trong Windows 10
#Cách #sửa #lỗi #0x80070422 #trong #Windows
Tham khảo Cách sửa lỗi 0x80070422 trong Windows 10
#Cách #sửa #lỗi #0x80070422 #trong #Windows
Mới nhất Cách sửa lỗi 0x80070422 trong Windows 10
#Cách #sửa #lỗi #0x80070422 #trong #Windows
Hướng dẫn Cách sửa lỗi 0x80070422 trong Windows 10
#Cách #sửa #lỗi #0x80070422 #trong #Windows