Bạn đã nghe mọi người nói về việc sử dụng Slack để nhắn tin và làm việc nhóm hiệu quả, nhưng bạn không hiểu Slack là gì? Và điều gì khiến nó trở nên đặc biệt so với các ứng dụng nhắn tin khác? Làm thế nào để sử dụng Slack? Vậy để hiểu rõ hơn về Slack cũng như cách sử dụng Slack mời các bạn tham khảo bài viết dưới đây.
Bài viết dưới đây chia sẻ với bạn khái niệm Slack là gì? hướng dẫn cách tạo và sử dụng Slack, mời các bạn cùng theo dõi.
Slack là gì?
Slack là công cụ hỗ trợ nhắn tin hiệu quả, bạn có thể nói chuyện, chia sẻ tài liệu, hình ảnh… cho mọi người trong nhóm một cách nhanh chóng. Trong đó, bạn có thể quản lý các nhóm riêng lẻ, các phòng ban riêng biệt hoặc các chủ đề thảo luận riêng biệt bằng cách tạo các kênh riêng biệt.
Trong Slack, bạn có thể dễ dàng làm việc với tất cả các thành viên trong nhóm của mình và tìm thông tin bạn cần bằng tính năng tìm kiếm mạnh mẽ. Ngoài ra, Slack còn có khả năng liên kết với các ứng dụng lưu trữ đám mây như Dropbox, Google Drive… Bạn cũng có thể sử dụng Slack với phiên bản miễn phí, hoặc có thể trả phí nếu cần. Sử dụng full chức năng, hoặc tăng dung lượng lưu trữ.
Đặc biệt, Slack hỗ trợ đa nền tảng từ máy tính Windows, Mac cho đến smartphone Android, iOS nên bạn có thể sử dụng trên mọi thiết bị và mọi nơi. Vì vậy, Slack trở thành công cụ hữu ích trong việc trao đổi thông tin giữa các thành viên trong công ty, trong lớp hay trong một nhóm nào đó…
Hướng dẫn cách tạo Slack
Đầu tiên bạn cần truy cập trang chủ https://slack.com/intl/fr/downloads/windows để tải và cài đặt Slack trên máy tính, vì trang này bằng tiếng Pháp nên bạn có thể sử dụng tính năng dịch thuật. trình duyệt để dễ dàng sử dụng trang web.
Tiếp theo, hãy làm theo các bước bên dưới để tạo không gian làm việc mới:
Bước 1: Nếu bạn đã được mời tham gia Slack, hãy nhập tên không gian làm việc vào phần Slack URL và chọn Tiếp tục. Nếu bạn muốn tự tạo không gian làm việc mới thì chọn Tạo không gian làm việc mới.
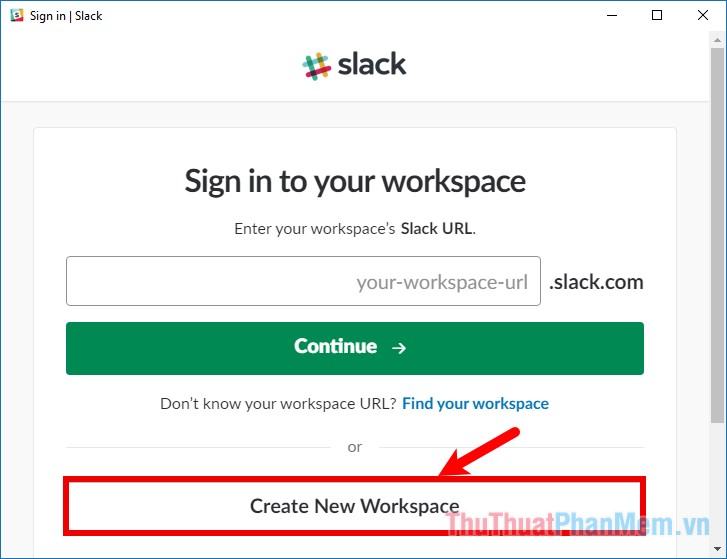
Bước 2: Nhập địa chỉ email của bạn vào ô Your email address và chọn Next.
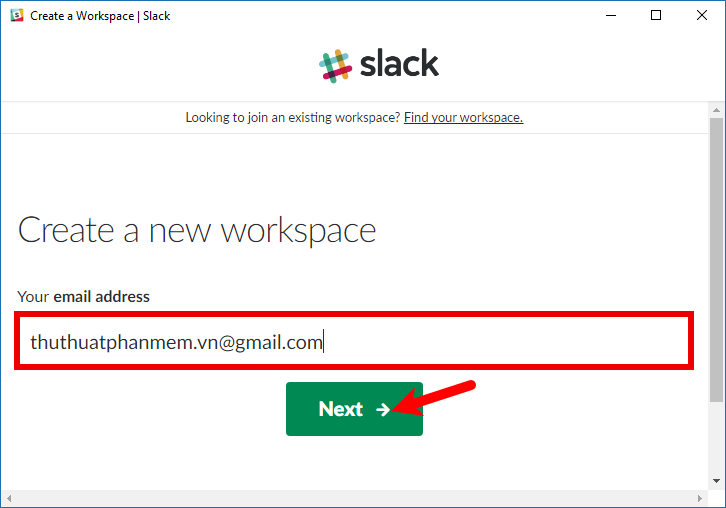
Slack sẽ gửi mã xác nhận vào email của bạn, bạn nhập mã xác nhận vào Slack và ngay khi nhập chính xác bạn sẽ được chuyển sang bước tiếp theo.
Bước 3: Nhập tên của bạn vào phần Full name và chọn Continue to Password để sang bước tiếp theo.
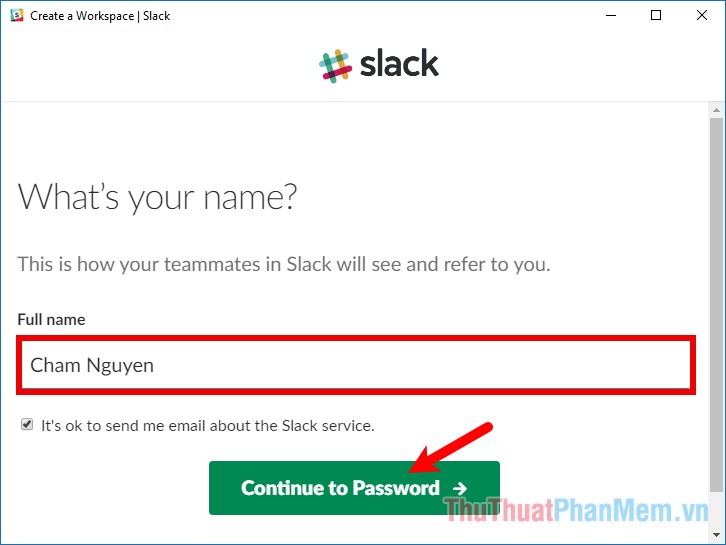
Bước 4: Nhập mật khẩu đăng nhập vào Slack và chọn Continue to Company Name để tiếp tục.
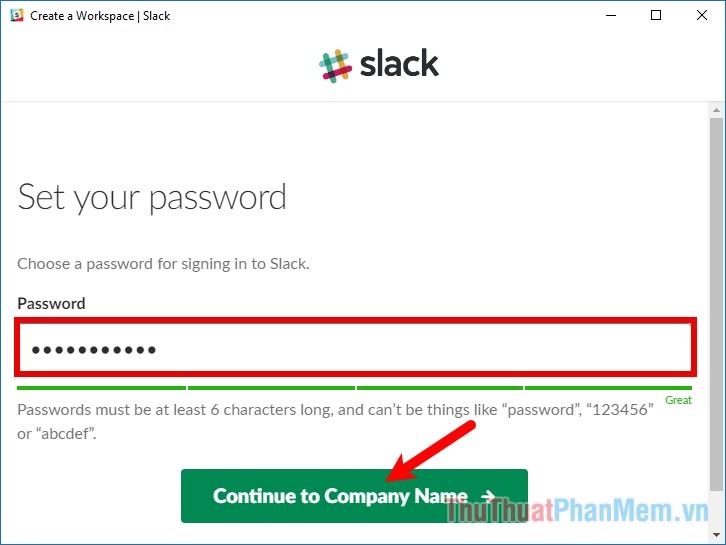
Bước 5: Đặt tên công ty, tên nhóm cho không gian làm việc của bạn rồi nhấn Continue to Workspace URL.
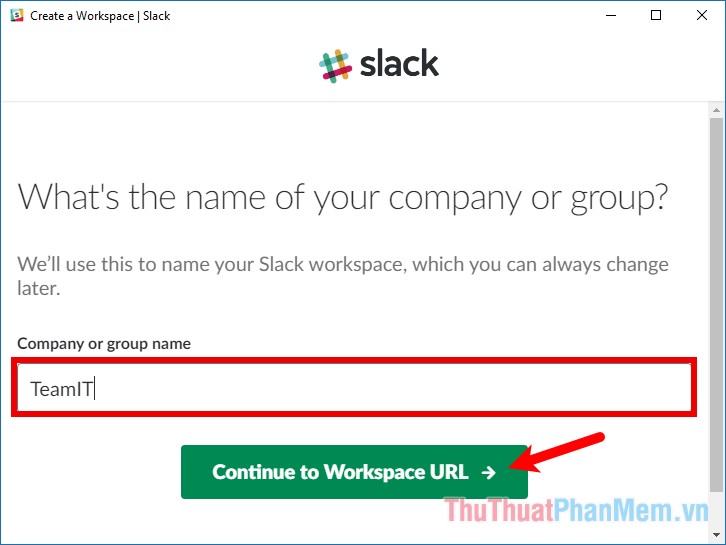
Bước 6: Tiếp theo, chọn URL cho không gian làm việc Slack của bạn và chọn Tạo không gian làm việc để tạo không gian làm việc.
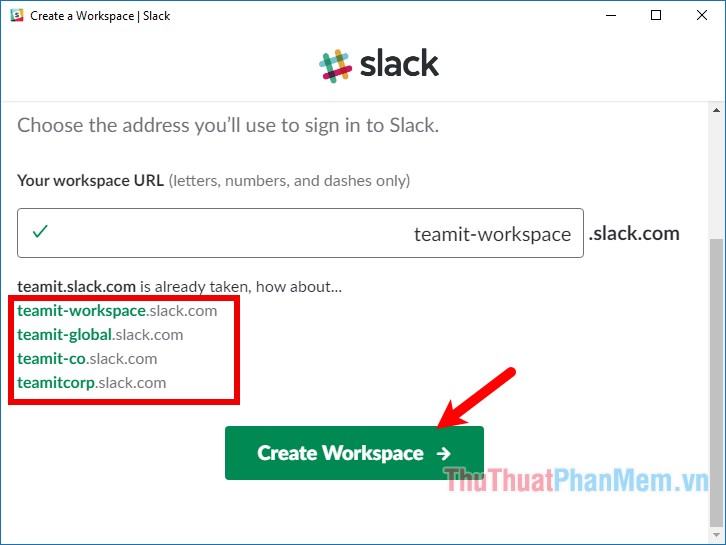
Bước 7: Chọn I gree để đồng ý.
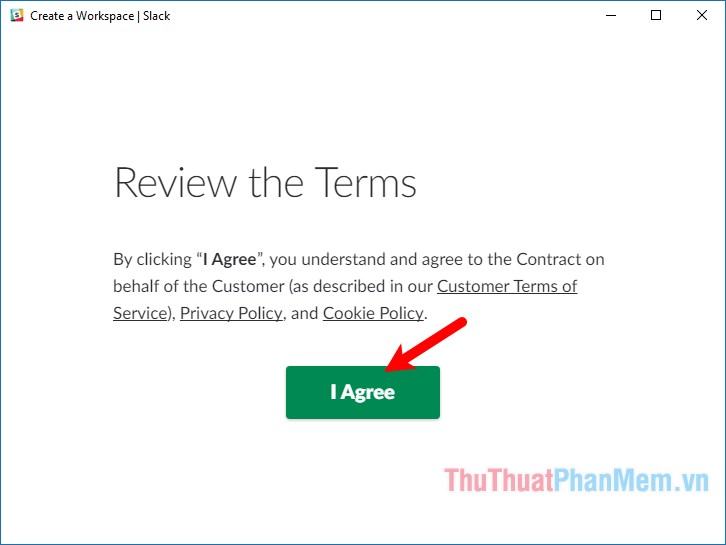
Bước 8: Trong phần Gửi lời mời, bạn có thể nhập email vào phần Địa chỉ email, sau đó bấm Gửi lời mời để gửi lời mời đến không gian làm việc của bạn.
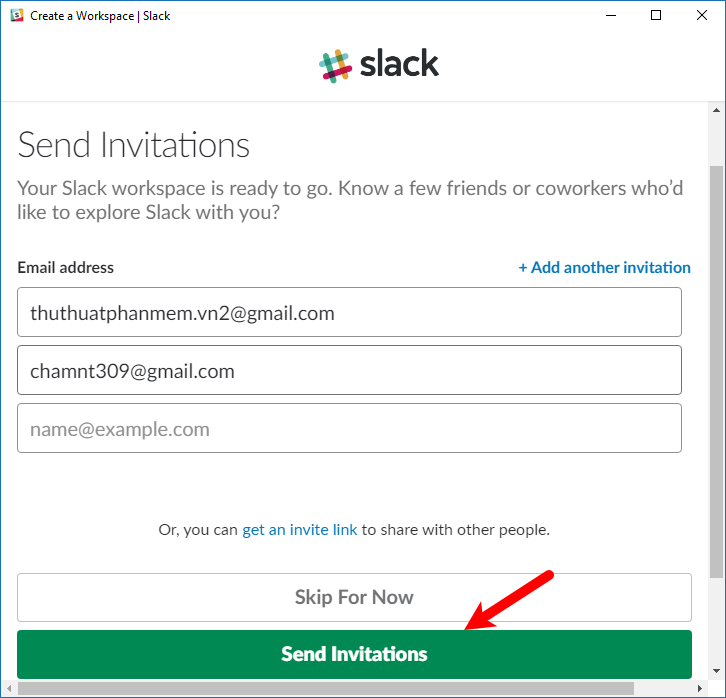
Vì vậy, bạn đã bắt đầu trên không gian làm việc nhóm mà bạn đã tạo.
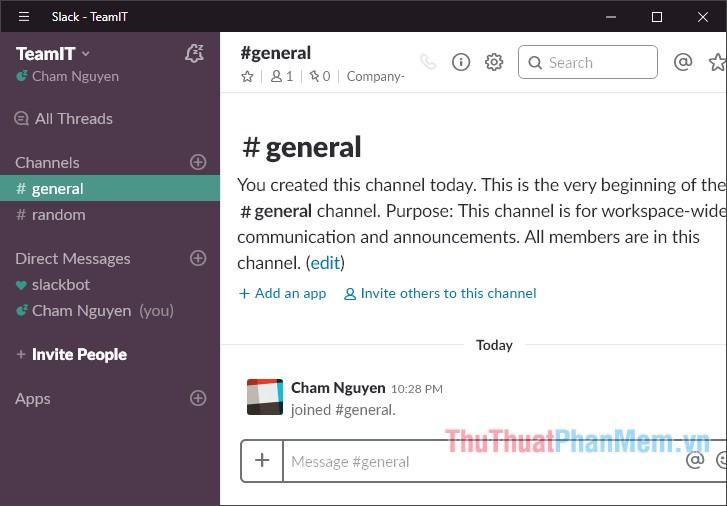
Đối với những bạn được mời tham gia không gian làm việc của Slack, bạn sẽ nhận được email mời tham gia, nếu đồng ý tham gia, hãy nhấp vào Tham gia ngay.
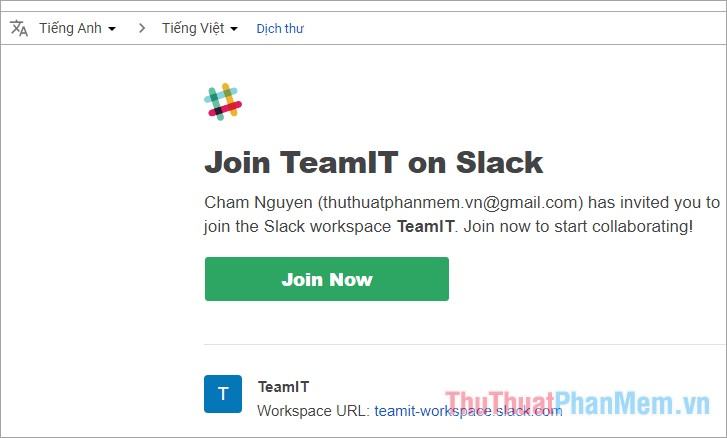
Trang của nhóm bạn đã tham gia sẽ xuất hiện, hãy nhập Tên đầy đủ, Tên hiển thị và Mật khẩu cần thiết để tham gia không gian làm việc Slack của nhóm. Sau đó bạn chọn Suivant để tiếp tục.
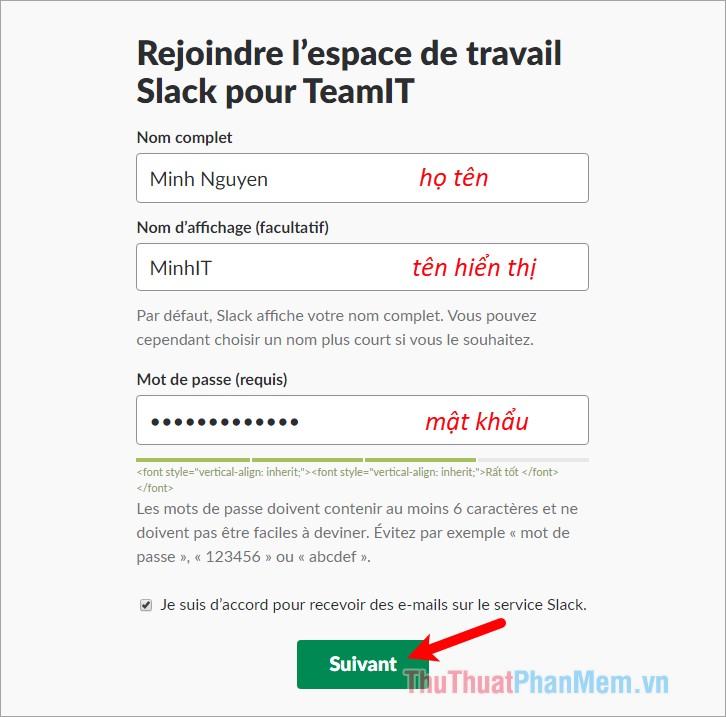
Tiếp theo, bạn đọc điều khoản sử dụng và chọn J’accepte để đồng ý.
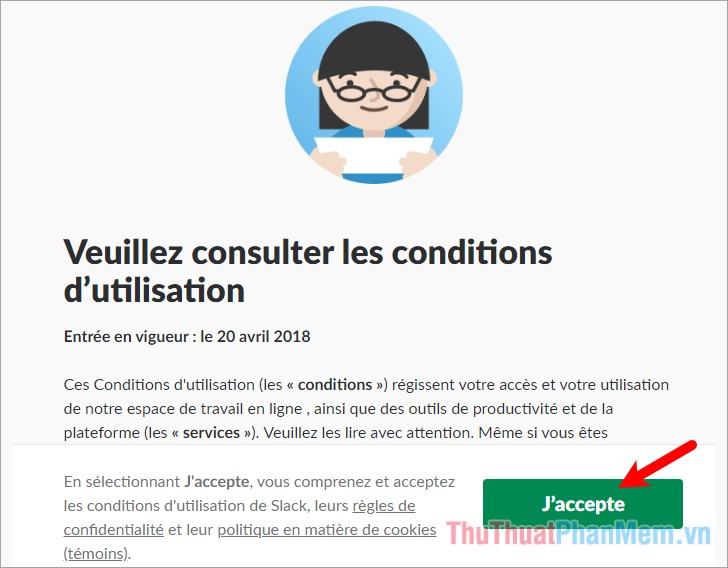
Bạn có thể mời thêm bạn bè qua email ở giao diện tiếp theo, như vậy là bạn đã đồng ý tham gia nhóm. Bạn tải Slack về máy tính, điện thoại… và nhập tên nhóm TeamIT-workspace để tham gia nhóm.
Hướng dẫn cách sử dụng Slack
Khi bạn biết cách tạo không gian làm việc nhóm và thêm người vào nhóm, bạn có thể bắt đầu học cách sử dụng Slack.
1. Thêm kênh
Để quản lý tốt hơn, bạn cần tạo nhiều kênh khác nhau, có thể hiểu đơn giản là mỗi kênh trên Slack giống như một phòng thảo luận và chứa một chủ đề riêng để thảo luận. Vì vậy, bạn cần nhiều kênh hơn để dễ dàng quản lý và tìm kiếm nội dung hơn. Để thêm một kênh, hãy chọn biểu tượng + bên cạnh từ Kênh.
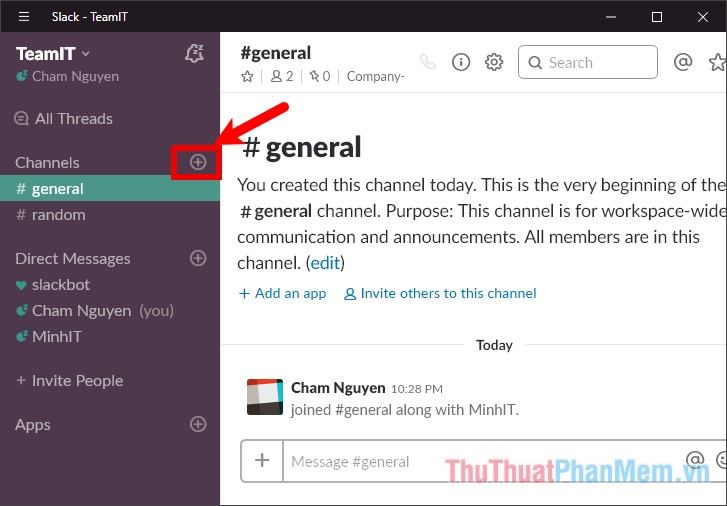
Giao diện Tạo kênh hiện ra, bạn có thể thiết lập kênh.
- Nếu bạn muốn nhóm ở chế độ công khai cho tất cả thành viên trong không gian làm việc thì hãy đặt nhóm ở chế độ Công khai, nếu bạn muốn kênh ở chế độ riêng tư thì chỉ thành viên của kênh mới có thể xem hoặc đăng bài trên kênh này. Bạn kéo vòng tròn trắng sang trái để bật chế độ Riêng tư.
- Trong phần Tên, hãy đặt tên cho kênh.
- Phần Mục đích, bạn mô tả thông tin về kênh, mục đích tạo kênh này là gì.
- Trong phần Gửi lời mời tham gia, bạn có thể tìm thấy tên của các thành viên để mời tham gia kênh. Có thể thêm tối đa 1000 người vào kênh.
Sau đó bạn chọn Create Channel để tạo kênh.
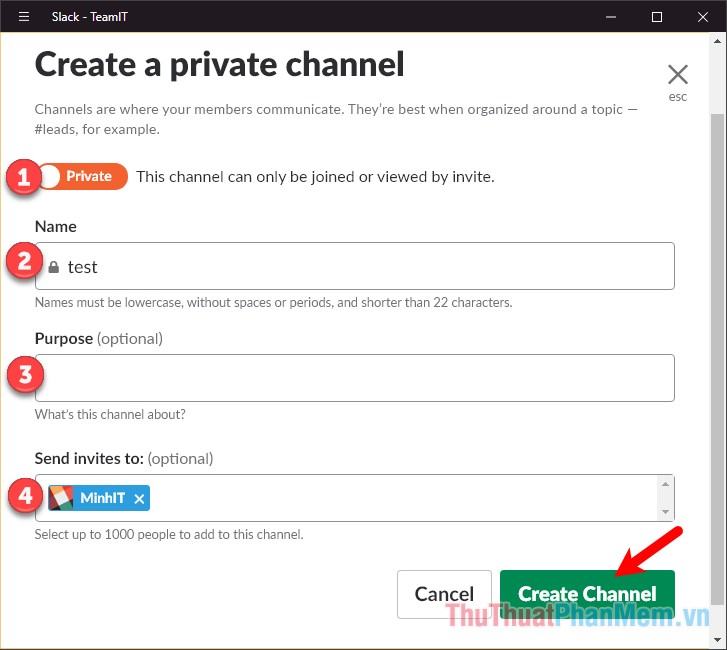
Vậy là bạn đã tạo xong kênh.
2. Một số lệnh Slack bạn cần biết
Bạn cũng thấy giao diện trò chuyện của Slack cũng tương tự như các ứng dụng trò chuyện khác, tuy nhiên ở Slack bạn cần sử dụng các câu lệnh để có thể gửi tin nhắn hiệu quả hơn.
@kênh
Nếu bạn có nhiều kênh nhưng bạn chỉ muốn gửi tin nhắn cho những người trong một kênh nhất định, hãy nhập @channel và nhập tin nhắn của bạn.
@tên tài khoản
Để gửi thông báo cho một thành viên kênh cụ thể, hãy nhập @username (@MinhIT) và nhập nội dung bạn muốn gửi.
@Cái này
Gửi tin nhắn cho các thành viên đang trực tuyến và đang hoạt động.
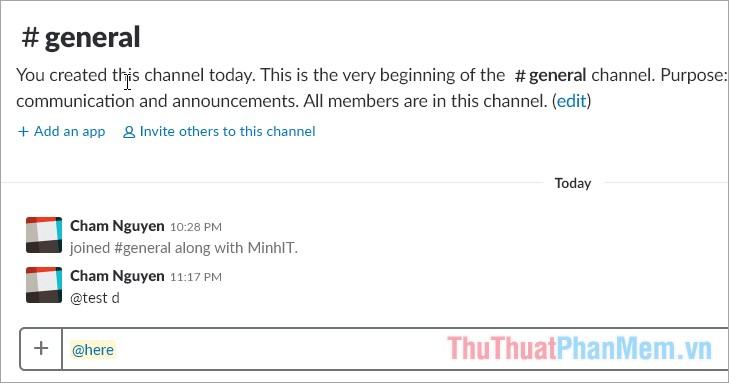
/nhún vai
Thêm \_(ツ)_/¯ vào tin nhắn của bạn
/mở [tên channel]
Mở một kênh khác khi bạn không ở trong đó.
/rời khỏi
Để lại một kênh trên Slack.
/ngã
Ẩn tất cả hình ảnh bình thường và hình ảnh quà tặng trên kênh.
3. Gửi tin nhắn riêng cho các thành viên cụ thể.
Tại mục Direct Messages là danh sách các thành viên trong không gian làm việc, bạn muốn gửi tin nhắn cho ai thì chọn tên người đó và nội dung trong khung nhắn tin.
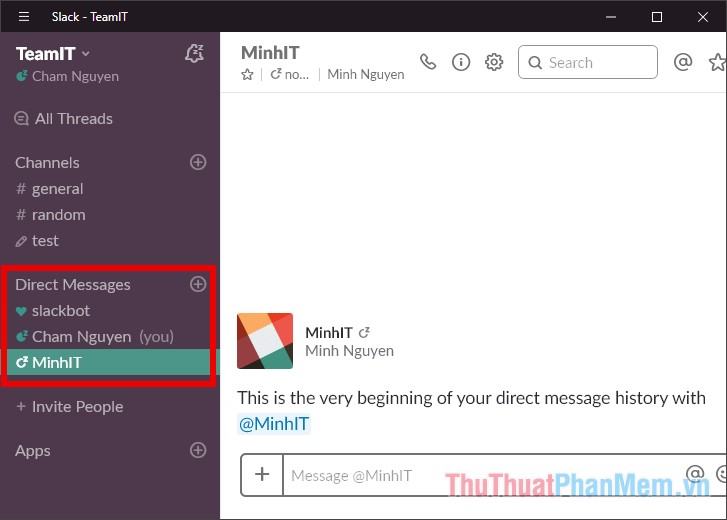
4. Tìm kiếm người dùng và tin nhắn
Tính năng tìm kiếm là một tính năng nổi bật của Slack, khả năng tìm kiếm mạnh mẽ sẽ giúp bạn tìm thấy kết quả nhanh chóng.
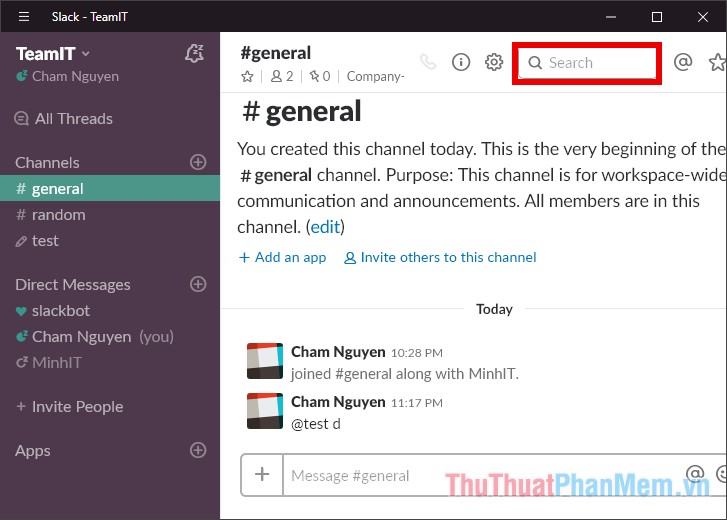
5. Sửa, xóa, ghim tin nhắn
Khi gửi tin nhắn xong mà thấy tin nhắn có gì đó không ổn, bạn có thể sửa hoặc xóa tin nhắn đã gửi bằng cách di chuột vào dòng tin nhắn và chọn biểu tượng dấu chấm lửng. Một menu nhỏ hiện ra, chọn Sửa tin nhắn để chỉnh sửa, chọn Xóa tin nhắn để xóa tin nhắn.
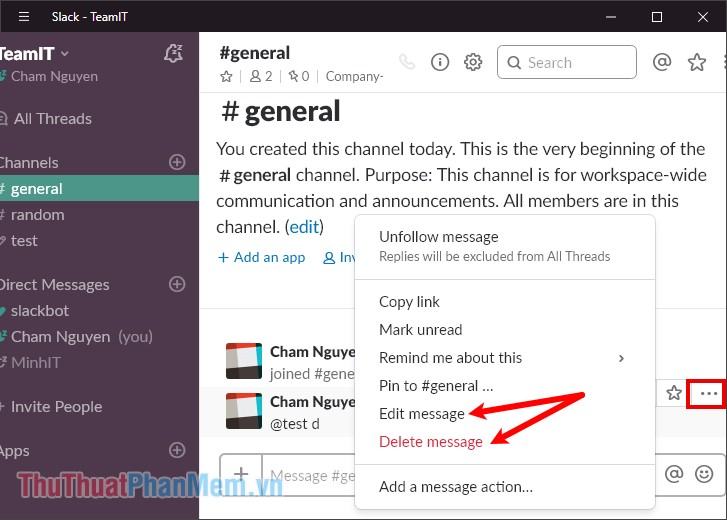
Và để ghim tin nhắn trong kênh, hãy chọn Ghim vào #chung (tên kênh).
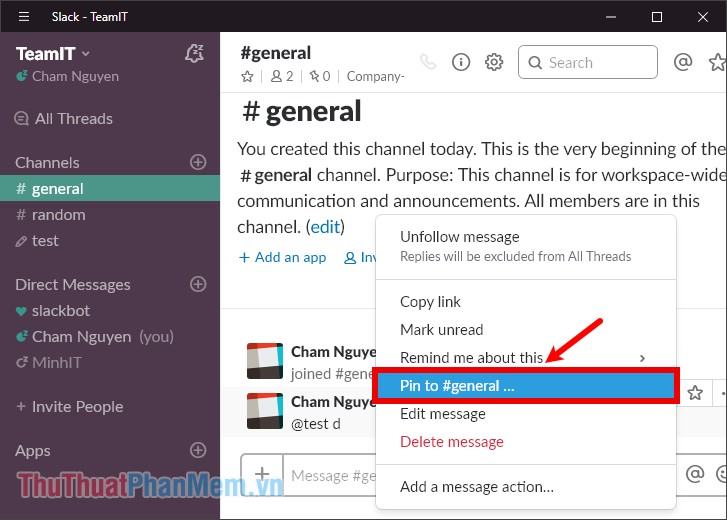
Tại đây, bạn cũng có thể thiết lập lời nhắc khi muốn theo dõi tin nhắn này bằng cách chọn Nhắc tôi về điều này và chọn thời gian nhắc.
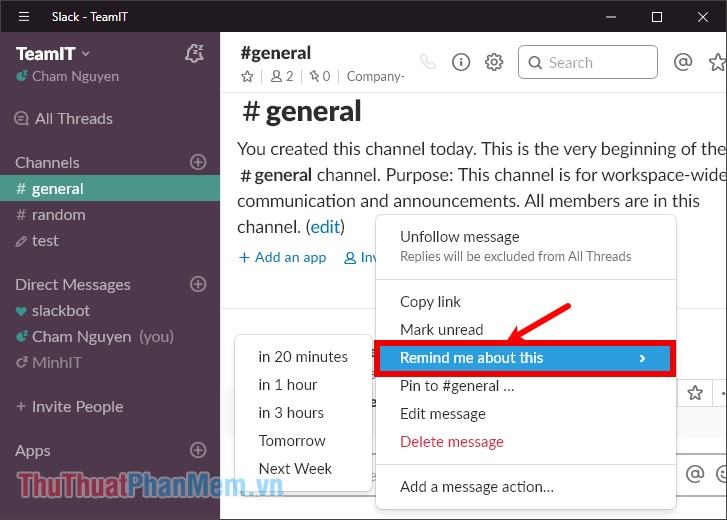
6. Cài đặt tùy chỉnh cho các kênh
Để thiết lập kênh, chọn tên kênh trong phần Kênh rồi chọn biểu tượng cài đặt hình răng cưa. Tại đây bạn có thể thực hiện một số cài đặt:
- Jump to date: chuyển đến ngày.
- Mời thành viên mới tham gia: mời thành viên mới tham gia
- Xem chi tiết kênh: xem chi tiết kênh.
- Các tùy chọn bổ sung: tùy chọn bổ sung.
- Tùy chọn thông báo: Tùy chọn thông báo (tại mục này bạn có thể thiết lập thông báo tin nhắn kênh).
- Tắt tiếng: Tắt tiếng kênh.
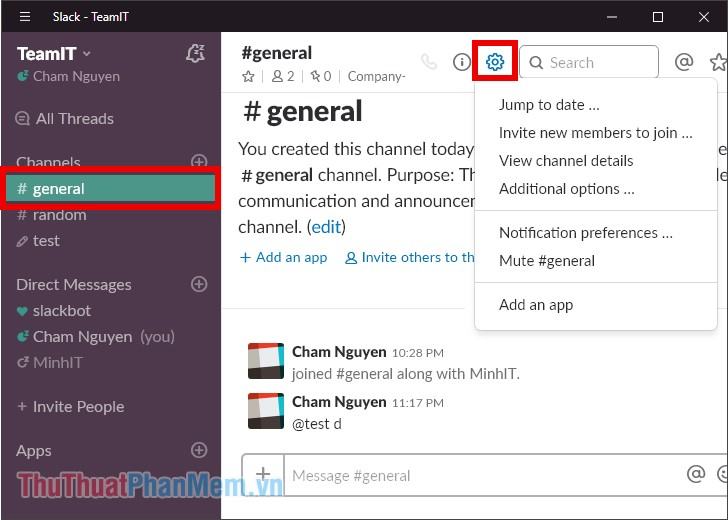
Như vậy trên đây bài viết đã giới thiệu đến các bạn Slack là gì? Và cách cài đặt và sử dụng Slack cho những ai mới bắt đầu làm quen với Slack. Hi vọng với những hướng dẫn chi tiết mà bài viết đã chia sẻ trên đây, bạn có thể dễ dàng thao tác trên Slack. Chúc may mắn!
Bạn thấy bài viết Slack là gì? Hướng dẫn cách sử dụng Slack có đáp ướng đươc vấn đề bạn tìm hiểu không?, nếu không hãy comment góp ý thêm về Slack là gì? Hướng dẫn cách sử dụng Slack bên dưới để vietabinhdinh.edu.vn có thể thay đổi & cải thiện nội dung tốt hơn cho các bạn nhé! Cám ơn bạn đã ghé thăm Website: vietabinhdinh.edu.vn
Nhớ để nguồn bài viết này: Slack là gì? Hướng dẫn cách sử dụng Slack của website vietabinhdinh.edu.vn
Chuyên mục: Hình Ảnh Đẹp
Tóp 10 Slack là gì? Hướng dẫn cách sử dụng Slack
#Slack #là #gì #Hướng #dẫn #cách #sử #dụng #Slack
Video Slack là gì? Hướng dẫn cách sử dụng Slack
Hình Ảnh Slack là gì? Hướng dẫn cách sử dụng Slack
#Slack #là #gì #Hướng #dẫn #cách #sử #dụng #Slack
Tin tức Slack là gì? Hướng dẫn cách sử dụng Slack
#Slack #là #gì #Hướng #dẫn #cách #sử #dụng #Slack
Review Slack là gì? Hướng dẫn cách sử dụng Slack
#Slack #là #gì #Hướng #dẫn #cách #sử #dụng #Slack
Tham khảo Slack là gì? Hướng dẫn cách sử dụng Slack
#Slack #là #gì #Hướng #dẫn #cách #sử #dụng #Slack
Mới nhất Slack là gì? Hướng dẫn cách sử dụng Slack
#Slack #là #gì #Hướng #dẫn #cách #sử #dụng #Slack
Hướng dẫn Slack là gì? Hướng dẫn cách sử dụng Slack
#Slack #là #gì #Hướng #dẫn #cách #sử #dụng #Slack