Sign Creator là phần mềm tạo mẫu chữ ký đẹp theo tên trên máy tính, nếu bạn có nhu cầu tạo chữ ký đẹp theo tên có thể tạo chữ ký đẹp nhanh chóng với phần mềm Sign Creator. Sau đây là cách sử dụng phần mềm Sign Creator để tạo mẫu chữ ký đẹp theo tên trên máy tính, mời các bạn cùng theo dõi.
Bước 1: Bạn cần tải Sign Creator và cài đặt vào máy tính, đây là phần mềm khá đơn giản nên bạn sẽ cài đặt nhanh chóng.
Có thể tải xuống Sign Creator tại http://www.erstenware.com/downloads.html#Signature_Creator
Bước 2: Sau khi cài đặt, bạn chạy Sign Creator, ở giao diện đầu tiên bạn chọn Create “Handwriting” Signature để bắt đầu tạo chữ ký theo tên của mình.
Bước 3: Trên giao diện bước 1.Signature (Nhập tên) bạn nhập tên muốn tạo chữ ký đẹp, bạn có thể nhập tên, nhập chữ viết tắt hoặc các chữ bạn muốn tạo chữ ký vào ô bên dưới Nhập tên của bạn . Sau đó nhấn Next để tiếp tục.
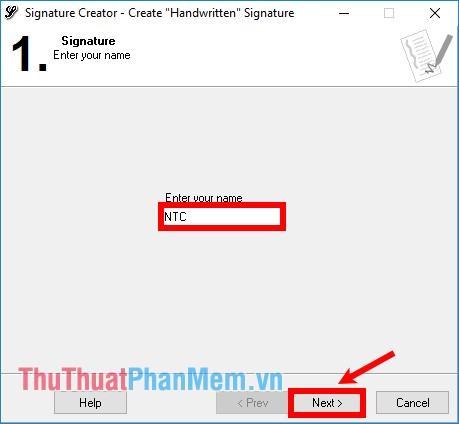
Bước 4: Tiếp theo ở bước 2.Font (Chọn phông chữ cho chữ ký của bạn) bạn chọn phông chữ cho chữ ký của mình trong danh sách phông chữ bên dưới Chọn phông chữ và nhấn Next để sang bước tiếp theo.
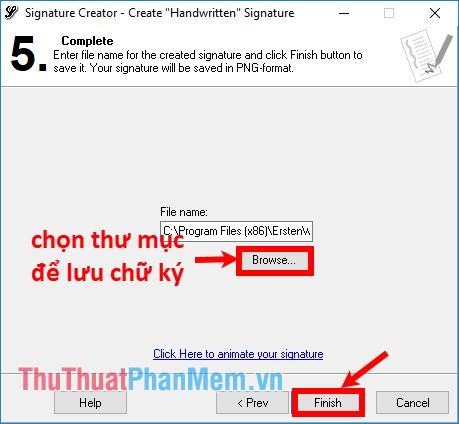
Bước 5: Tiếp theo ở bước 3.Style (Chọn kích thước, màu sắc, vị trí và độ dốc cho chữ ký của bạn) bạn tạo kiểu cho chữ ký của mình.
- Color: chọn màu cho chữ ký.
- Size: chọn kích thước cho chữ ký.
- Angle: chọn độ dốc cho chữ ký.
- Bold: in đậm, Italic: in nghiêng.
Bạn thiết lập các tùy chọn cho chữ ký và xem trước ở mục Preview bên phải để tạo chữ ký phù hợp. Sau khi thiết lập xong, nhấn Next để tiếp tục.
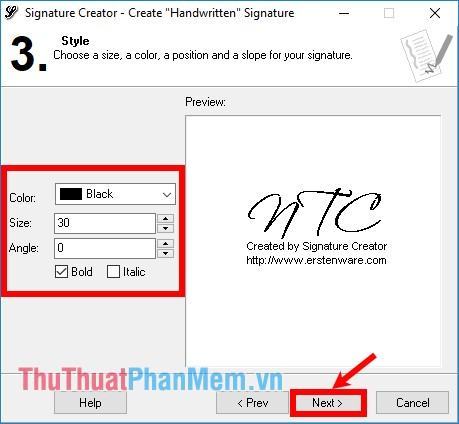
Bước 6: Tại bước 4.Effects (Thay đổi thêm các thông số cho chữ ký nếu muốn. Nhấn Generate để áp dụng hiệu ứng mới) các bạn thay đổi một số hiệu ứng cho chữ ký:
- Ink Amount: tăng/giảm độ đậm nhạt của mực.
- Pen Accuracy: độ chính xác của bút.
- Signature Smooth: độ trơn của chữ ký (nét chữ ký).
Sau khi thay đổi nhấn Generate để áp dụng hiệu ứng. Nhấn Next để tiếp tục.
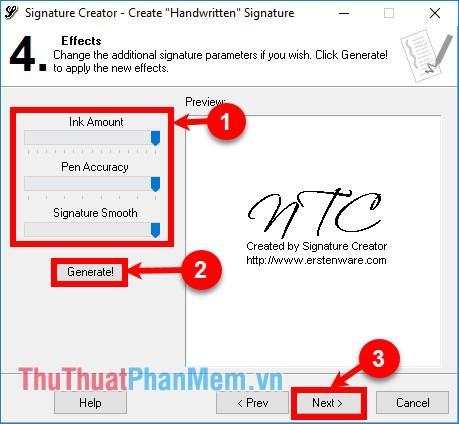
Bước 7: Bước cuối cùng 5.Finished là bạn đã hoàn thành việc tạo chữ ký bằng phần mềm Sign Creator, bạn có thể lưu chữ ký về máy tính với định dạng png. Nhấn Browse và chọn thư mục mà bạn muốn lưu chữ ký. Nhấn Done để kết thúc.
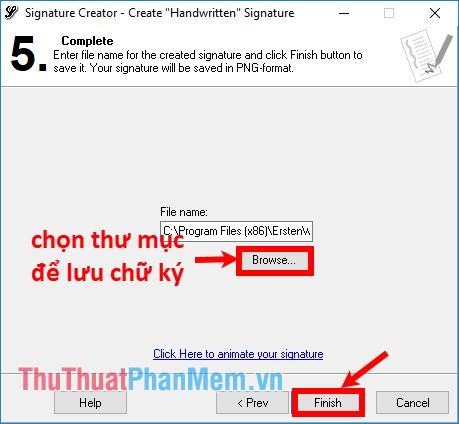
Như vậy là bạn đã tạo xong chữ ký theo tên bằng phần mềm Sign Creator.

Trên đây bài viết đã hướng dẫn các bạn cách tạo chữ ký đẹp theo tên trên máy tính bằng phần mềm Sign Creator. Hy vọng rằng bài viết này sẽ hữu ích cho bạn. Chúc may mắn!
Bạn thấy bài viết Sign Creator – Phần mềm tạo mẫu chữ ký đẹp theo tên của bạn trên máy tính có đáp ướng đươc vấn đề bạn tìm hiểu không?, nếu không hãy comment góp ý thêm về Sign Creator – Phần mềm tạo mẫu chữ ký đẹp theo tên của bạn trên máy tính bên dưới để vietabinhdinh.edu.vn có thể thay đổi & cải thiện nội dung tốt hơn cho các bạn nhé! Cám ơn bạn đã ghé thăm Website: vietabinhdinh.edu.vn
Nhớ để nguồn bài viết này: Sign Creator – Phần mềm tạo mẫu chữ ký đẹp theo tên của bạn trên máy tính của website vietabinhdinh.edu.vn
Chuyên mục: Kiến thức chung
Tóp 10 Sign Creator – Phần mềm tạo mẫu chữ ký đẹp theo tên của bạn trên máy tính
#Sign #Creator #Phần #mềm #tạo #mẫu #chữ #ký #đẹp #theo #tên #của #bạn #trên #máy #tính
Video Sign Creator – Phần mềm tạo mẫu chữ ký đẹp theo tên của bạn trên máy tính
Hình Ảnh Sign Creator – Phần mềm tạo mẫu chữ ký đẹp theo tên của bạn trên máy tính
#Sign #Creator #Phần #mềm #tạo #mẫu #chữ #ký #đẹp #theo #tên #của #bạn #trên #máy #tính
Tin tức Sign Creator – Phần mềm tạo mẫu chữ ký đẹp theo tên của bạn trên máy tính
#Sign #Creator #Phần #mềm #tạo #mẫu #chữ #ký #đẹp #theo #tên #của #bạn #trên #máy #tính
Review Sign Creator – Phần mềm tạo mẫu chữ ký đẹp theo tên của bạn trên máy tính
#Sign #Creator #Phần #mềm #tạo #mẫu #chữ #ký #đẹp #theo #tên #của #bạn #trên #máy #tính
Tham khảo Sign Creator – Phần mềm tạo mẫu chữ ký đẹp theo tên của bạn trên máy tính
#Sign #Creator #Phần #mềm #tạo #mẫu #chữ #ký #đẹp #theo #tên #của #bạn #trên #máy #tính
Mới nhất Sign Creator – Phần mềm tạo mẫu chữ ký đẹp theo tên của bạn trên máy tính
#Sign #Creator #Phần #mềm #tạo #mẫu #chữ #ký #đẹp #theo #tên #của #bạn #trên #máy #tính
Hướng dẫn Sign Creator – Phần mềm tạo mẫu chữ ký đẹp theo tên của bạn trên máy tính
#Sign #Creator #Phần #mềm #tạo #mẫu #chữ #ký #đẹp #theo #tên #của #bạn #trên #máy #tính