Giả lập Android trên PC có lẽ là một cái tên khá hot và có rất nhiều ứng dụng hỗ trợ giả lập Android trên PC. Trong số những phần mềm nổi tiếng, Memu là một trong những phần mềm giả lập Android ít được biết đến nhưng khả năng chạy ứng dụng mượt mà và tương thích trên PC khá tốt.
1. Tải và cài đặt Memu trên máy tính
Bước 1: Bạn truy cập vào website https://www.memuplay.com/
Tiếp theo, nhấn vào Offline Installer để tải về bản cài đặt đầy đủ.
Bước 2: Mở ứng dụng vừa tải về và nhấn Quick Install để cài đặt nhanh.
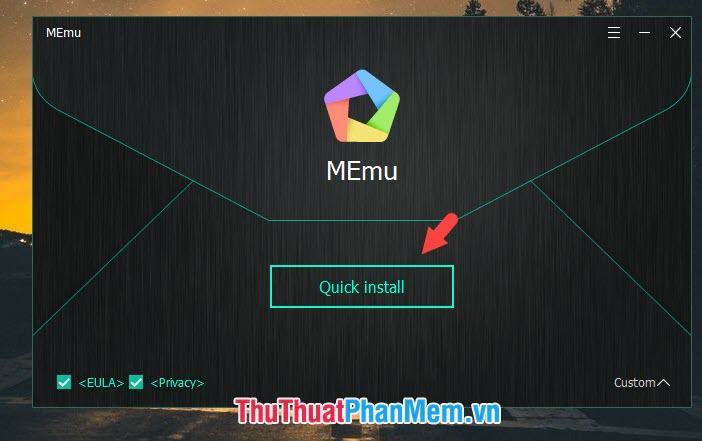
Bước 3: Sau khi cài đặt xong, nhấn Launch Now để mở MEmu.
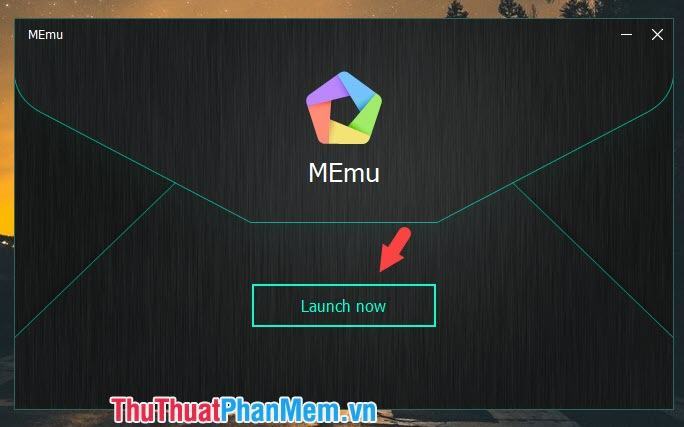
Sau khi khởi động sẽ hiển thị giao diện của MEmu như hình bên dưới.
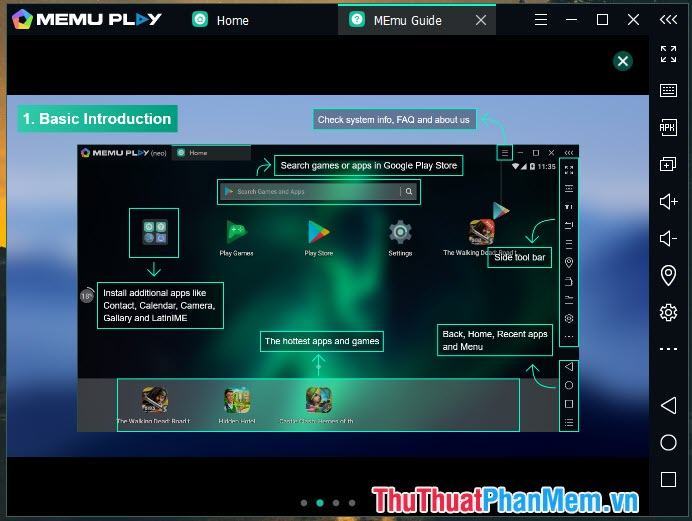
2. Menu chức năng cơ bản trong MEmu
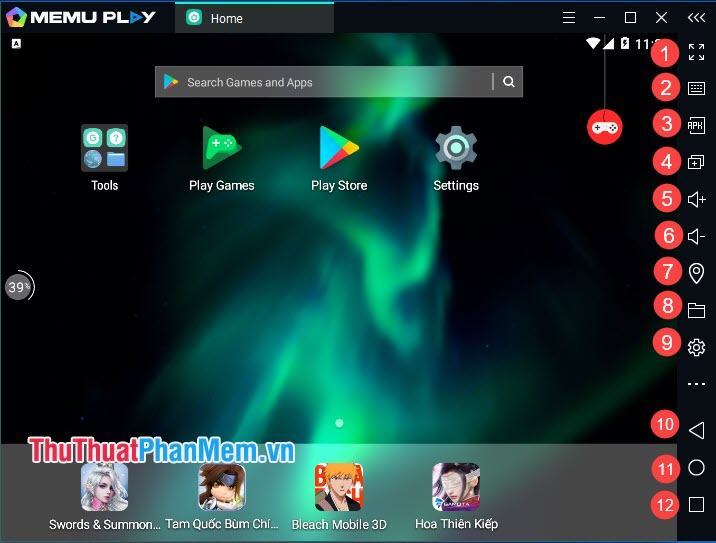
Trên giao diện chính của MEmu có các menu chức năng nằm ở cạnh phải với các tác dụng sau:
(1) Phóng to màn hình ứng dụng (Fullscreen).
(2) Key mapping: Đặt phím ảo cho giả lập.
(3) Cài đặt tệp APK từ một nguồn bên ngoài Cửa hàng Play.
(4) Chạy hai cửa sổ MEmu riêng biệt để chạy hai ứng dụng song song.
(5) Tăng âm lượng cho MEmu.
(6) Giảm âm lượng cho MEmu.
(7) Giả tọa độ GPS, tạo địa điểm ở bất kỳ đâu cho các ứng dụng yêu cầu xác định địa điểm.
(8) Mở thư mục chia sẻ tập tin giữa MEmu và PC.
(9) Cài đặt.
(10) Phím quay lại.
(11) Phím Home.
(12) Phím đa nhiệm.
3. Thay đổi hệ số nhân CPU và mức RAM cho MEmu
Bước 1: Bạn bấm vào biểu tượng cài đặt của MEmu trên màn hình chính.
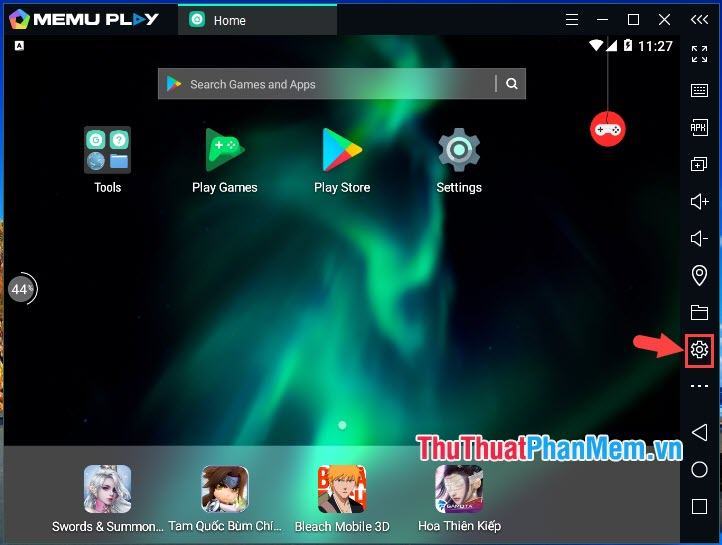
Bước 2: Chọn Engine (1) => tick vào Customize (2). Sau đó bạn thiết lập hệ số nhân CPU (3) và mức RAM (4) rồi nhấn OK (5) để lưu lại.
Lưu ý: Hệ số nhân của CPU và RAM nên được đặt ở mức 50% hiệu suất hệ thống. Ví dụ CPU của bạn có 4 nhân thực và Ram 4GB thì bạn nên set CPU là 2 và Ram cho MEmu là 2GB.
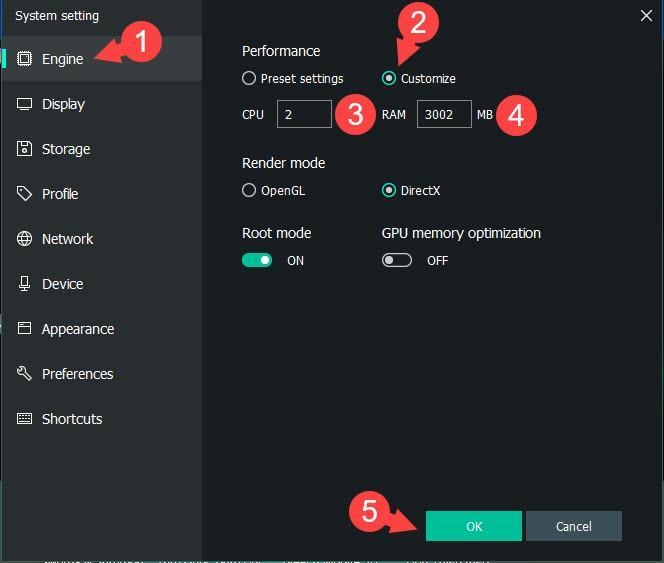
Bước 3: Bạn bấm Restart Now để khởi động lại ứng dụng và các thay đổi của bạn sẽ được thiết lập.
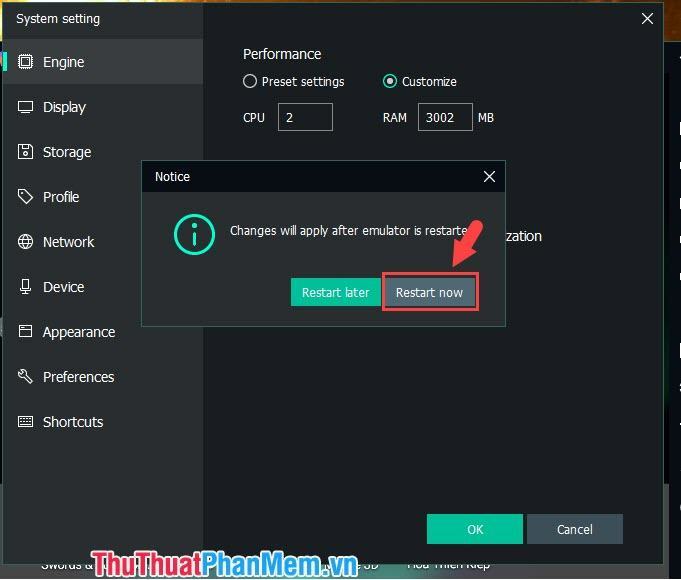
4. Chuyển ngôn ngữ sang tiếng Việt trong MEmu
Bước 1: Để đổi ngôn ngữ sang tiếng Việt cho MEmu, bạn nhấn vào Cài đặt trên màn hình chính.
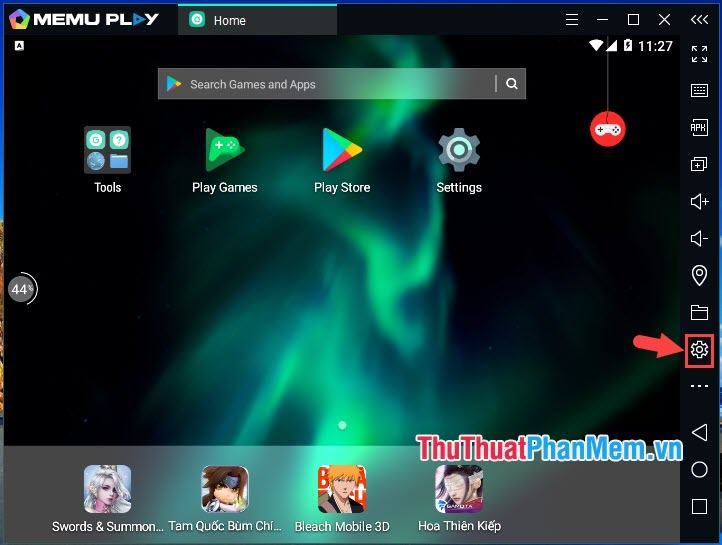
Bước 2: Nhấn vào Tùy chọn (1) => chọn Ngôn ngữ (2) => Tiếng Việt (3) => OK (4).
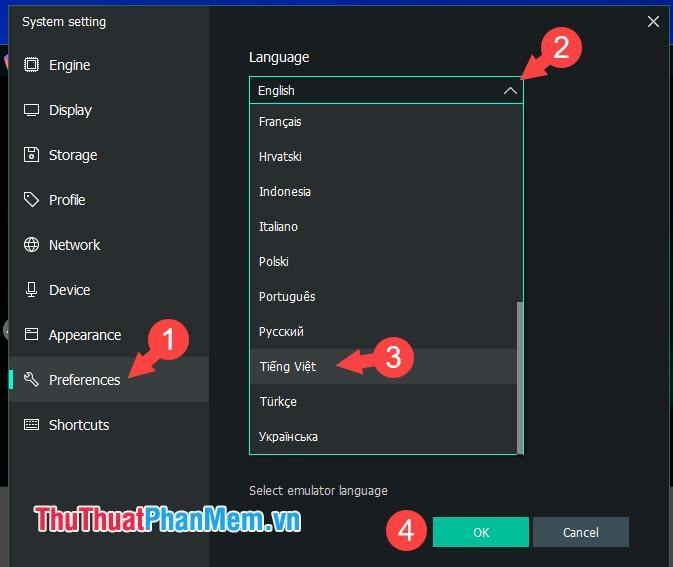
Bước 3: Nhấn Restart now để khởi động lại ứng dụng và đổi ngôn ngữ sang tiếng Việt.
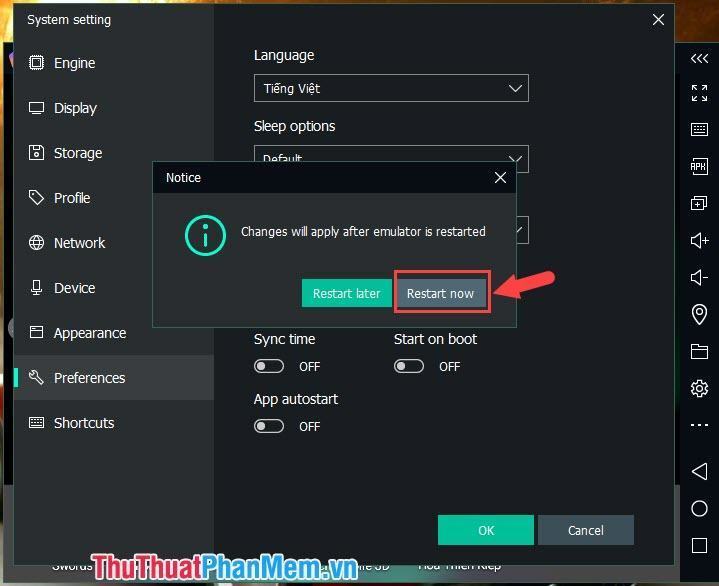
5. Đăng nhập Google Play và tải xuống ứng dụng
Bước 1: Bạn bấm vào ứng dụng Play Store ở màn hình chính của MEmu.
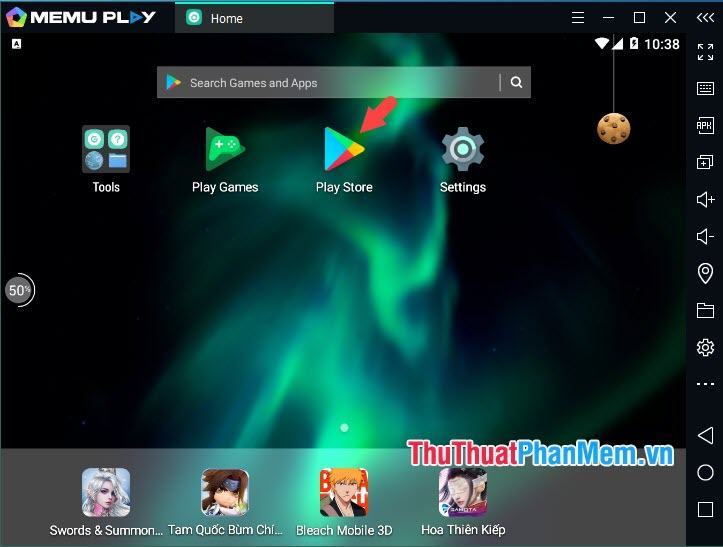
Bước 2: Nhấp vào Đăng nhập.
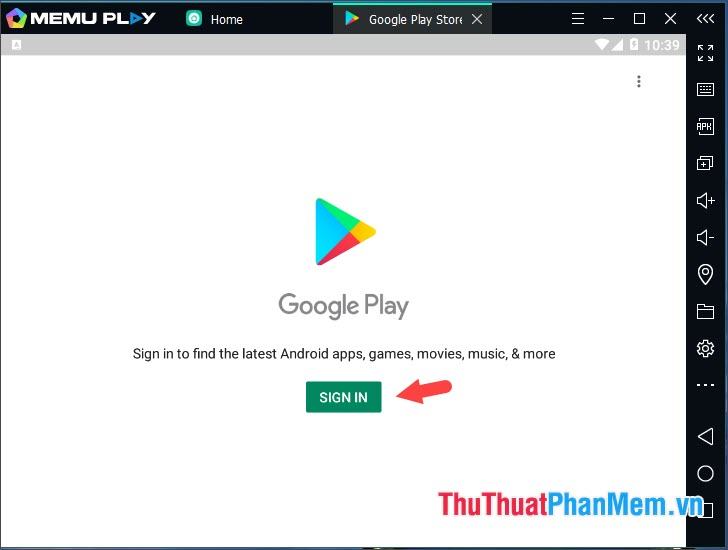
Bước 3: Tiếp theo, đăng nhập tài khoản Google và nhấn Next để tiếp tục.
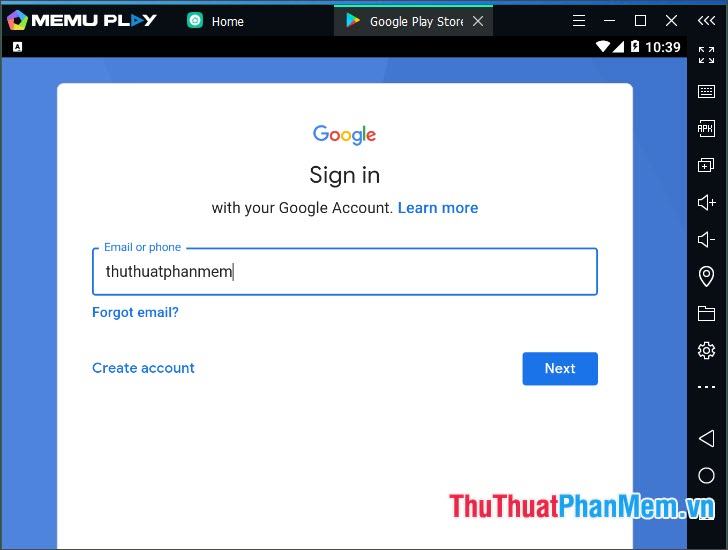
Bước 4: Bạn bấm Agree để đồng ý với các điều khoản của Google.
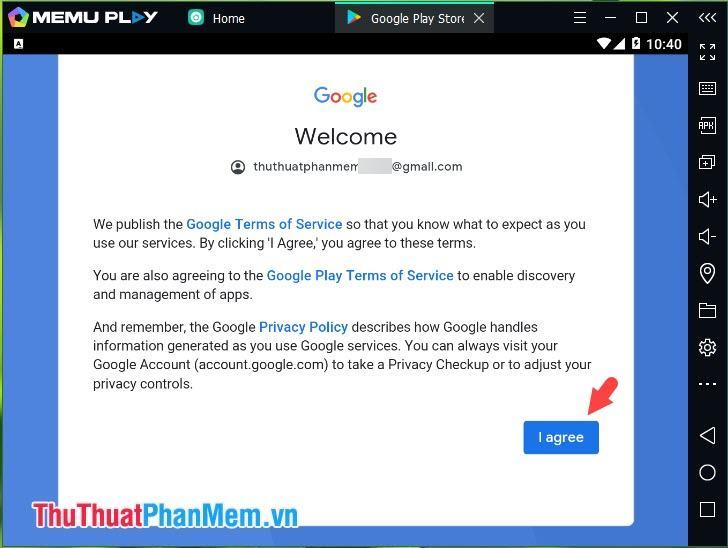
Sau khi đăng nhập thành công, bạn có thể sử dụng Google Play để tải xuống ứng dụng.
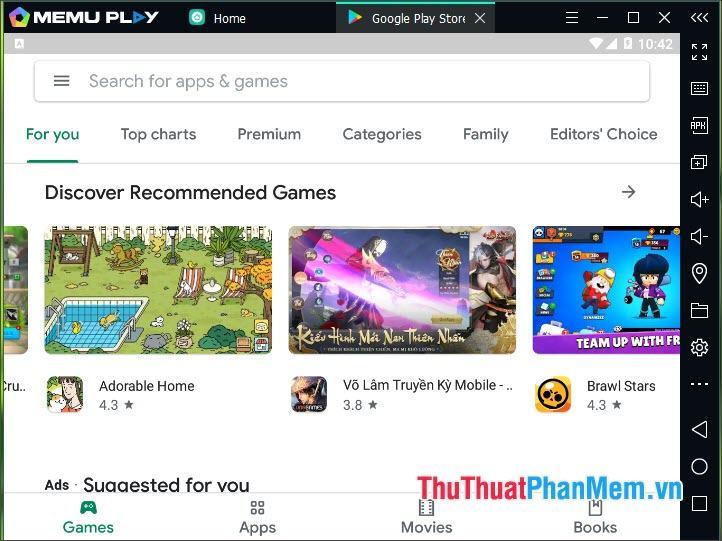
Bước 5: Để cài đặt ứng dụng, bạn chỉ cần tìm ứng dụng cần cài đặt và nhấn Cài đặt.
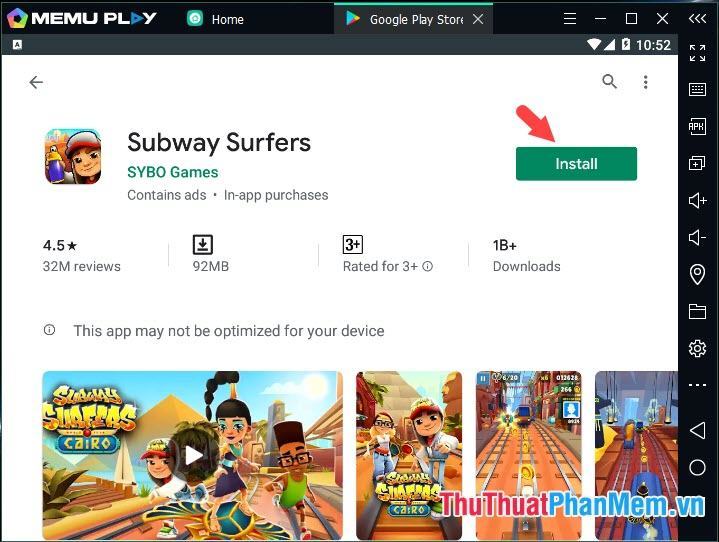
Tiếp theo, chạm vào Chấp nhận để cấp quyền cho ứng dụng.
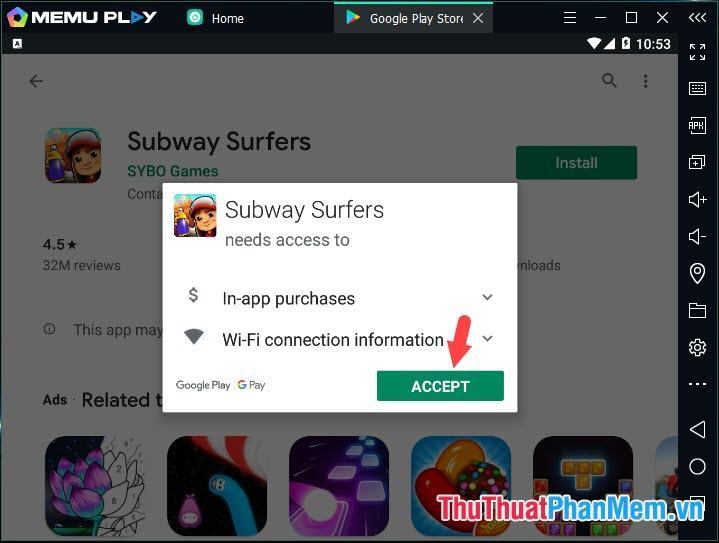
Bước 6: Sau khi cài đặt xong, nhấn Open để mở ứng dụng.
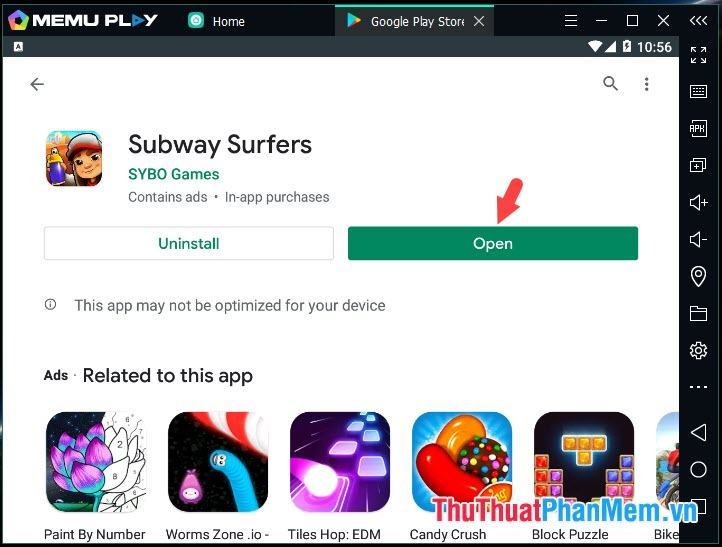
Và ứng dụng sau khi mở chạy bình thường như hình bên dưới là thành công.
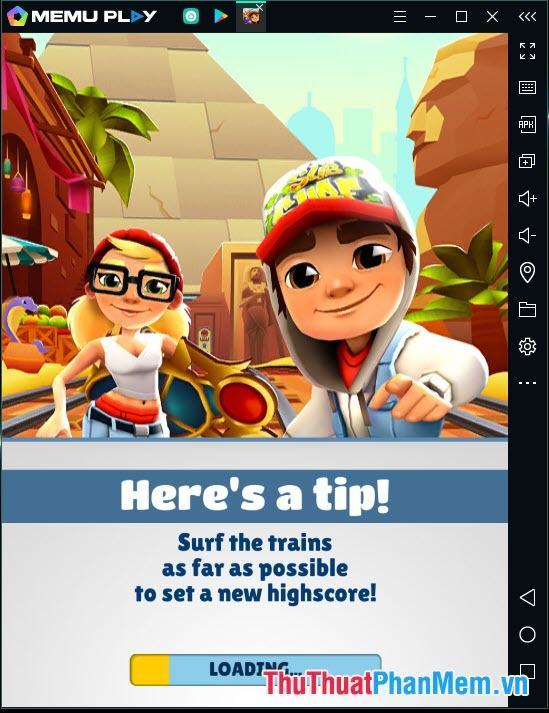
6. Cấu hình phím ảo để chơi game
Bước 1: Mở game bạn cần cấu hình key và click vào biểu tượng Key mapping như hình bên dưới.
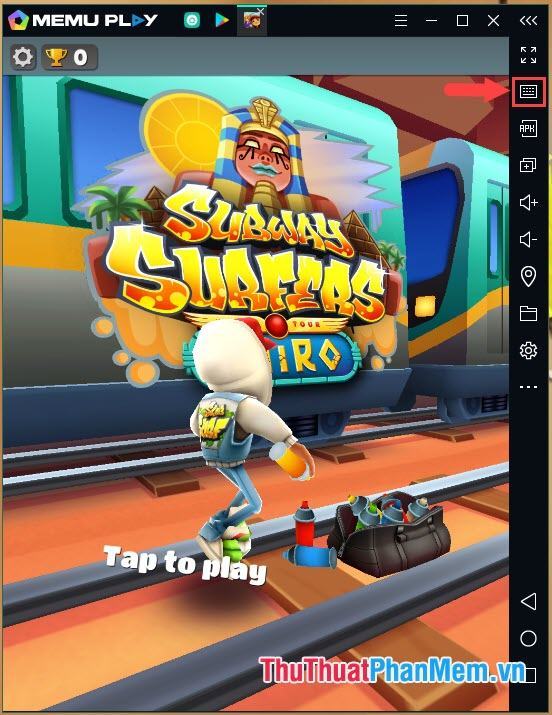
Bước 2: Bạn chọn loại phím ảo để cấu hình. Trong game Subway Surfers, chúng ta chỉ cần cấu hình phím di chuyển bằng cách nhấn vào biểu tượng Cần điều khiển (1) và di chuyển biểu tượng đó sang góc màn hình (2). Sau đó bạn bấm Save (3) để lưu lại. Để di chuyển theo các hướng lên, xuống, trái, phải chúng ta chỉ cần bấm phím theo hướng dẫn là W, S, A, D. Nếu muốn đổi sang phím mũi tên thì bấm vào từng nút trong Joytick (2 ) và thay đổi nó. thay đổi thành các phím mũi tên.
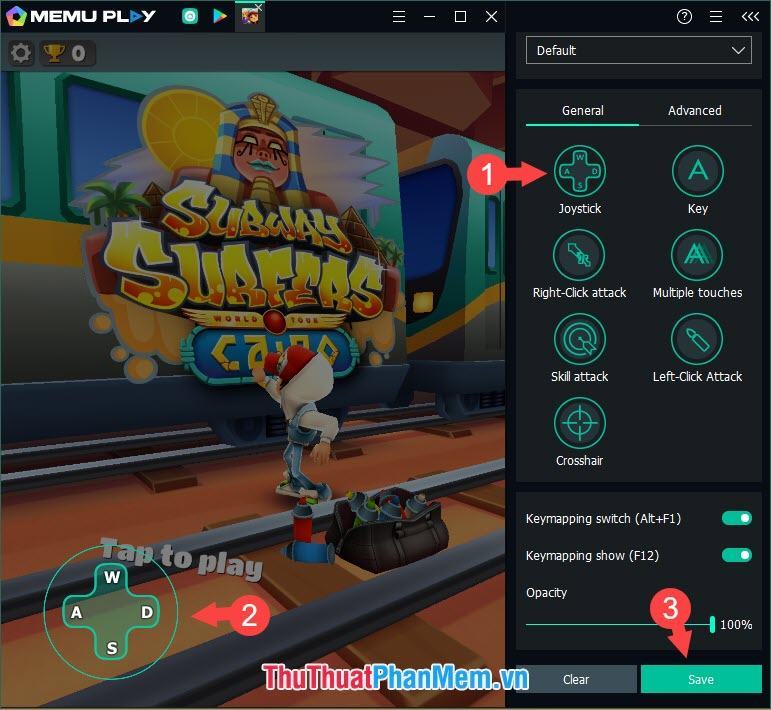
Với những chia sẻ về phần mềm MEmu trong bài viết, Trung Tâm Đào Tạo Việt Á hi vọng bạn đọc có những giây phút giải trí thú vị cùng MEmu. Chúc may mắn!
Bạn thấy bài viết Hướng dẫn sử dụng Memu để giả lập Android trên máy tính có đáp ướng đươc vấn đề bạn tìm hiểu không?, nếu không hãy comment góp ý thêm về Hướng dẫn sử dụng Memu để giả lập Android trên máy tính bên dưới để vietabinhdinh.edu.vn có thể thay đổi & cải thiện nội dung tốt hơn cho các bạn nhé! Cám ơn bạn đã ghé thăm Website: vietabinhdinh.edu.vn
Nhớ để nguồn bài viết này: Hướng dẫn sử dụng Memu để giả lập Android trên máy tính của website vietabinhdinh.edu.vn
Chuyên mục: Kiến thức chung
Tóp 10 Hướng dẫn sử dụng Memu để giả lập Android trên máy tính
#Hướng #dẫn #sử #dụng #Memu #để #giả #lập #Android #trên #máy #tính
Video Hướng dẫn sử dụng Memu để giả lập Android trên máy tính
Hình Ảnh Hướng dẫn sử dụng Memu để giả lập Android trên máy tính
#Hướng #dẫn #sử #dụng #Memu #để #giả #lập #Android #trên #máy #tính
Tin tức Hướng dẫn sử dụng Memu để giả lập Android trên máy tính
#Hướng #dẫn #sử #dụng #Memu #để #giả #lập #Android #trên #máy #tính
Review Hướng dẫn sử dụng Memu để giả lập Android trên máy tính
#Hướng #dẫn #sử #dụng #Memu #để #giả #lập #Android #trên #máy #tính
Tham khảo Hướng dẫn sử dụng Memu để giả lập Android trên máy tính
#Hướng #dẫn #sử #dụng #Memu #để #giả #lập #Android #trên #máy #tính
Mới nhất Hướng dẫn sử dụng Memu để giả lập Android trên máy tính
#Hướng #dẫn #sử #dụng #Memu #để #giả #lập #Android #trên #máy #tính
Hướng dẫn Hướng dẫn sử dụng Memu để giả lập Android trên máy tính
#Hướng #dẫn #sử #dụng #Memu #để #giả #lập #Android #trên #máy #tính