Không cần cài đặt phần mềm soạn thảo văn bản trên máy tính, điện thoại thông minh,… mà bạn chỉ cần có tài khoản Google là có thể sử dụng trình soạn thảo văn bản trên Google Tài liệu (Google Docs). ). Bạn có thể chia sẻ, in và đọc tài liệu nhanh chóng từ mọi nơi, mọi thiết bị có kết nối Internet.
Bài viết hướng dẫn soạn thảo văn bản trên Google Tài liệu (Google Docs), mời các bạn cùng theo dõi.
Bước 1: Truy cập vào link https://www.google.com/intl/vi_vn/docs/about/ để sử dụng Google Docs với giao diện tiếng Việt, tiếp theo trên giao diện bạn chọn vào Google Lieu Account.
Bước 2: Nếu bạn chưa đăng nhập vào tài khoản Google của mình, bạn sẽ được yêu cầu đăng nhập vào tài khoản của mình. Nếu bạn đã đăng nhập bằng tài khoản Google của mình thì không cần thực hiện bước này.
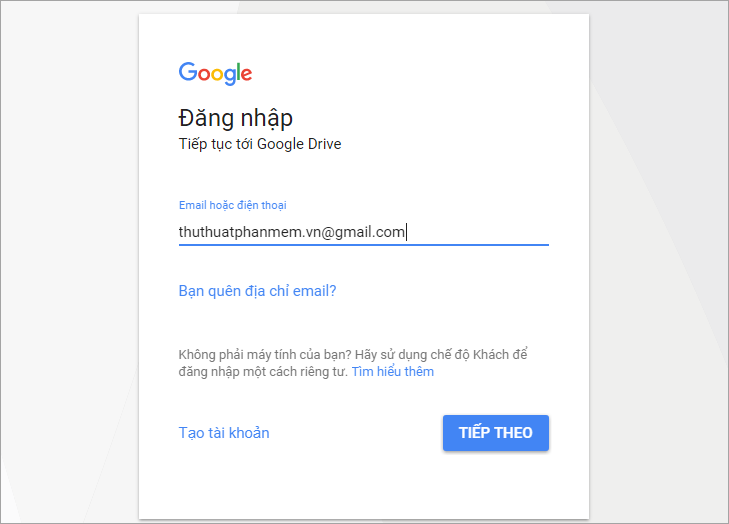
Bước 3: Sau khi đăng nhập tài khoản, bạn sẽ được chuyển đến trang Google Docs, tại đây bạn có thể chọn các mẫu tài liệu, nếu không muốn dùng mẫu nào thì chọn trang trống.
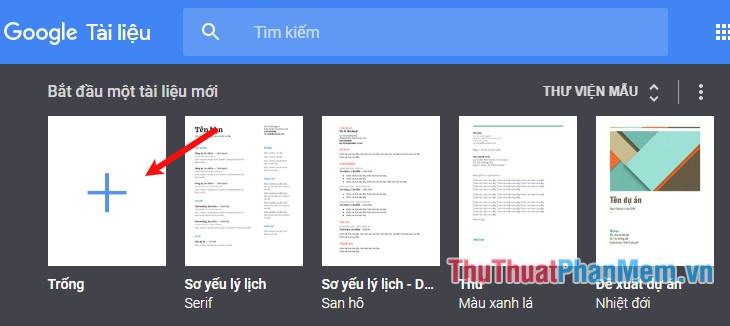
Bước 4: Google Docs cung cấp cho bạn đầy đủ các tính năng soạn thảo văn bản cơ bản như các phần mềm soạn thảo văn bản khác.
Thanh menu: các tính năng trong từng tab trên thanh menu giúp bạn dễ dàng sử dụng:
- Tệp: chia sẻ tệp, tạo mới, mở tệp hiện có, tạo bản sao, tải tệp xuống, gửi email, đổi tên, di chuyển vị trí lưu tệp, chuyển vào thùng rác, xuất bản lên web, ngôn ngữ, thiết bị Tạo trang, in tài liệu.
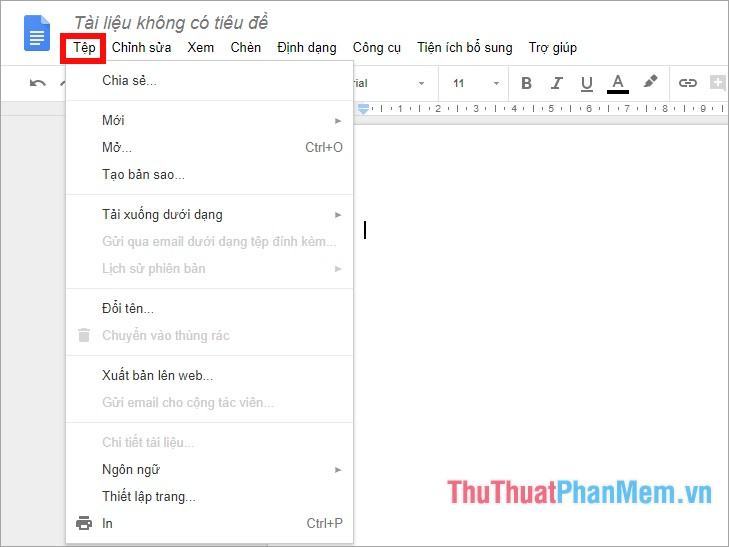
- Chỉnh sửa: tại đây bạn có thể cắt, sao chép, dán, chọn tất cả, hoàn tác, làm lại, tìm và thay thế.
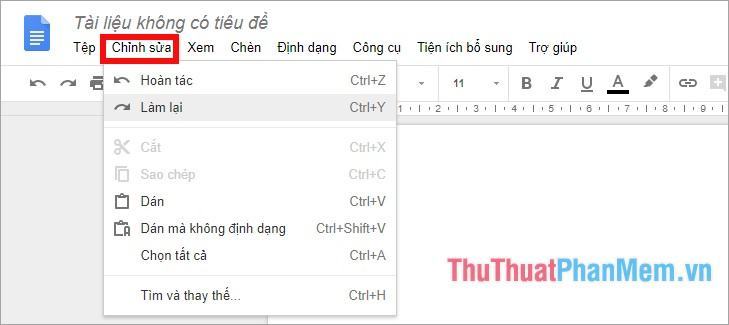
- Chế độ xem: bạn có thể chọn các chế độ xem như: chỉnh sửa, gợi ý, xem,.. hiện thước, hiện đường viền, hiện thanh công cụ, xem toàn màn hình.

- Chèn: trong tab này, bạn có thể chèn bất cứ thứ gì vào tài liệu của mình: hình ảnh, bảng, hình vẽ, biểu đồ, đường kẻ, chú thích cuối trang, ký tự đặc biệt, phương trình, tiêu đề và tiêu đề. số trang. , ngắt trang, liên kết, nhận xét, đánh dấu trang, mục lục.
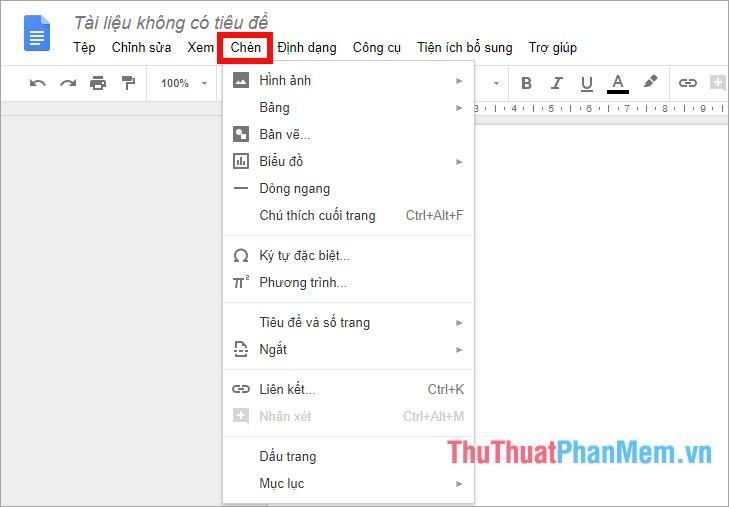
- Định dạng: thẻ này giúp bạn định dạng trang, định dạng văn bản.
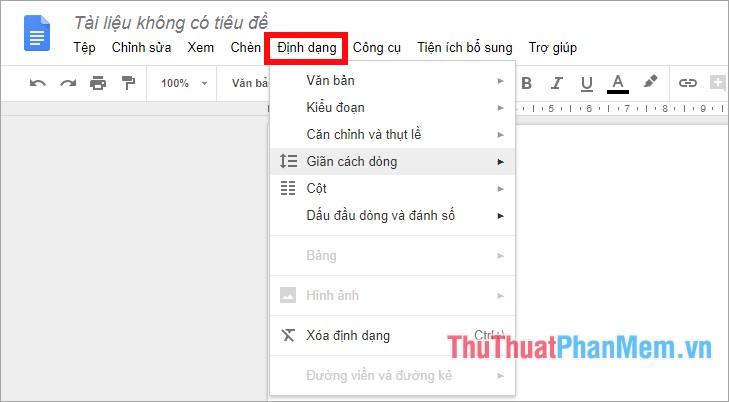
- Công cụ: giúp bạn kiểm tra chính tả, kiểm tra số từ, dịch tài liệu, đặc biệt bạn có thể nhập liệu bằng giọng nói.
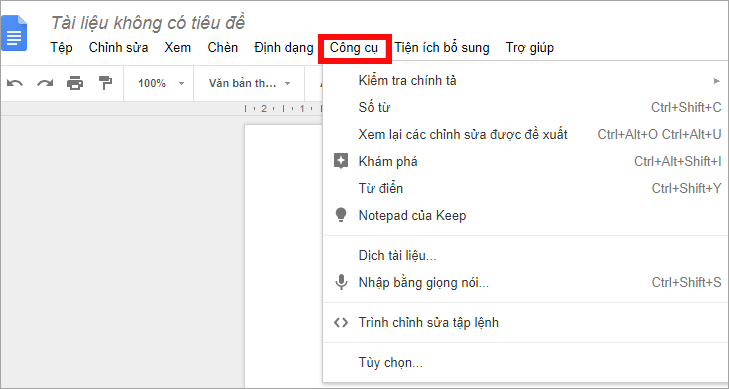
- Tiện ích bổ sung: có nhiều tiện ích bổ sung thêm nhiều tính năng để soạn thảo văn bản tốt hơn.
Thanh công cụ:
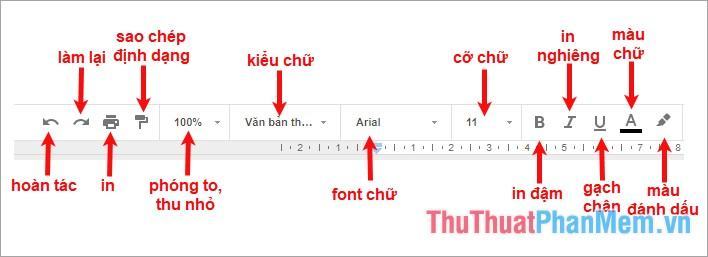
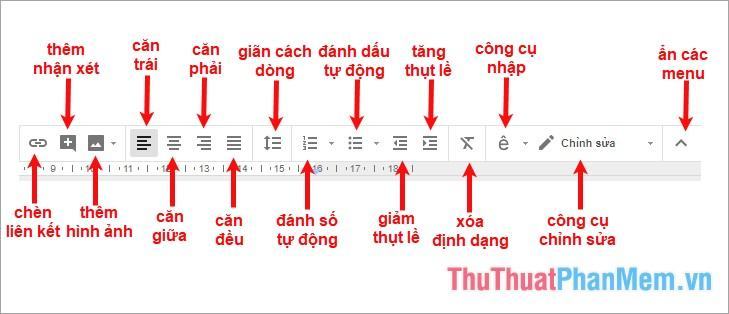
Bước 5: Đặt tên cho văn bản soạn thảo
Sau khi chỉnh sửa, bạn có thể đổi tên tài liệu bằng cách chọn File -> Rename (hoặc bạn có thể nhấp đúp vào tài liệu đó). Tài liệu không có tiêu đề)
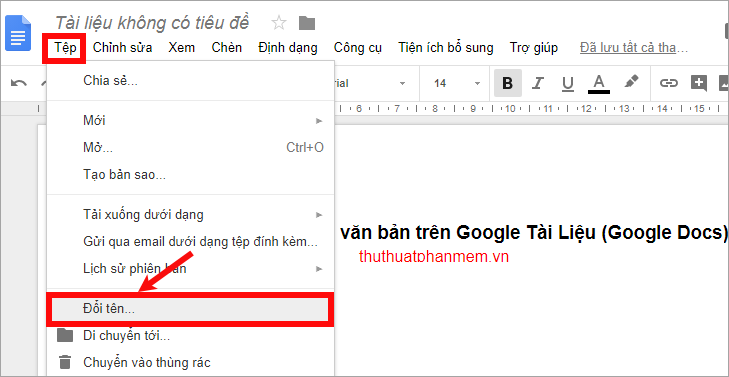
Sau đó nhập tên bạn muốn đặt.
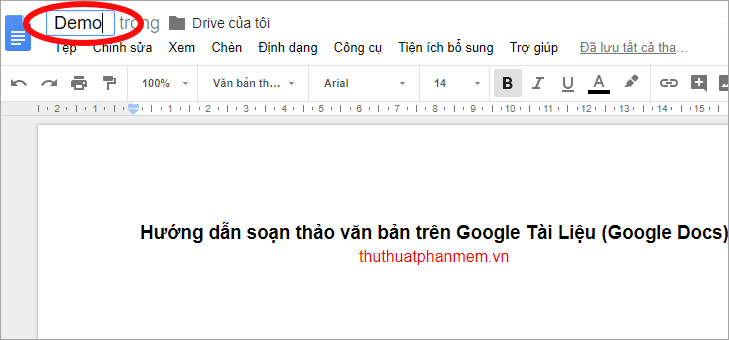
Bước 6: Chia sẻ tài liệu bạn vừa chỉnh sửa
Chọn Chia sẻ bên cạnh biểu tượng tài khoản của bạn.
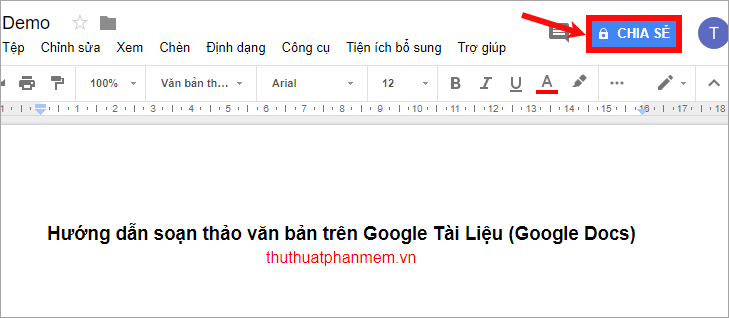
Một giao diện nhỏ hiện ra, bạn nhập tên hoặc địa chỉ email của những người muốn chia sẻ vào ô trắng dưới chữ People, chọn biểu tượng chiếc bút để thiết lập quyền cho những người bạn chia sẻ.
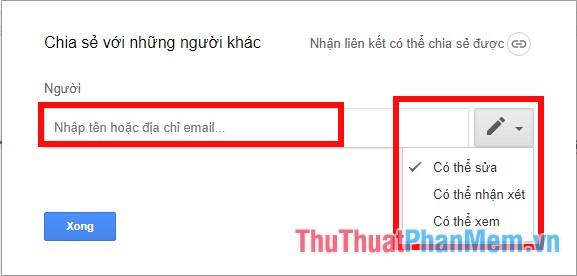
Để có các cài đặt nâng cao hơn, hãy chọn Nâng cao.
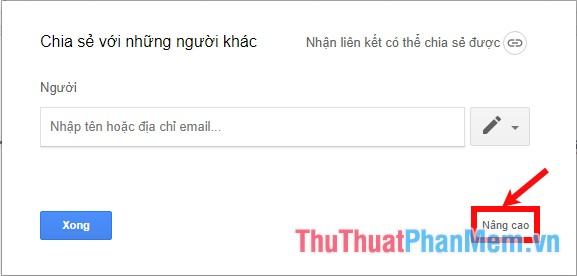
Tại đây bạn có thể thiết lập quyền truy cập bằng cách chọn Thay đổi trong phần Người có quyền truy cập.
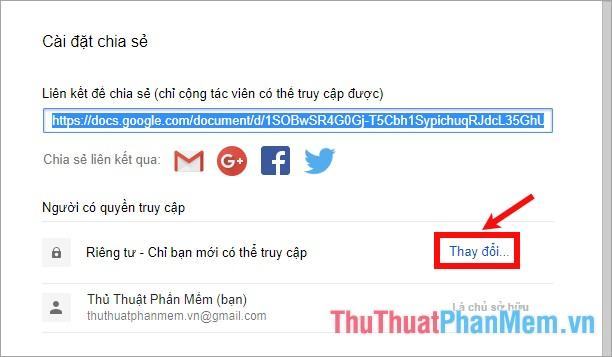
Bạn chọn một trong ba quyền truy cập phù hợp và nhấn Lưu.
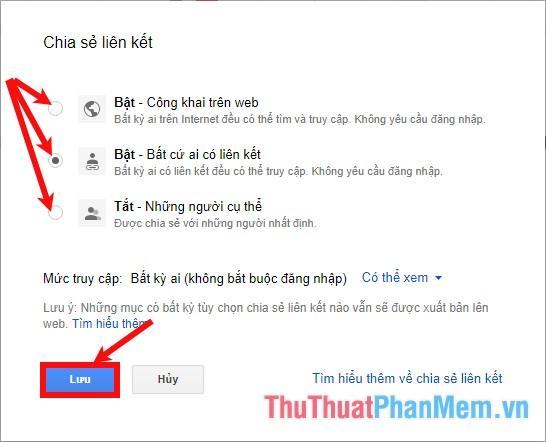
Ngoài ra bạn có 2 lựa chọn khác:
- Đừng để người chỉnh sửa thay đổi quyền truy cập và thêm người mới.
- Tắt các tùy chọn tải xuống, in và sao chép cho người nhận xét và người xem
Bạn có thể kích hoạt nó bằng cách đánh dấu vào ô trước tùy chọn và nhấn Save Changes.
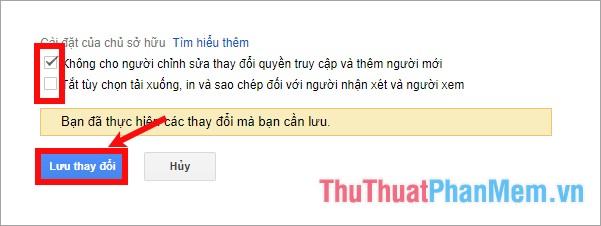
Ở phần chia sẻ link, bạn có thể chọn chia sẻ link trực tiếp qua Gmail, Google+, Facebook, Twitter.
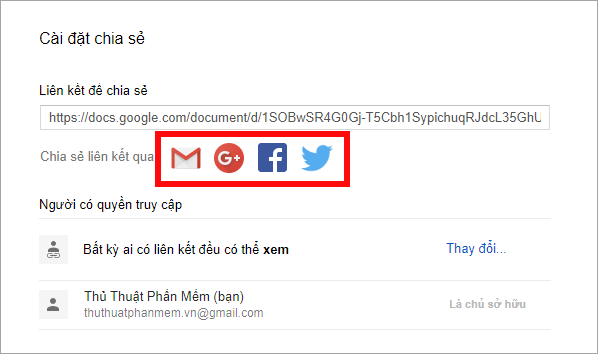
Nếu không, bạn có thể nhập các địa chỉ muốn chia sẻ link vào ô trắng bên dưới Mời mọi người, thiết lập quyền (có thể sửa, có thể xem, có thể bình luận) tại biểu tượng cây viết. Nhấp vào Gửi khi hoàn tất.
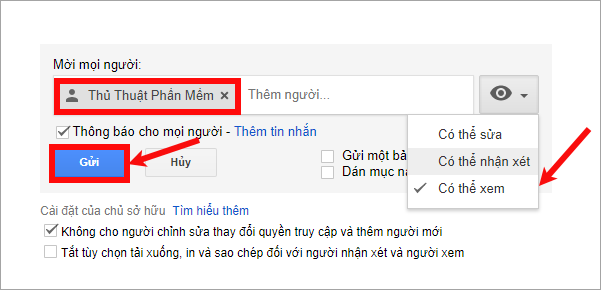
Bước 7: In văn bản đã soạn thảo trên Google Docs
Bạn bấm File -> Print (hoặc bạn chọn biểu tượng in trên thanh công cụ, hoặc Ctrl + P).
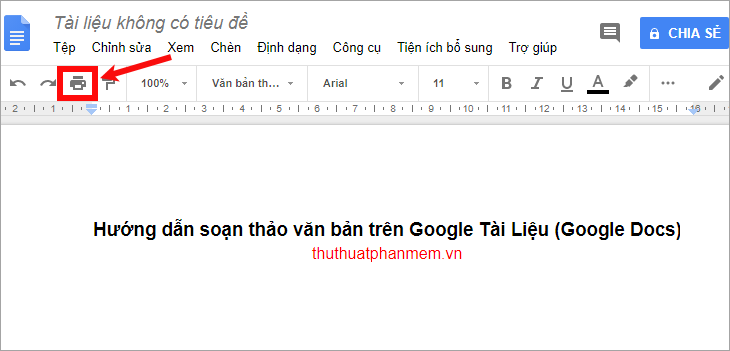
Xuất hiện giao diện xem trước bản in, bạn thiết lập các thông tin bên trái và in.
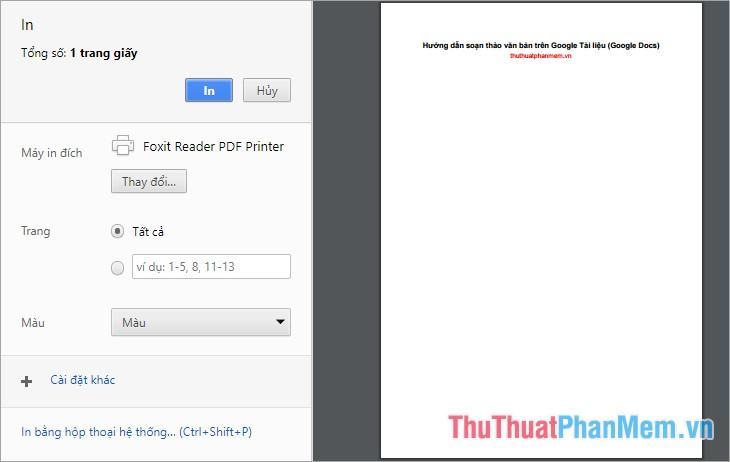
Bài viết chia sẻ với các bạn cách soạn thảo văn bản trên Google Tài liệu (Google Docs), hi vọng bài viết cung cấp những thông tin cần thiết cho các bạn. Chúc may mắn!
Bạn thấy bài viết Hướng dẫn soạn thảo văn bản trên Google Tài Liệu (Google Docs) có đáp ướng đươc vấn đề bạn tìm hiểu không?, nếu không hãy comment góp ý thêm về Hướng dẫn soạn thảo văn bản trên Google Tài Liệu (Google Docs) bên dưới để vietabinhdinh.edu.vn có thể thay đổi & cải thiện nội dung tốt hơn cho các bạn nhé! Cám ơn bạn đã ghé thăm Website: vietabinhdinh.edu.vn
Nhớ để nguồn bài viết này: Hướng dẫn soạn thảo văn bản trên Google Tài Liệu (Google Docs) của website vietabinhdinh.edu.vn
Chuyên mục: Hình Ảnh Đẹp
Tóp 10 Hướng dẫn soạn thảo văn bản trên Google Tài Liệu (Google Docs)
#Hướng #dẫn #soạn #thảo #văn #bản #trên #Google #Tài #Liệu #Google #Docs
Video Hướng dẫn soạn thảo văn bản trên Google Tài Liệu (Google Docs)
Hình Ảnh Hướng dẫn soạn thảo văn bản trên Google Tài Liệu (Google Docs)
#Hướng #dẫn #soạn #thảo #văn #bản #trên #Google #Tài #Liệu #Google #Docs
Tin tức Hướng dẫn soạn thảo văn bản trên Google Tài Liệu (Google Docs)
#Hướng #dẫn #soạn #thảo #văn #bản #trên #Google #Tài #Liệu #Google #Docs
Review Hướng dẫn soạn thảo văn bản trên Google Tài Liệu (Google Docs)
#Hướng #dẫn #soạn #thảo #văn #bản #trên #Google #Tài #Liệu #Google #Docs
Tham khảo Hướng dẫn soạn thảo văn bản trên Google Tài Liệu (Google Docs)
#Hướng #dẫn #soạn #thảo #văn #bản #trên #Google #Tài #Liệu #Google #Docs
Mới nhất Hướng dẫn soạn thảo văn bản trên Google Tài Liệu (Google Docs)
#Hướng #dẫn #soạn #thảo #văn #bản #trên #Google #Tài #Liệu #Google #Docs
Hướng dẫn Hướng dẫn soạn thảo văn bản trên Google Tài Liệu (Google Docs)
#Hướng #dẫn #soạn #thảo #văn #bản #trên #Google #Tài #Liệu #Google #Docs