Chuyển chữ thường thành chữ hoa trong Excel là một trong những thủ thuật văn phòng Excel thông dụng giúp bạn soạn thảo hay điều chỉnh cách gõ trong phần mềm này một cách nhanh chóng hơn. Trung Tâm Đào Tạo Việt Á sẽ giới thiệu đến các bạn 2 cách đơn giản nhất để chuyển chữ thường thành chữ hoa.
Trong soạn thảo văn bản Excel đôi khi bạn sẽ gặp trường hợp muốn viết hoa các chữ cái trong ô dữ liệu nhưng có quá nhiều ô mà việc chuyển đổi từng ô mất thời gian nên phần mềm Excel cũng tạo ra một hàm mới. . Có khả năng giúp bạn chuyển từ chữ thường sang chữ hoa.
Tuy nhiên, khác với Word có chức năng chuyển đổi ký tự trực tiếp, Excel thiên về dữ liệu hơn nên bạn sẽ không thể tìm thấy chức năng chuyển đổi trực tiếp tương tự như Word. Muốn đổi từ chữ thường sang chữ hoa trong Excel, bạn có thể lựa chọn thực hiện theo 1 trong 2 cách mà Trung Tâm Đào Tạo Việt Á sẽ hướng dẫn dưới đây.
1. Sử dụng hàm đổi chữ thường thành chữ hoa trong Excel
Với cách dùng hàm đổi chữ thường thành chữ in hoa, bạn có thể sử dụng 2 hàm là UPPER hoặc PROPER. Hai hàm này đều giúp bạn chuyển chữ thường thành chữ hoa nhưng kết quả của chúng sẽ khác nhau.
1.1. Hàm đổi chữ thường thành chữ hoa UPPER
Hàm UPPER chuyển đổi tất cả các ký tự chữ thường thành chữ hoa. Kết quả cuối cùng của hàm UPPER sẽ là một hàng gồm tất cả các ký tự viết hoa.
Công thức của hàm UPPER: =UPPER(chữ thường bạn muốn đổi thành chữ hoa)
Trường hợp dữ liệu trong ngoặc “chữ thường muốn đổi thành chữ hoa” có thể là ký tự trực tiếp hoặc địa chỉ ô dữ liệu.
Sau khi nhấn Enter để chuyển đổi, bạn sẽ nhận được kết quả là ô dữ liệu chữ hoa đã được chuyển thành chữ thường của ô dữ liệu ban đầu. Cuối cùng bạn chỉ cần copy công thức xuống các dòng bên dưới là có thể viết hoa tất cả.
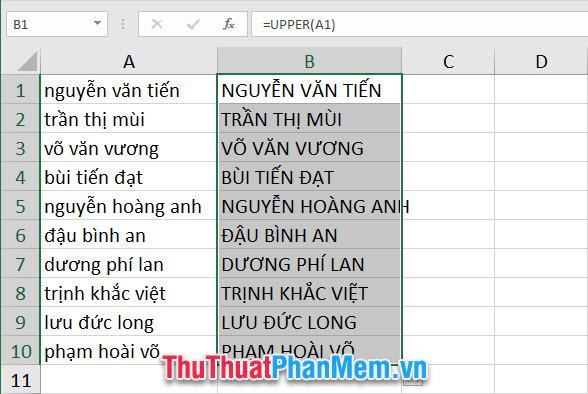
1.2. Hàm chuyển chữ thường thành chữ hoa PROPER
Khác với hàm đổi tất cả chữ thường thành chữ hoa UPPER, hàm PROPER có tác dụng chỉ đổi chữ cái đầu tiên của tất cả các chữ cái trong văn bản.
Công thức của hàm PROPER: =PROPER(chữ thường muốn đổi thành chữ hoa)
Trường hợp dữ liệu trong ngoặc “chữ thường muốn đổi thành chữ hoa” có thể là ký tự trực tiếp hoặc địa chỉ ô dữ liệu.
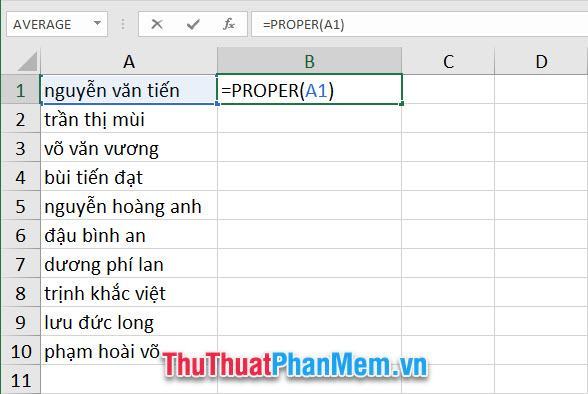
Sau khi nhấn Enter để chuyển đổi, bạn sẽ nhận được kết quả là ô dữ liệu chữ hoa đã được chuyển thành chữ thường của ô dữ liệu ban đầu. Cuối cùng bạn chỉ cần copy công thức xuống các dòng bên dưới là có thể viết hoa tất cả.
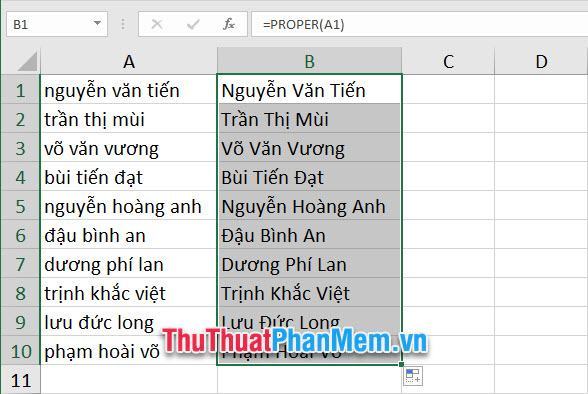
2. Nhờ phần mềm khác đổi chữ thường thành chữ hoa
Khác với phương pháp hàm, với phương pháp này bạn cần sử dụng phần mềm khác hỗ trợ chuyển đổi từ chữ thường sang chữ hoa. Tuy nhiên, ThuThuatPhanMem sẽ chỉ giới thiệu đến bạn 2 phần mềm đơn giản và thông dụng nhất, thường được cài đặt trên máy tính ngay từ đầu.
2.1. Sử dụng Word để đổi chữ thường thành chữ hoa
Phần mềm Word là một phần của bộ Office của Microsoft. Nếu bạn đang sử dụng Excel, có thể bạn đã cài đặt nó trên máy tính của mình.
Để yêu cầu Word chuyển chữ thường thành chữ hoa, trước hết bạn cần bôi đen vùng dữ liệu chứa đoạn văn bản muốn đổi chữ thường thành chữ hoa.
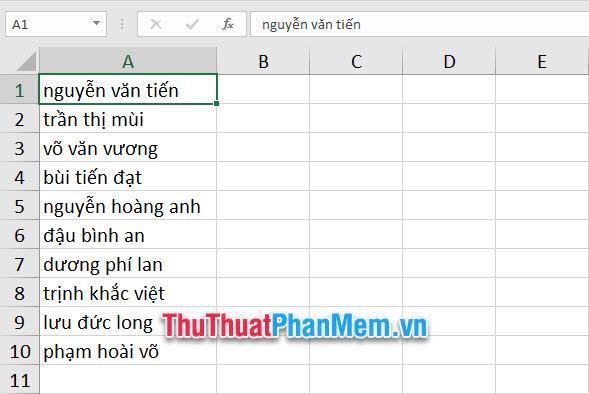
Tiếp theo, bạn sao chép dữ liệu của mảng dữ liệu đó. Bạn có thể click chuột phải vào mảng dữ liệu được đánh dấu chọn Copy hoặc sử dụng tổ hợp phím Ctrl + C quen thuộc.
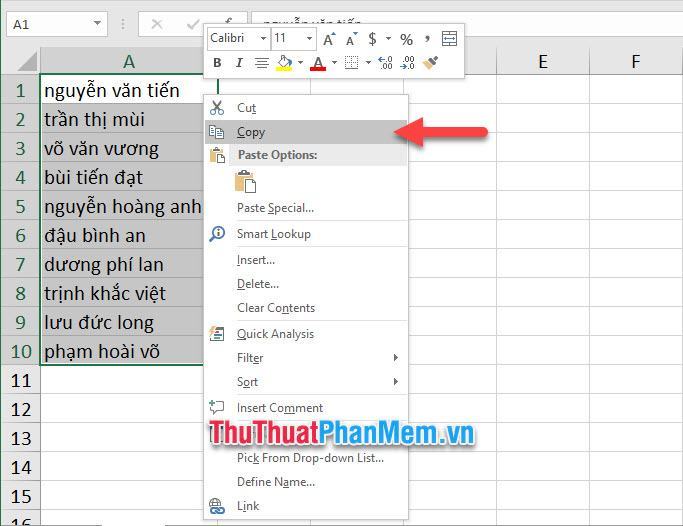
Sau khi đã sao chép mảng dữ liệu, bạn mở phần mềm Word lên.
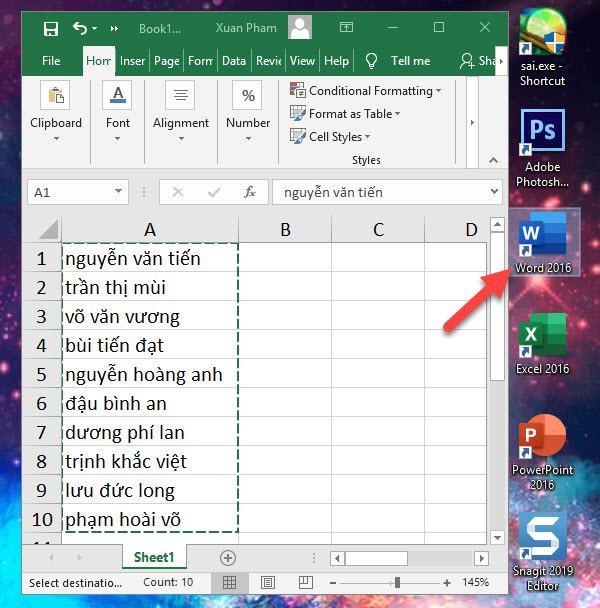
Dán dải dữ liệu vừa sao chép vào Word bằng cách click chuột phải chọn Paste hoặc sử dụng tổ hợp phím Ctrl V quen thuộc.
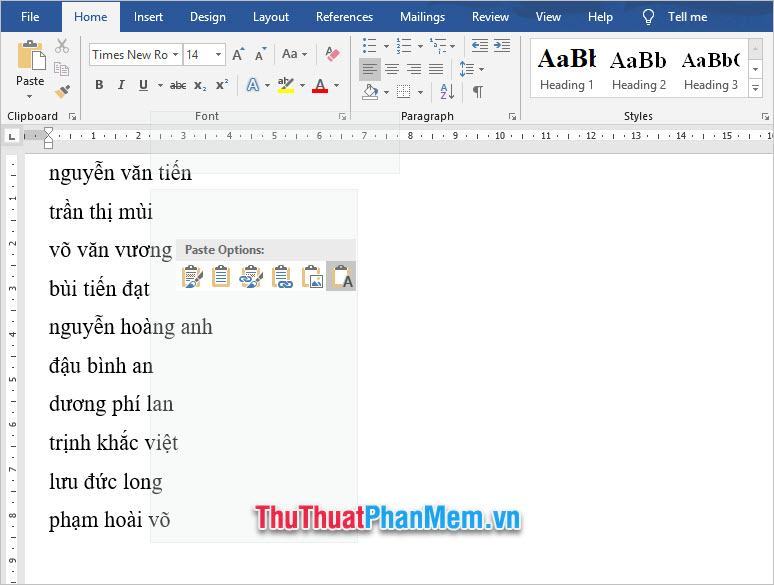
Tiếp theo, đánh dấu dữ liệu đã dán, mở dải băng Trang chủ trên thanh công cụ và nhấp vào biểu tượng Thay đổi trường hợp có hai chữ cái Aa.
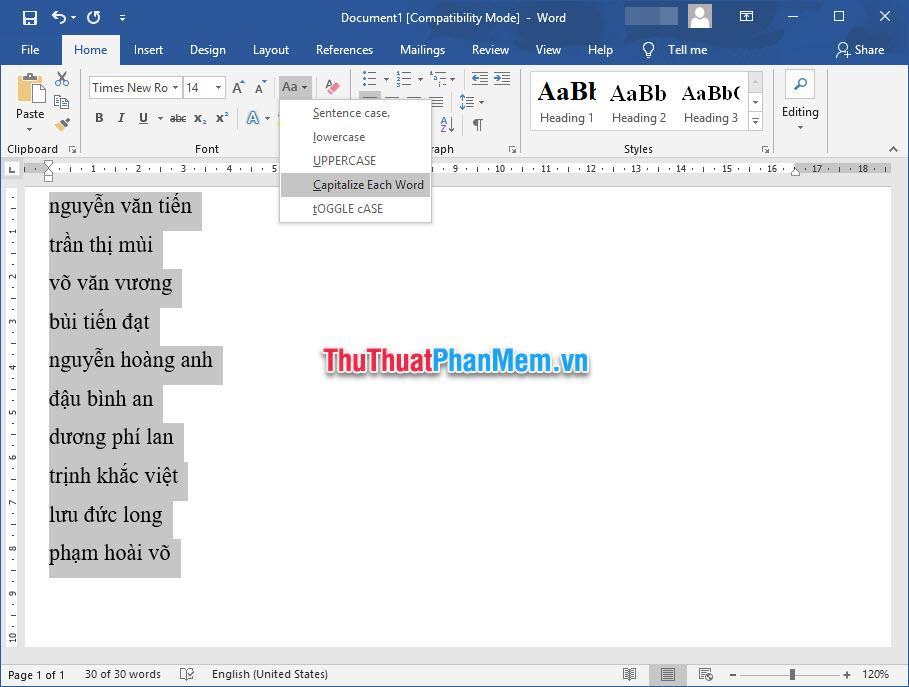
Tiếp theo, bạn chọn kiểu viết hoa mà bạn muốn. Trong đó:
Mẫu câu: Sẽ giúp bạn viết hoa chữ cái đầu tiên của đoạn văn
UPPERCASE: Sẽ giúp bạn viết hoa tất cả các chữ cái mà bạn đánh dấu
Capitalize Each Word: Sẽ giúp bạn viết hoa toàn bộ chữ cái đầu tiên của các từ trong đoạn in đậm
tOGGLE cASE: SẼ giúp bạn viết hoa tất cả các chữ in đậm trừ chữ cái đầu tiên của mỗi chữ cái.
Sau khi chuyển từ chữ thường sang chữ in hoa, bạn bôi đen chúng lại và sử dụng chức năng sao chép văn bản của Word.
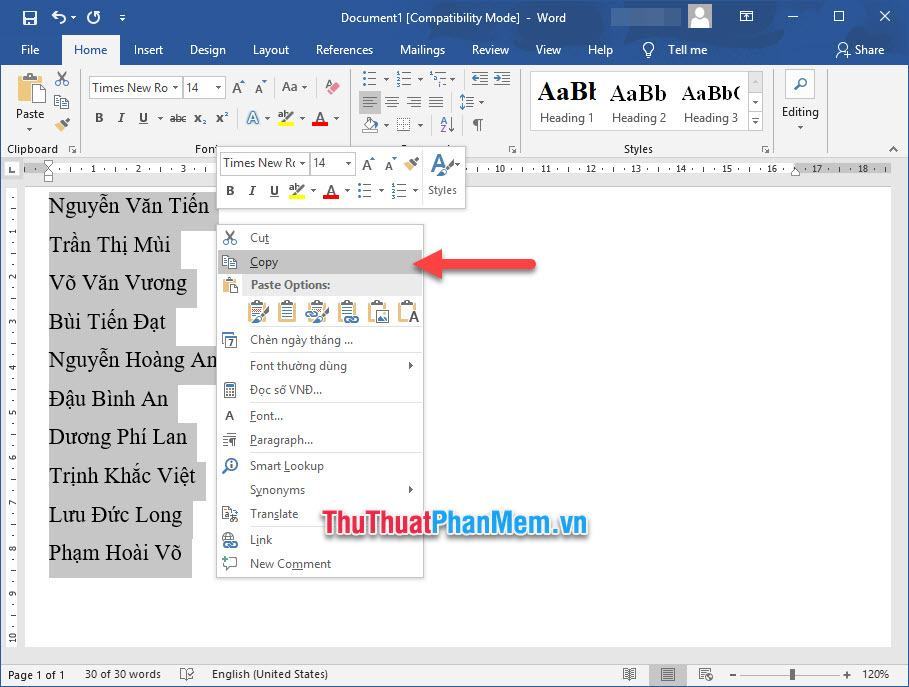
Tiếp theo, mở lại Excel và dán văn bản đó vào ô dữ liệu tương ứng. Bạn có thể nhấp chuột phải và chọn biểu tượng Dán hoặc sử dụng tổ hợp phím Ctrl + V.
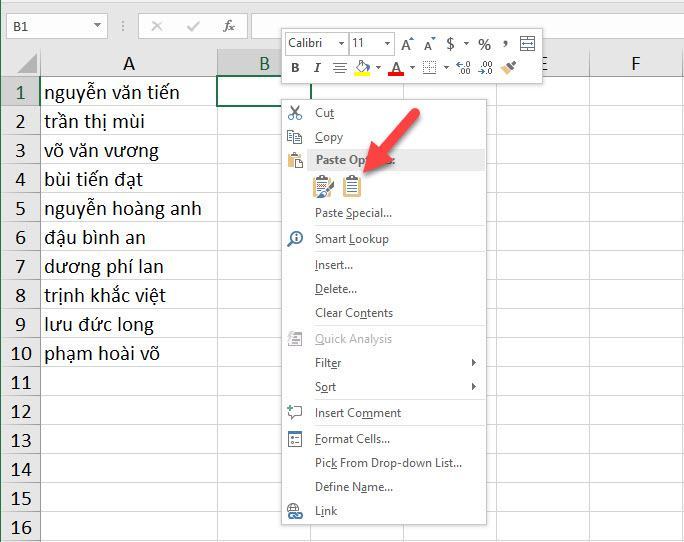
Kết quả là bạn sẽ nhận được văn bản đã được chuyển từ chữ thường sang chữ hoa.
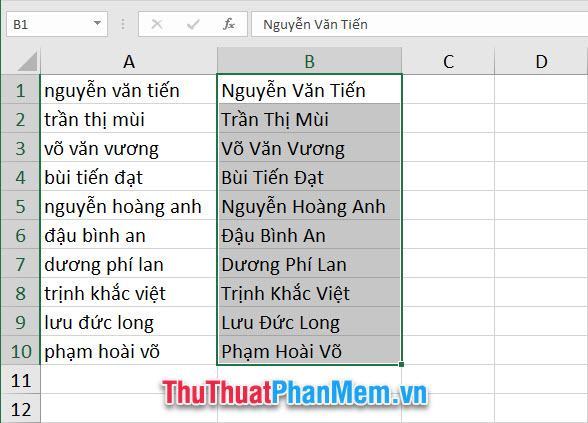
2.2. Sử dụng UniKey để đổi chữ thường thành chữ hoa
Khi sử dụng UniKey để đổi chữ thường thành chữ hoa, có một điều bạn cần lưu ý. Đó là, nó có nhiều hạn chế hơn so với sử dụng phương pháp Word. Sử dụng UniKey để đổi chữ thường thành chữ hoa, bạn chỉ cần đổi tất cả chữ thường thành chữ hoa, phần mềm này không phân biệt nhiều như chỉ viết hoa chữ cái đầu tiên của từ.
Hơn nữa, khi chuyển đổi văn bản tiếng Việt, với những từ có dấu phức tạp như ê hay ô, UniKey thường bị nuốt sau khi chuyển đổi. Vì vậy, ThuThuatPhanMem khuyên các bạn nếu sử dụng UniKey để chuyển chữ thường sang chữ hoa thì chỉ nên chuyển chữ tiếng Anh để tránh sai sót sau khi sử dụng.
Để sử dụng UniKey chuyển đổi chữ thường thành chữ hoa, bước đầu tiên là sao chép mảng dữ liệu cần chuyển đổi.
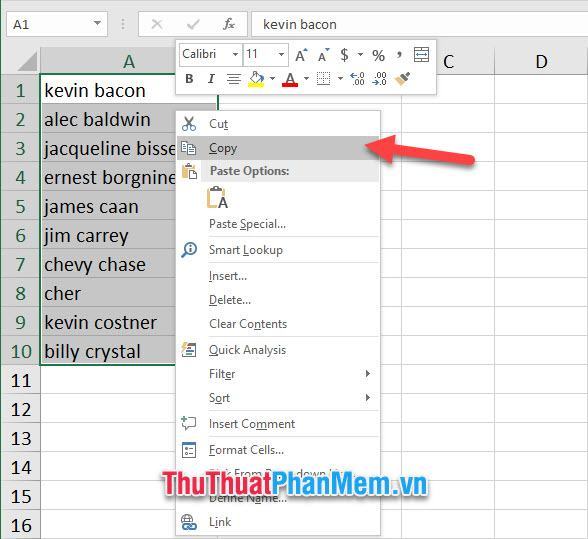
Sau khi đã copy chuỗi dữ liệu vào clipboard (khay bộ nhớ tạm thời của máy tính, khi bạn copy dữ liệu sẽ tự động dán vào clipboard), nhấn chuột phải vào biểu tượng UniKey trên thanh Taskbar.
Sau đó chọn dòng Công cụ…[CS + F6]hoặc sử dụng Ctrl + Shift + F6.
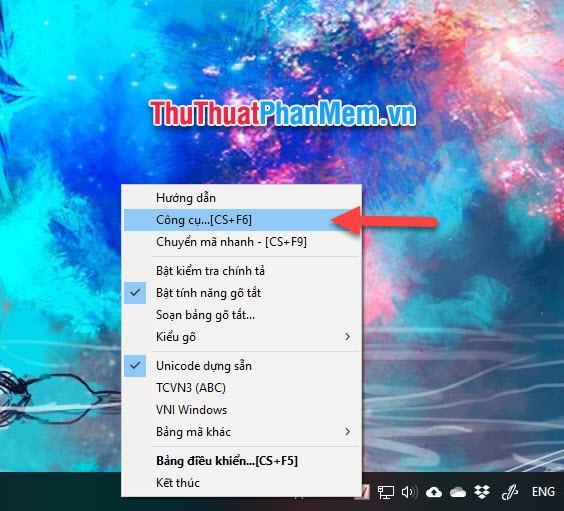
Khi bảng điều khiển UniKey Toolkit hiện lên, bấm vào dòng viết hoa trong phần Lựa chọn của cửa sổ này.
Tiếp theo, nhấn Chuyển mã để chuyển dữ liệu chữ thường đã sao chép vào khay nhớ tạm trước đó thành chữ hoa.
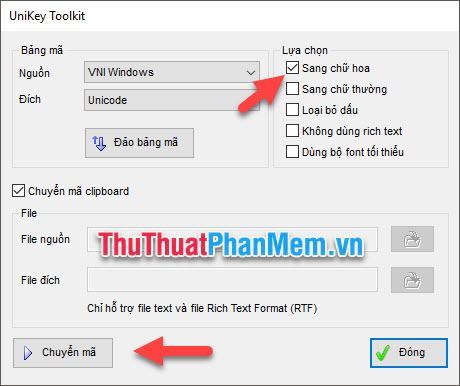
Sau khi nhận được thông báo Successfully convert RTF clipboard nghĩa là bạn đã chuyển đổi thành công dữ liệu trong clipboard sang chữ hoa.
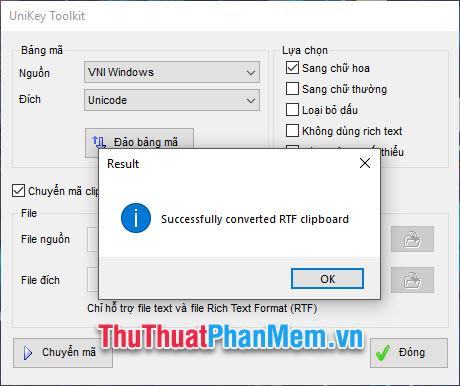
Việc tiếp theo bạn chỉ cần dán dữ liệu đó vào ô dữ liệu tương ứng trong Excel mà thôi.
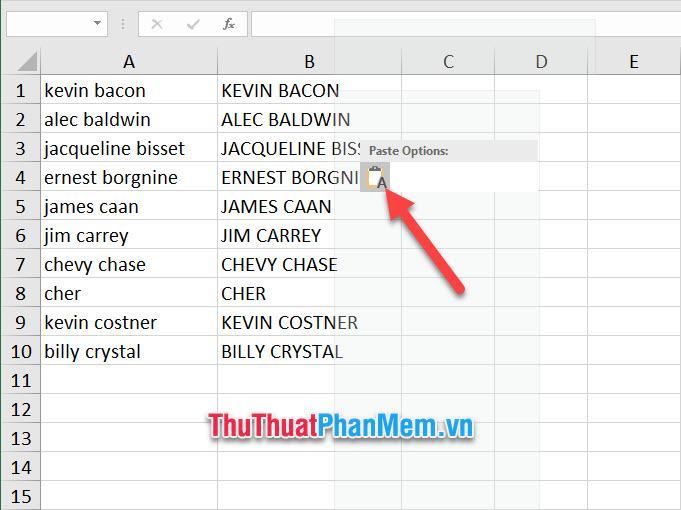
Cảm ơn các bạn đã theo dõi bài viết Chuyển chữ thường thành chữ hoa trong Excel của Trung Tâm Đào Tạo Việt Á của chúng tôi. Rất vui khi có thể hướng dẫn bạn thủ thuật hữu ích này. Hi vọng bạn có thể thực hiện thành công.
Bạn thấy bài viết 2 Cách chuyển chữ thường thành chữ hoa trong Excel có đáp ướng đươc vấn đề bạn tìm hiểu không?, nếu không hãy comment góp ý thêm về 2 Cách chuyển chữ thường thành chữ hoa trong Excel bên dưới để vietabinhdinh.edu.vn có thể thay đổi & cải thiện nội dung tốt hơn cho các bạn nhé! Cám ơn bạn đã ghé thăm Website: vietabinhdinh.edu.vn
Nhớ để nguồn bài viết này: 2 Cách chuyển chữ thường thành chữ hoa trong Excel của website vietabinhdinh.edu.vn
Chuyên mục: Kiến thức chung
Tóp 10 2 Cách chuyển chữ thường thành chữ hoa trong Excel
#Cách #chuyển #chữ #thường #thành #chữ #hoa #trong #Excel
Video 2 Cách chuyển chữ thường thành chữ hoa trong Excel
Hình Ảnh 2 Cách chuyển chữ thường thành chữ hoa trong Excel
#Cách #chuyển #chữ #thường #thành #chữ #hoa #trong #Excel
Tin tức 2 Cách chuyển chữ thường thành chữ hoa trong Excel
#Cách #chuyển #chữ #thường #thành #chữ #hoa #trong #Excel
Review 2 Cách chuyển chữ thường thành chữ hoa trong Excel
#Cách #chuyển #chữ #thường #thành #chữ #hoa #trong #Excel
Tham khảo 2 Cách chuyển chữ thường thành chữ hoa trong Excel
#Cách #chuyển #chữ #thường #thành #chữ #hoa #trong #Excel
Mới nhất 2 Cách chuyển chữ thường thành chữ hoa trong Excel
#Cách #chuyển #chữ #thường #thành #chữ #hoa #trong #Excel
Hướng dẫn 2 Cách chuyển chữ thường thành chữ hoa trong Excel
#Cách #chuyển #chữ #thường #thành #chữ #hoa #trong #Excel