Trong bài viết trước Trung Tâm Đào Tạo Việt Á.vn đã hướng dẫn các bạn cách sử dụng XAMPP để tạo và quản trị localhost. Bây giờ là lúc để bắt đầu từng bước xây dựng trang web của bạn.
Bài viết này Trung Tâm Đào Tạo Việt Á.vn sẽ hướng dẫn các bạn cách cài đặt một hệ quản trị nội dung đang rất phổ biến hiện nay, đó là Wordpress. Nền tảng Wordpress sẽ trở thành trợ thủ đắc lực cho bạn nếu bạn có ý định xây dựng website theo hướng blog, tin tức hay bán hàng.
Wordpress là gì? Wordpress có gì nổi bật?
Wordpress là phần mềm mã nguồn mở được viết bằng ngôn ngữ lập trình PHP và sử dụng hệ quản trị cơ sở dữ liệu MySQL. Vai trò chính của Wordpress là cung cấp một nền tảng quản lý trang web.
Bạn sẽ không cần lập trình mã nguồn để xử lý và thiết kế giao diện website mà thay vào đó Wordpress sẽ làm tất cả. Do đó, ngay cả khi bạn không thông thạo các kỹ năng lập trình, bạn vẫn có thể vận hành một trang web theo ý muốn của mình.
Sự phổ biến của Wordpress ngày nay đã trở nên không thể phủ nhận. Hầu hết các blog, tạp chí, trang web thương mại điện tử, v.v. đều được vận hành bằng mã nguồn Wordpress. Ngay cả những trang web lớn trên thế giới như CNN, Dow John, BBC America, Sony Music, v.v.
Những điểm nổi bật của Wordpress khiến bạn muốn lựa chọn để xây dựng website cho mình:
- Wordpress đặc biệt dễ sử dụng vì các điều khiển rất đơn giản và giao diện trực quan. Điều đó làm cho việc quản lý blog thuận tiện và chuyên nghiệp.
- Được nhà sản xuất và cộng đồng lập trình viên liên tục phát triển.
- Phong phú plugin (Extension), giao diện web phong phú, giúp website của bạn trở nên độc đáo và hấp dẫn.
- Tối ưu hóa SEO
- Hỗ trợ nhiều ngôn ngữ (có cả tiếng Việt)
- Dễ dàng phát triển cho các lập trình viên vì nó là mã nguồn mở và có thể thay đổi theo ý muốn.
Tải xuống và cài đặt Wordpress vào localhost qua XAMPP
* Lưu ý: Lúc này yêu cầu bạn phải cài đặt phần mềm XAMPP và tạo localhost, database bằng MySQL. Nếu chưa hãy theo dõi bài viết: … để được hướng dẫn cụ thể.
Bước 1: Tải Wordpress phiên bản mới nhất tại https://wordpress.org/latest.zip
Bước 2: Giải nén tập tin và bạn sẽ có một thư mục tên là “Wordpress”. Các thành phần bên trong thư mục:
Bước 3: Sao chép tất cả các thành phần trong thư mục Wordpress bằng cách nhấn “Ctrl + A” và “Ctrl + C”
Bước 4: Mở thư mục C:\xampp\htdocs, tạo thư mục chứa website với tên bất kỳ. Ví dụ: thuthuatphanmem.vn
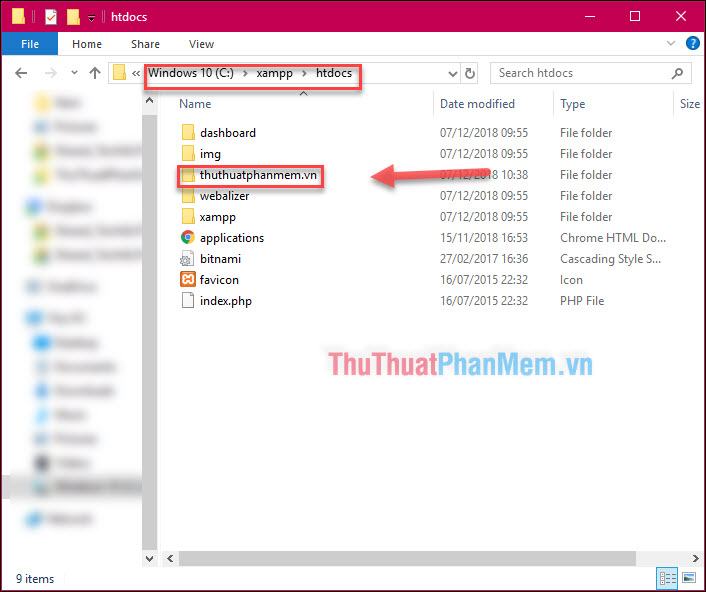
Bước 5: Dán toàn bộ mã nguồn Wordpress vào thư mục lưu trữ website vừa tạo.
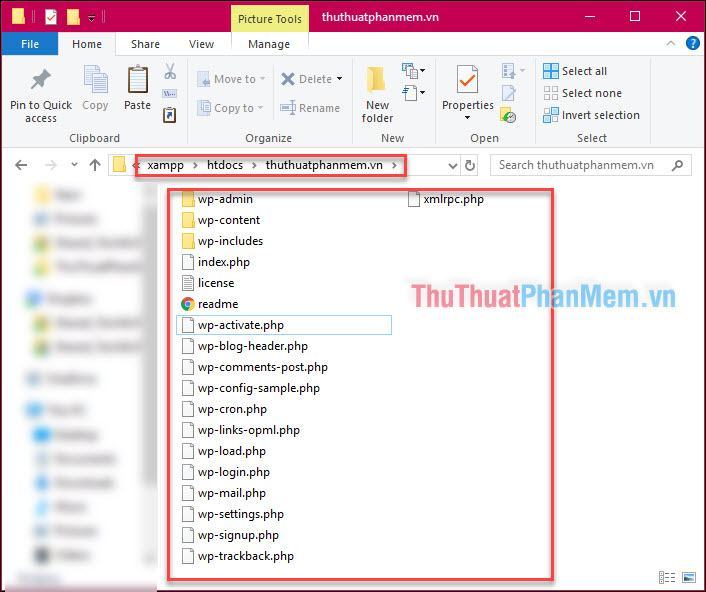
Bước 6: Truy cập website với địa chỉ http://localhost/tên-thư-mục-của-bạn, ví dụ trong trường hợp của mình sử dụng địa chỉ http://localhost/thuthuatphanmem.vn.
Giao diện cài đặt WordPress sẽ xuất hiện trên trang web. Tạm thời chọn ngôn ngữ là “English” và nhấn “Continue”.
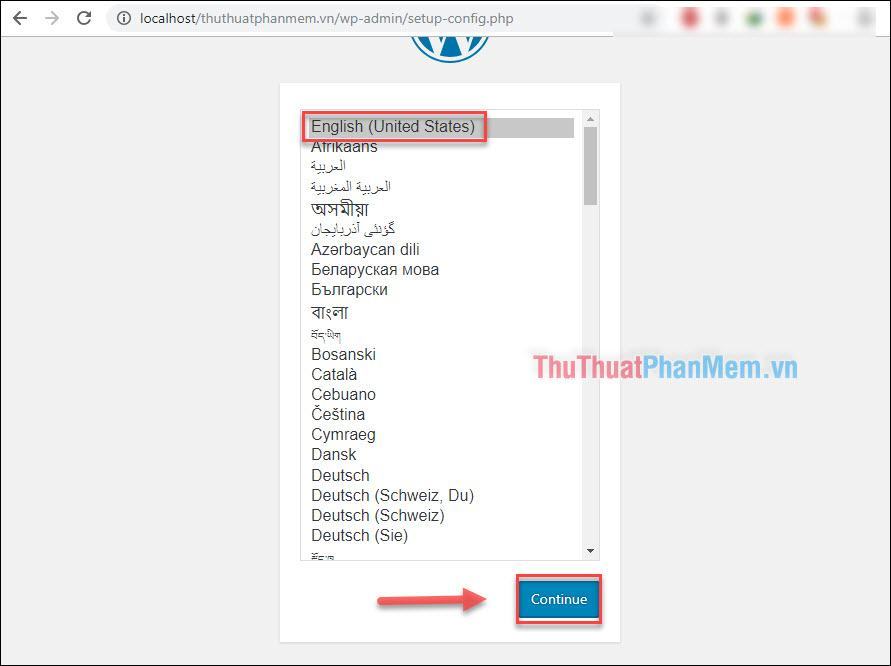
Trên màn hình tiếp theo, bạn sẽ được nhắc cung cấp thêm thông tin cơ sở dữ liệu, hãy chọn “Let’s go!”
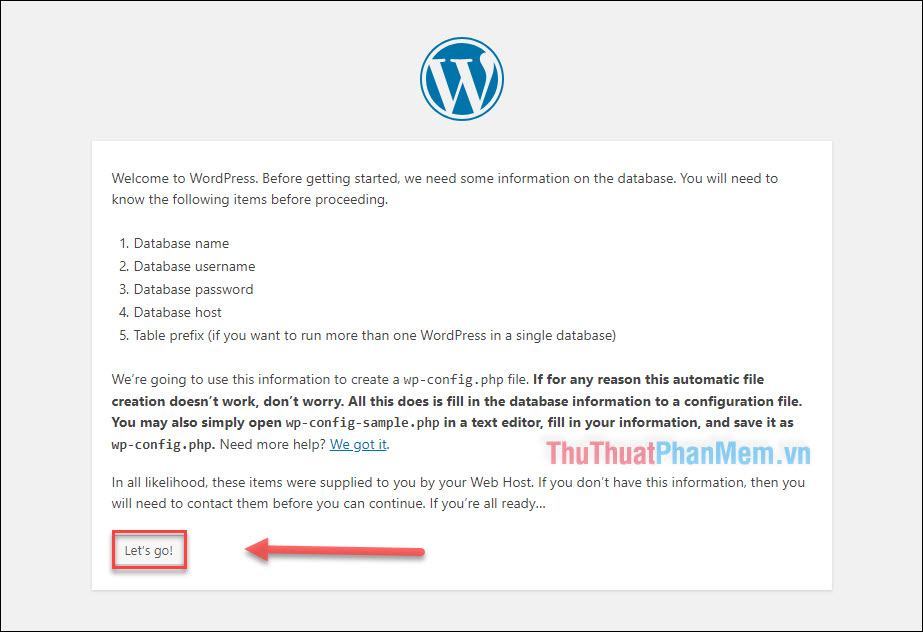
Bước 7: Nhập thông tin Database bạn đã tạo (theo bài trước). Nhấp vào Gửi.
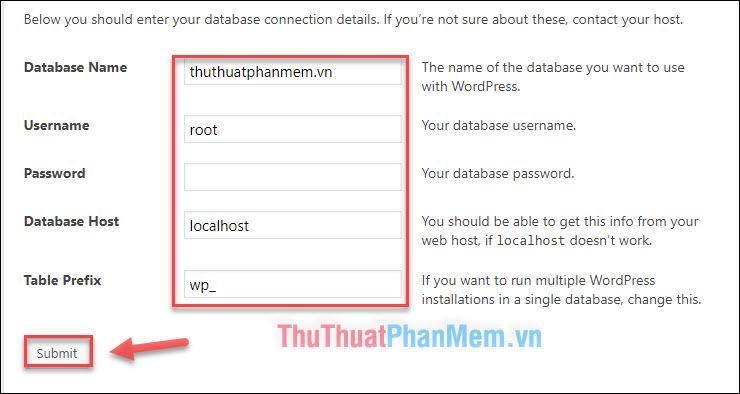
Tại giao diện mới hiện ra như hình nghĩa là bạn đã nhập đúng thông tin cơ sở dữ liệu, nhấn chọn “Chạy cài đặt”.
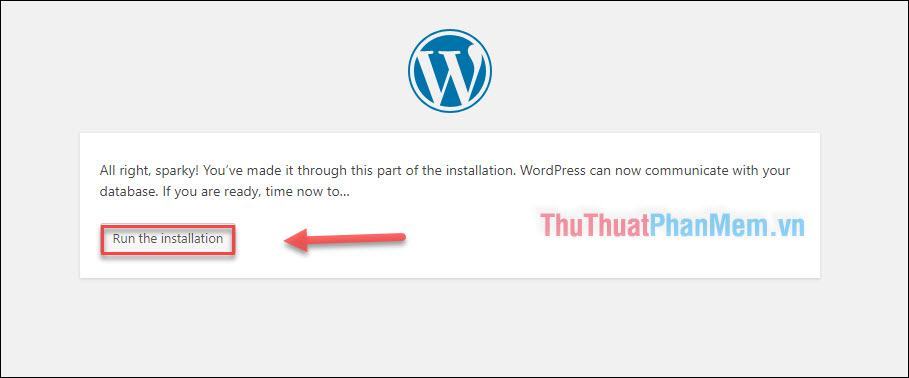
Bước 8: Nhập các thông tin cơ bản của website, nhấn “Install Wordpress” để bắt đầu cài đặt.
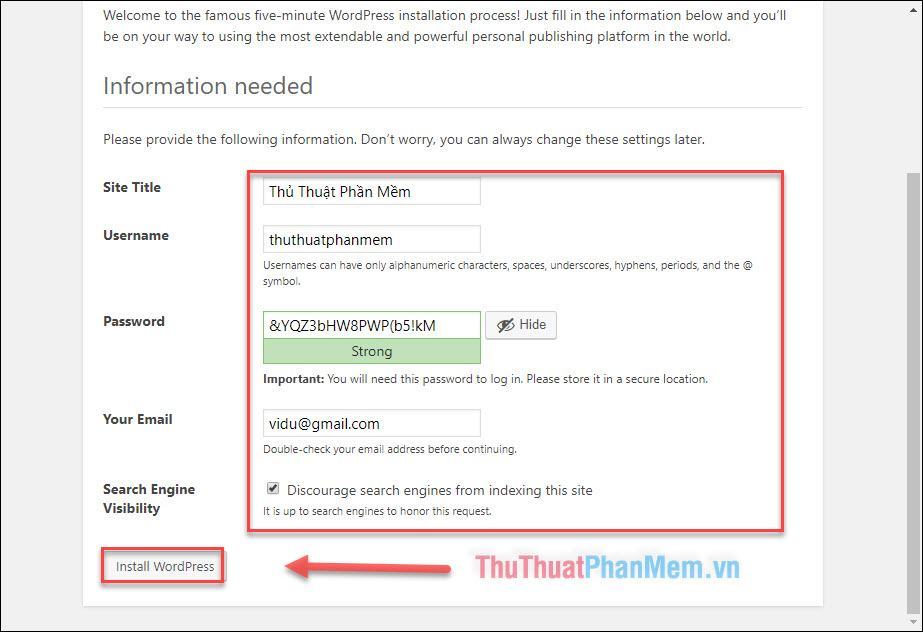
Bước 9: Đăng nhập vào Wordpress với tên đăng nhập và mật khẩu vừa tạo ở trên.
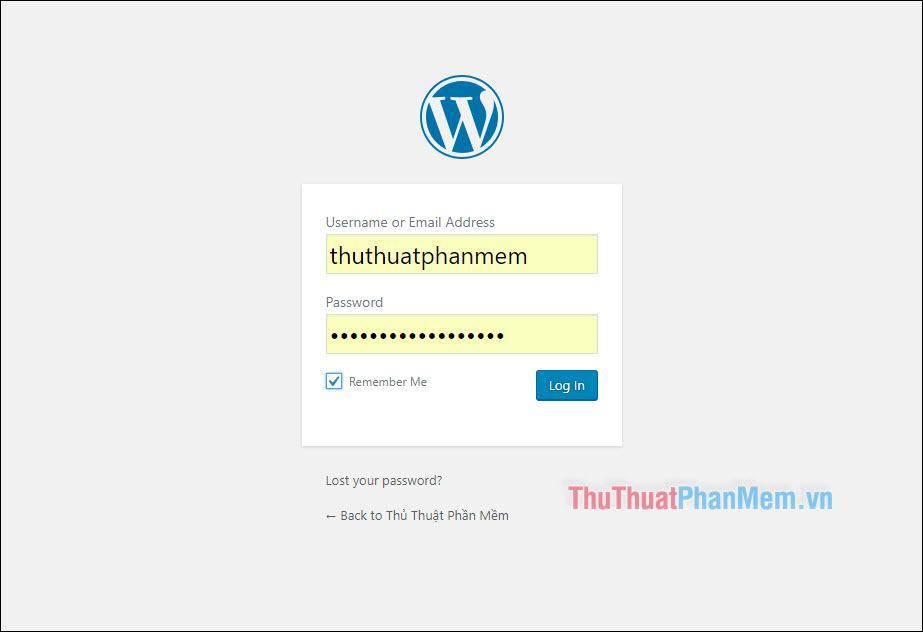
Giao diện quản trị website xuất hiện với địa chỉ: localhost/tên-thư mục-của-bạn-web-của-bạn/wp-admin/
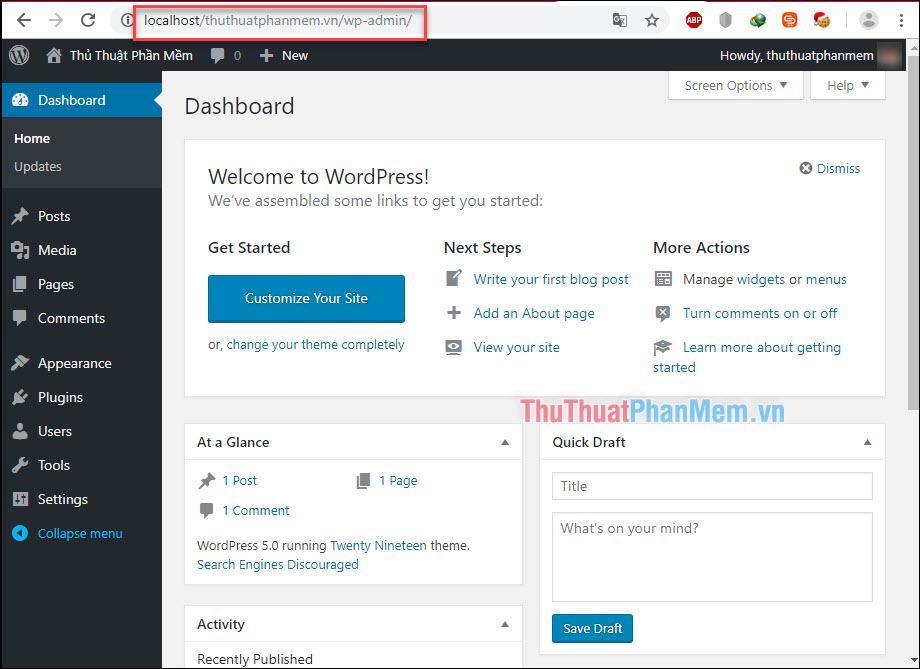
Quay trở lại giao diện chính của website bằng cách truy cập vào địa chỉ: http://localhost/tên-web-thư mục.
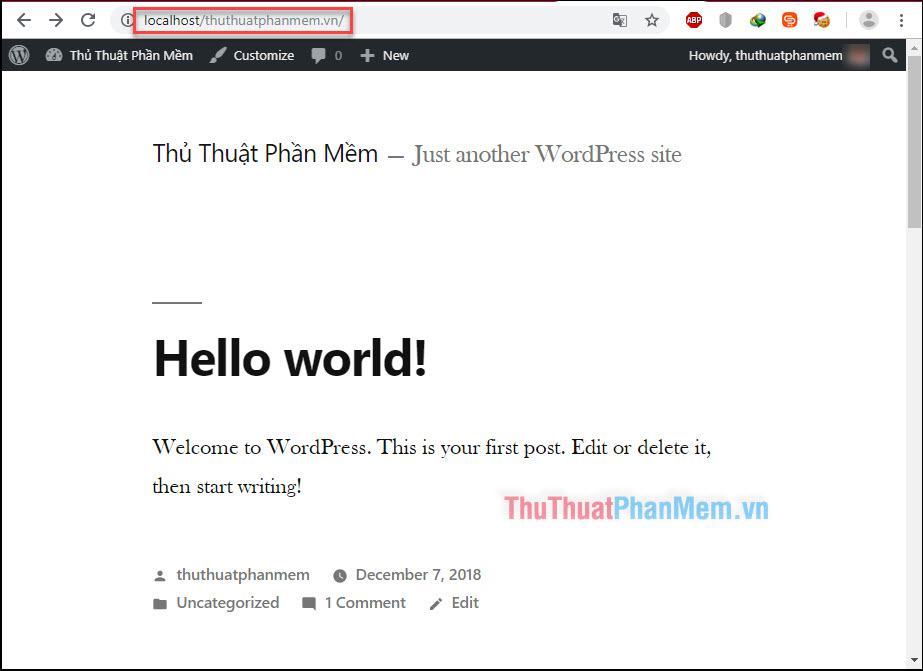
Hoàn thành! Vậy là bước đầu xây dựng website sử dụng nền tảng Wordpress của bạn đã hoàn tất. Trong các bài viết sau Trung Tâm Đào Tạo Việt Á.vn sẽ hướng dẫn các bạn cụ thể về các chức năng của Wordpress.
Hãy cùng tiếp tục theo dõi!
Bạn thấy bài viết Hướng dẫn cài đặt Wordpress trên Localhost với XAMPP có đáp ướng đươc vấn đề bạn tìm hiểu không?, nếu không hãy comment góp ý thêm về Hướng dẫn cài đặt Wordpress trên Localhost với XAMPP bên dưới để vietabinhdinh.edu.vn có thể thay đổi & cải thiện nội dung tốt hơn cho các bạn nhé! Cám ơn bạn đã ghé thăm Website: vietabinhdinh.edu.vn
Nhớ để nguồn bài viết này: Hướng dẫn cài đặt Wordpress trên Localhost với XAMPP của website vietabinhdinh.edu.vn
Chuyên mục: Kiến thức chung
Tóp 10 Hướng dẫn cài đặt Wordpress trên Localhost với XAMPP
#Hướng #dẫn #cài #đặt #Wordpress #trên #Localhost #với #XAMPP
Video Hướng dẫn cài đặt Wordpress trên Localhost với XAMPP
Hình Ảnh Hướng dẫn cài đặt Wordpress trên Localhost với XAMPP
#Hướng #dẫn #cài #đặt #Wordpress #trên #Localhost #với #XAMPP
Tin tức Hướng dẫn cài đặt Wordpress trên Localhost với XAMPP
#Hướng #dẫn #cài #đặt #Wordpress #trên #Localhost #với #XAMPP
Review Hướng dẫn cài đặt Wordpress trên Localhost với XAMPP
#Hướng #dẫn #cài #đặt #Wordpress #trên #Localhost #với #XAMPP
Tham khảo Hướng dẫn cài đặt Wordpress trên Localhost với XAMPP
#Hướng #dẫn #cài #đặt #Wordpress #trên #Localhost #với #XAMPP
Mới nhất Hướng dẫn cài đặt Wordpress trên Localhost với XAMPP
#Hướng #dẫn #cài #đặt #Wordpress #trên #Localhost #với #XAMPP
Hướng dẫn Hướng dẫn cài đặt Wordpress trên Localhost với XAMPP
#Hướng #dẫn #cài #đặt #Wordpress #trên #Localhost #với #XAMPP