Ngày nay, việc sử dụng email để liên lạc là một điều rất phổ biến, bạn có thể dễ dàng gửi email bằng Gmail của Google với nhiều tính năng và rất bảo mật. Nếu bạn chưa biết cách gửi mail bằng Gmail, hãy tham khảo hướng dẫn cách gửi mail bằng Gmail mà bài viết chia sẻ dưới đây.
Dưới đây thuthuatphanmem.vn sẽ hướng dẫn chi tiết cách gửi mail bằng Gmail dành cho những bạn mới làm quen với Gmail, mời các bạn cùng theo dõi.
Đầu tiên để sử dụng gmail bạn cần có tài khoản Gmail, nếu chưa có tài khoản Gmail bạn có thể xem cách đăng ký tại đây.
Giúp mình chèn link vào gmail để đăng ký bài viết
Sau khi có tài khoản, bạn có thể bắt đầu gửi email bằng Gmail bằng cách thực hiện theo các bước sau:
Bước 1: Đầu tiên các bạn truy cập vào trang web https://gmail.com, sau đó nhập tài khoản Gmail vừa tạo và chọn Tiếp theo.
Tiếp theo nhập mật khẩu và chọn Next để đăng nhập tài khoản gmail.
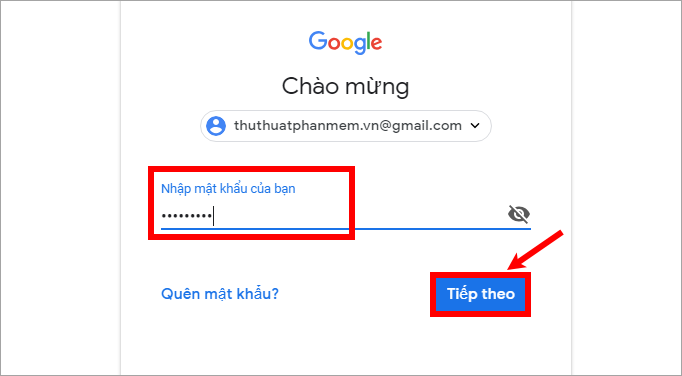
Bước 2: Sau khi đăng nhập thành công, bạn sẽ truy cập được vào địa chỉ email của mình, để soạn email, bạn chọn chữ Soạn để mở giao diện soạn thư.
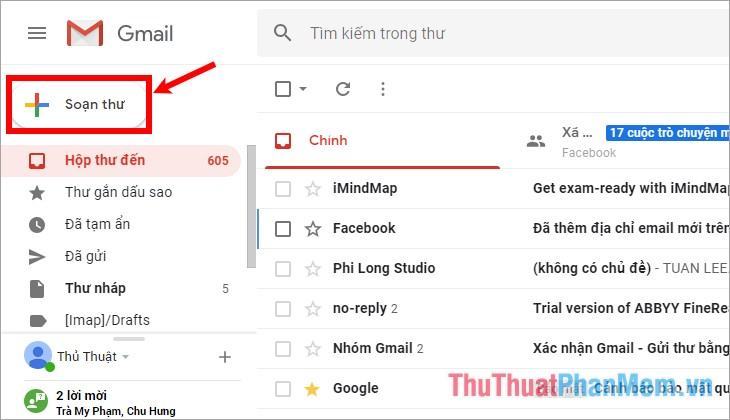
Bước 3: Giao diện soạn thư là một khung nhỏ phía dưới bên phải giao diện Gmail, các bạn có thể mở rộng giao diện soạn thư bằng cách nhấn vào biểu tượng mũi tên 2 chiều xéo, để thu nhỏ giao diện soạn thư các bạn nhấn vào biểu tượng dấu trừ như hình bên dưới .
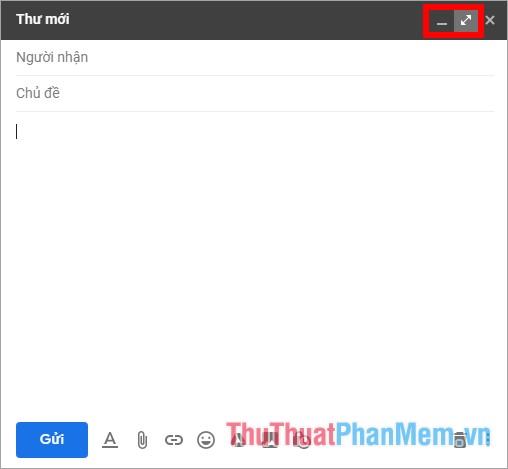
Bước 4: Các thành phần trên giao diện soạn thư.

- To: tại đây bạn điền địa chỉ email của người mà bạn muốn gửi thư, bạn có thể điền bao nhiêu địa chỉ người nhận tùy thích.
- Cc, Bcc: đây cũng là phần bạn điền địa chỉ email người nhận, tuy nhiên bạn có thể tìm hiểu thêm ở phần sau https://thuthuatphanmem.vn/cc-va-bcc-trong-gmail-la-what/
- Chủ đề: nhập chủ đề email muốn gửi.
- Khung soạn thư: là khung màu trắng lớn nhất trên giao diện soạn thư, tại đây bạn nhập nội dung email cần gửi cho người nhận.
- Định dạng nội dung email: click vào . biểu tượng
 Một thanh định dạng sẽ hiện ra, bạn có thể chọn font chữ, cỡ chữ, kiểu chữ, màu chữ, liệt kê các định dạng cho nội dung email của mình.
Một thanh định dạng sẽ hiện ra, bạn có thể chọn font chữ, cỡ chữ, kiểu chữ, màu chữ, liệt kê các định dạng cho nội dung email của mình. - Núi (
 ): nếu bạn muốn đính kèm tệp vào email, hãy nhấp vào biểu tượng tệp đính kèm này. Nếu tệp >25Mb, tệp đính kèm sẽ tự động được lưu vào Google Drive.
): nếu bạn muốn đính kèm tệp vào email, hãy nhấp vào biểu tượng tệp đính kèm này. Nếu tệp >25Mb, tệp đính kèm sẽ tự động được lưu vào Google Drive. - Chèn đường dẫn (
 ): chọn biểu tượng chèn liên kết nếu muốn chèn địa chỉ web hoặc địa chỉ email vào nội dung email.
): chọn biểu tượng chèn liên kết nếu muốn chèn địa chỉ web hoặc địa chỉ email vào nội dung email. - Biểu tượng cảm xúc (
 ): chèn biểu tượng mặt cười và hơn thế nữa vào nội dung email.
): chèn biểu tượng mặt cười và hơn thế nữa vào nội dung email. - Chèn các tệp được lưu trong Google Drive (
 ): nếu bạn muốn gửi file trong Google Drive thì bạn chọn biểu tượng Google Drive và chọn thư mục để chèn.
): nếu bạn muốn gửi file trong Google Drive thì bạn chọn biểu tượng Google Drive và chọn thư mục để chèn. - Chèn ảnh (
 ): nếu muốn chèn ảnh thì bạn chọn biểu tượng chèn ảnh, tại đây bạn có thể chọn ảnh trong Google Photos, trên máy tính hoặc địa chỉ web (URL).
): nếu muốn chèn ảnh thì bạn chọn biểu tượng chèn ảnh, tại đây bạn có thể chọn ảnh trong Google Photos, trên máy tính hoặc địa chỉ web (URL). - Chế độ bảo mật (
 ): tại đây bạn có thể gửi tin nhắn và tệp đính kèm ở chế độ bí mật để bảo vệ thông tin quan trọng. Bạn có thể đặt giới hạn về những gì người nhận có thể thực hiện với email bạn gửi, chẳng hạn như các tùy chọn để chuyển tiếp nội dung email, sao chép/dán, tải xuống và in. Khi bạn gửi email, người nhận sẽ nhận được thông báo về các giới hạn mà bạn đã chọn.
): tại đây bạn có thể gửi tin nhắn và tệp đính kèm ở chế độ bí mật để bảo vệ thông tin quan trọng. Bạn có thể đặt giới hạn về những gì người nhận có thể thực hiện với email bạn gửi, chẳng hạn như các tùy chọn để chuyển tiếp nội dung email, sao chép/dán, tải xuống và in. Khi bạn gửi email, người nhận sẽ nhận được thông báo về các giới hạn mà bạn đã chọn. - Hủy thư (
 ): bấm vào biểu tượng thùng rác nếu muốn hủy tin nhắn, nếu chỉ tắt tin nhắn đang soạn thì tin nhắn sẽ được lưu trong mục Nháp.
): bấm vào biểu tượng thùng rác nếu muốn hủy tin nhắn, nếu chỉ tắt tin nhắn đang soạn thì tin nhắn sẽ được lưu trong mục Nháp. - Lựa chọn khác (
 ): tại đây, bạn có thể đặt ngăn soạn thư mặc định thành toàn màn hình, gắn nhãn hoặc thêm dấu hoa thị vào email, in email hoặc kiểm tra chính tả.
): tại đây, bạn có thể đặt ngăn soạn thư mặc định thành toàn màn hình, gắn nhãn hoặc thêm dấu hoa thị vào email, in email hoặc kiểm tra chính tả.
Bước 5: Sau khi soạn tin, chọn Send để gửi email.
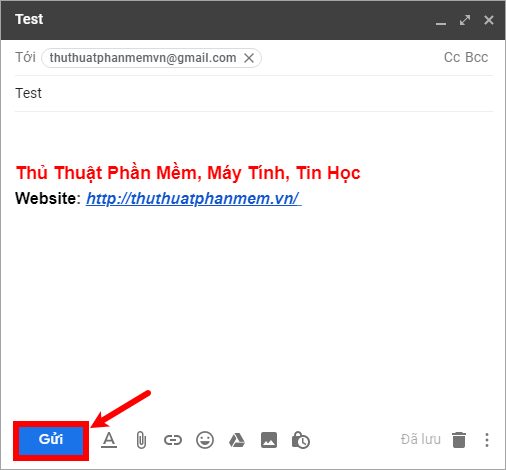
Thu hồi email đã gửi
Để rút lại email sau khi đã gửi, bạn có thể tìm hiểu tại đây https://thuthuatphanmem.vn/cach-huy-thu-da-gui-trong-gmail/
Xem lại email đã gửi
Sau khi đã gửi email, bạn có thể xem lại email mình đã gửi bằng cách chọn phần Đã gửi trong menu bên trái. Ở phía bên phải xuất hiện danh sách các email đã gửi.
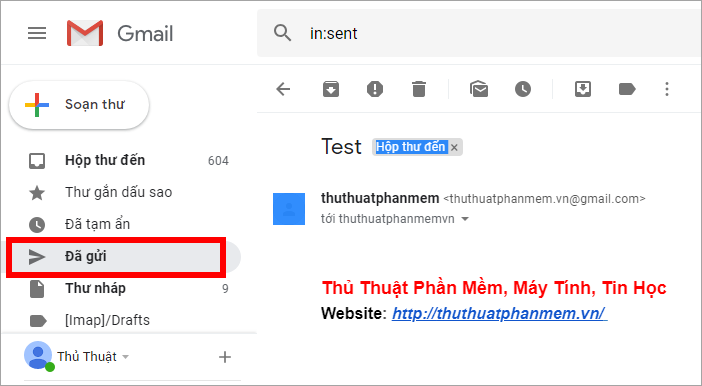
Bài viết trên đã hướng dẫn các bạn cách gửi mail bằng Gmail cho những bạn mới bắt đầu làm quen với Gmail, các bạn có thể xem thêm thủ thuật gmail tại đây https://thuthuatphanmem.vn/tag/gmail/. Hi vọng bạn có thể sử dụng Gmail một cách hiệu quả nhất. Chúc may mắn!
Bạn thấy bài viết Hướng dẫn cách gửi mail bằng Gmail có đáp ướng đươc vấn đề bạn tìm hiểu không?, nếu không hãy comment góp ý thêm về Hướng dẫn cách gửi mail bằng Gmail bên dưới để vietabinhdinh.edu.vn có thể thay đổi & cải thiện nội dung tốt hơn cho các bạn nhé! Cám ơn bạn đã ghé thăm Website: vietabinhdinh.edu.vn
Nhớ để nguồn bài viết này: Hướng dẫn cách gửi mail bằng Gmail của website vietabinhdinh.edu.vn
Chuyên mục: Kiến thức chung
Tóp 10 Hướng dẫn cách gửi mail bằng Gmail
#Hướng #dẫn #cách #gửi #mail #bằng #Gmail
Video Hướng dẫn cách gửi mail bằng Gmail
Hình Ảnh Hướng dẫn cách gửi mail bằng Gmail
#Hướng #dẫn #cách #gửi #mail #bằng #Gmail
Tin tức Hướng dẫn cách gửi mail bằng Gmail
#Hướng #dẫn #cách #gửi #mail #bằng #Gmail
Review Hướng dẫn cách gửi mail bằng Gmail
#Hướng #dẫn #cách #gửi #mail #bằng #Gmail
Tham khảo Hướng dẫn cách gửi mail bằng Gmail
#Hướng #dẫn #cách #gửi #mail #bằng #Gmail
Mới nhất Hướng dẫn cách gửi mail bằng Gmail
#Hướng #dẫn #cách #gửi #mail #bằng #Gmail
Hướng dẫn Hướng dẫn cách gửi mail bằng Gmail
#Hướng #dẫn #cách #gửi #mail #bằng #Gmail