Android SDK (Software Development Kit – bộ công cụ phát triển phần mềm) là thứ không thể thiếu trong máy tính của các lập trình viên Android. Tuy nhiên, việc cài đặt Android SDK không đơn giản chỉ bằng vài cú click chuột như hầu hết các phần mềm khác. Nếu bạn là người mới bắt đầu học lập trình Android, hãy tham khảo hướng dẫn cài đặt Android SDK trên Windows đúng cách sau đây.
Hai cách để cài đặt Android SDK trên Windows
Có hai cách để bạn cài đặt Android SDK cho máy tính Windows. Một là cài đặt Android Studio – một môi trường phát triển tích hợp cho nền tảng Android, và Android SDK sẽ được tích hợp sẵn. Mình khuyến khích các bạn làm theo cách này vì nếu muốn “dấn thân” vào lập trình Android thì sớm muộn gì bạn cũng phải cài Android Studio, ngoài ra thì gần như chắc chắn Android SDK sẽ cài đúng mà không gặp vấn đề gì. bất kỳ lỗi gặp phải.
Nếu bạn chỉ cần các thành phần SDK, tất nhiên bạn vẫn có thể cài đặt chúng riêng lẻ. Phần tiếp theo sẽ chỉ cho bạn cách thực hiện.
Hướng dẫn cài đặt Android SDK trên Windows
1. Chuẩn bị
Để các thành phần SDK hoạt động, máy tính của bạn cần cài đặt Bộ công cụ phát triển Java SE (JDK). Nếu không, hãy tải xuống phiên bản JDK mà bạn muốn từ trang tải xuống của Oracle (lưu ý phiên bản này phải tương thích với hệ điều hành) và cài đặt nó.
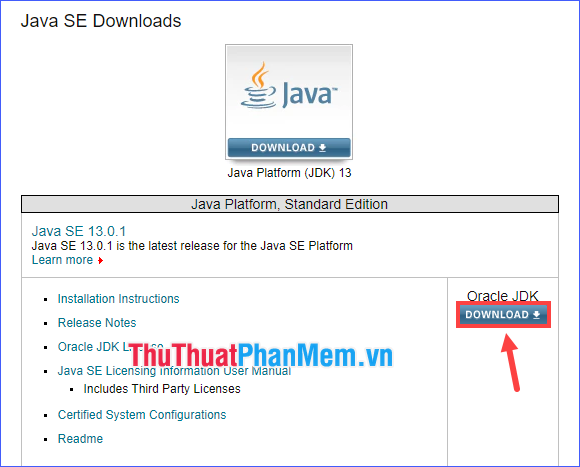
Sau khi bạn đã cài đặt JDK, tiếp theo bạn cần tải SDK Android về thiết bị của mình. Trong các phiên bản mới, Google không còn cung cấp trình cài đặt SDK Android riêng biệt nữa mà thay vào đó là các công cụ dòng lệnh. Công cụ dòng lệnhchứa tập tin thực thi sdkmanager.bat giúp bạn tải xuống nhiều gói SDK hơn.
Tuy nhiên, giao diện dòng lệnh có thể gây khó chịu và nhiều người báo cáo rằng tệp không thể chạy được. sdkmanager.bat. Do đó, để cài đặt Android SDK, tôi sẽ giới thiệu cho bạn phiên bản cũ hơn:
Tải xuống Trình cài đặt SDK Android
Hãy yên tâm rằng mặc dù bộ cài đặt này không còn công khai nhưng link tải phía trên vẫn thuộc quyền sở hữu của Google. Sử dụng trình cài đặt này để cài đặt Android SDK sẽ khiến bạn cảm thấy quen thuộc và đơn giản hơn rất nhiều.
2. Cài đặt Android SDK
Bước 1: Chạy tệp cài đặt Android SDK đã tải xuống. Nhấn Next để tiếp tục.
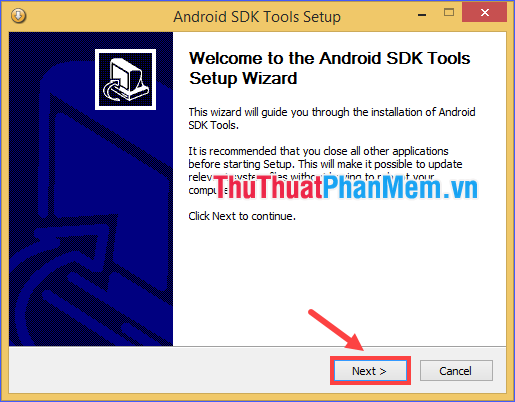
Bước 2: Nếu bạn đã cài đặt JDK, chương trình sẽ tự động dò tìm vị trí cài đặt JDK trên máy tính của bạn. Tiếp tục nhấn Next.
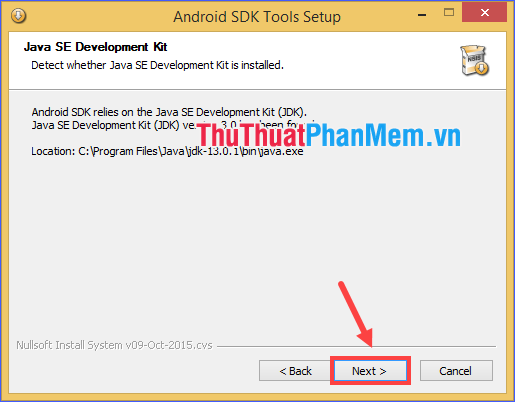
Bước 3: Chọn cài đặt cho tất cả người dùng hoặc không. Sau đó nhấn Tiếp theo.
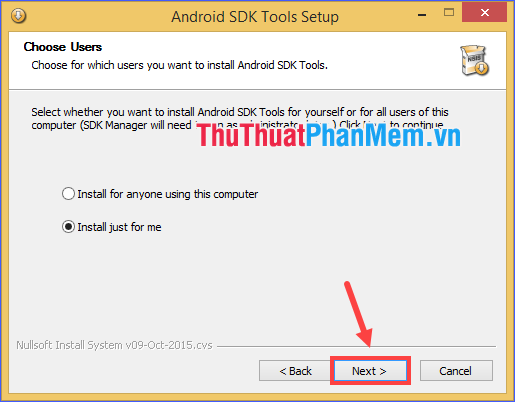
Bước 4: Chọn thư mục cài đặt Android SDK rồi nhấn Next.
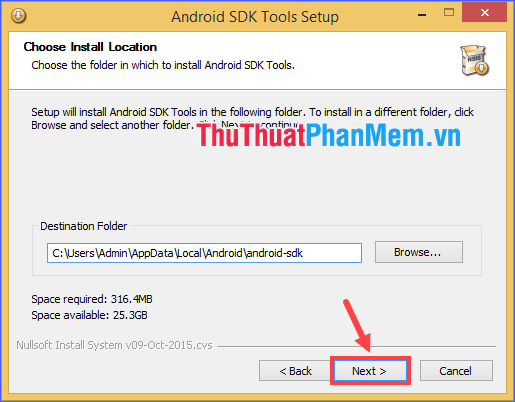
Bước 5: Chọn thư mục Start Menu chứa đường dẫn của Android SDK rồi nhấn Install.
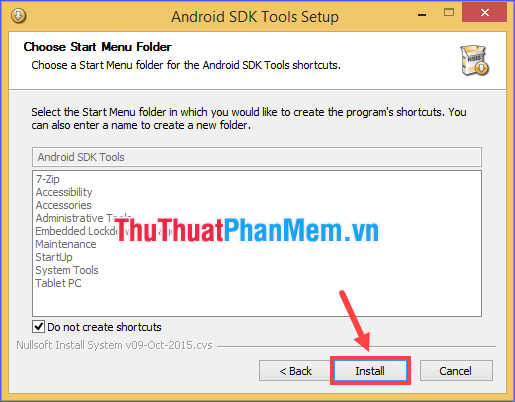
Bước 6: Đợi quá trình cài đặt hoàn tất rồi nhấn Next.
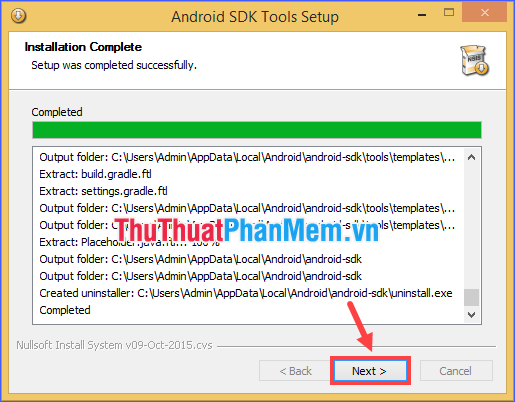
Bước 7: Tích vào ô Start SDK Manager rồi nhấn Finish.
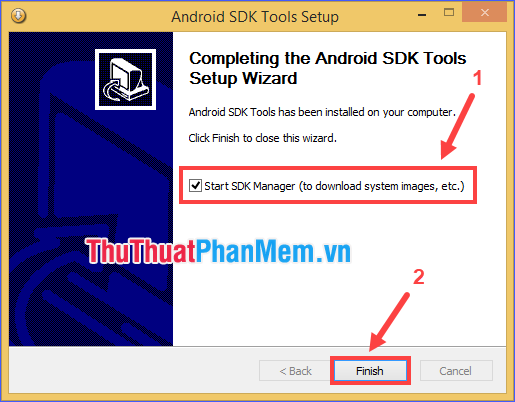
Bước 8: Chọn các gói bạn muốn cài đặt. Tôi chọn một số gói quan trọng như Công cụ SDK Android, Công cụ nền tảng SDK Android, Công cụ xây dựng SDK AndroidTrình điều khiển USB của Google và Trình tăng tốc giả lập Intel x86. Sau đó nhấp vào Cài đặt gói…
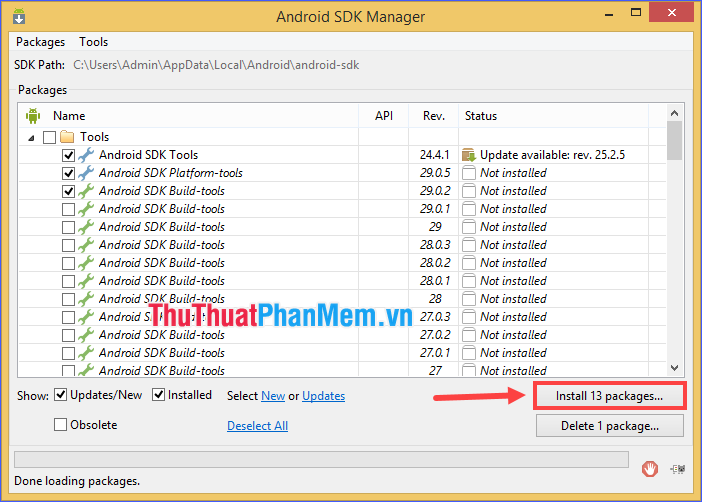
Bước 9: Chọn Chấp nhận Giấy phép rồi bấm Cài đặt.
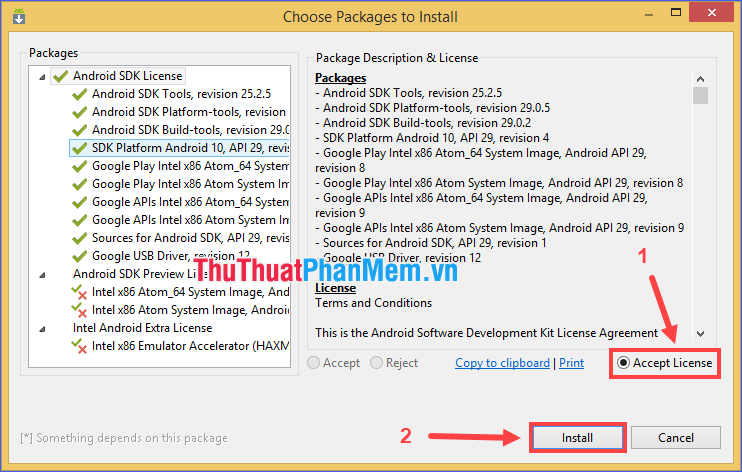
Bước 10: Đợi chương trình cài đặt các thành phần đã chọn. Sau khi hoàn tất, hãy nhấp vào Đóng và đóng cửa sổ Trình quản lý SDK Android.
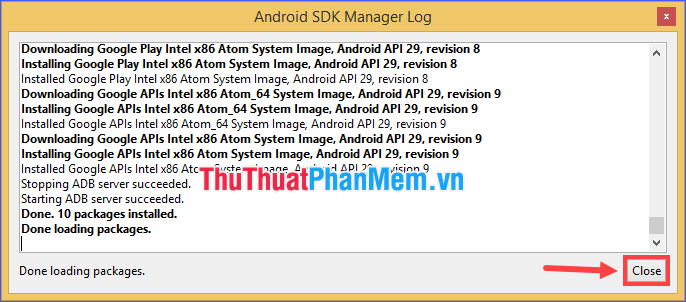
3. Thiết lập biến môi trường
Sau khi cài đặt Android SDK, việc tiếp theo chúng ta cần tiếp tục là thiết lập các biến môi trường.
Bước 1: Mở Edit System Environment Variables (có thể thực hiện nhanh bằng tính năng Windows Search).
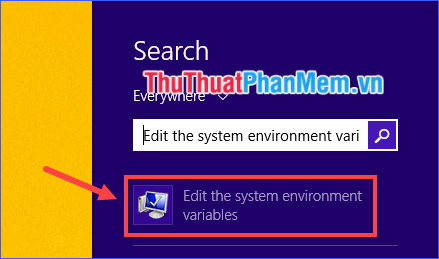
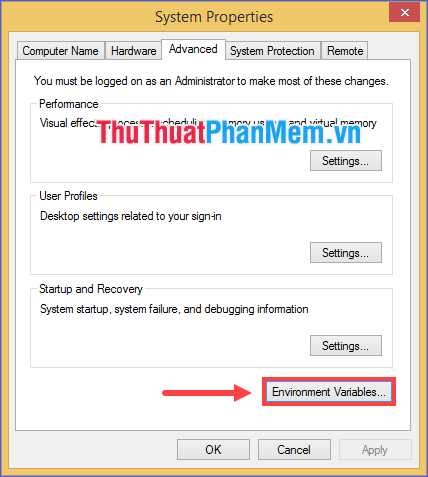
Bước 2: Trong Biến hệ thốngNhấp vào Mới…
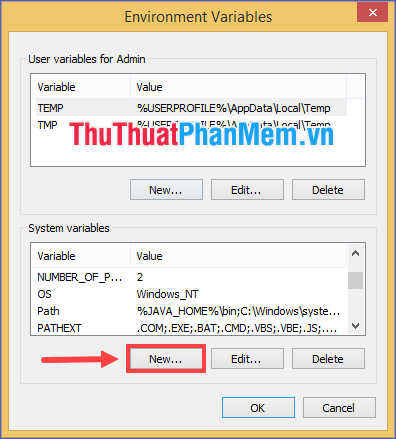
Bước 3: Nhập “ANDROID_HOME” vào ô tên biếnvà với o Giá trị biến bạn nhập đường dẫn thư mục Android SDK vừa cài vào. Sau đó nhấn OK.
Đường dẫn theo ví dụ của tôi là: C:\Người dùng\[Tên người dùng]\AppData\Local\Android\android-sdk (và cả đường dẫn mặc định, nếu bạn không thay đổi nó).
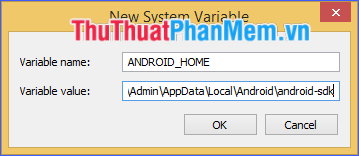
Bước 4: Chọn biến Path rồi nhấn Edit…
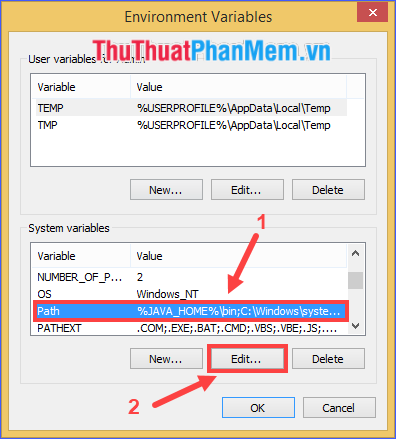
Bước 5: Thêm đoạn sau vào cuối Giá trị biến của biến Đườngsau đó nhấp vào OK:
| ;%ANDROID_HOME%\platform-tools;%ANDROID_HOME%\tools;%ANDROID_HOME%\tools\bin |
(Lưu ý: copy dấu chấm phẩy ở đầu đoạn văn).
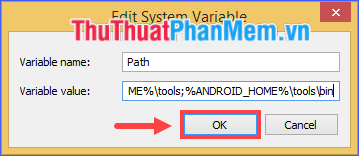
Bước 6: Nhấn OK để đóng cửa sổ Biến môi trường và lưu cài đặt.
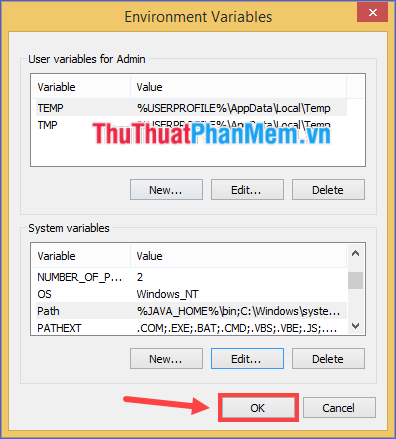
Bước 7: Mở Dấu nhắc lệnh. Nhập lệnh “adb” rồi nhấn Enter. Nếu kết quả như hình bên dưới là thành công. Nếu không, hãy khởi động lại máy tính của bạn và thử lại.
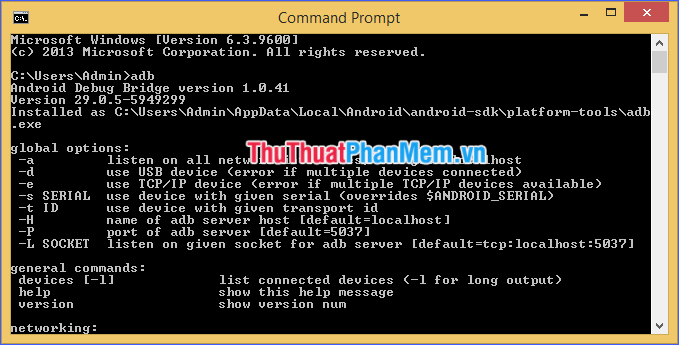
Qua bài viết trên mình đã hướng dẫn các bạn cách cài đặt Android SDK trên Windows. Chúc bạn may mắn và sớm trở thành nhà phát triển Android chuyên nghiệp trong tương lai!
Bạn thấy bài viết Hướng dẫn cách cài đặt Android SDK trên Windows có đáp ướng đươc vấn đề bạn tìm hiểu không?, nếu không hãy comment góp ý thêm về Hướng dẫn cách cài đặt Android SDK trên Windows bên dưới để vietabinhdinh.edu.vn có thể thay đổi & cải thiện nội dung tốt hơn cho các bạn nhé! Cám ơn bạn đã ghé thăm Website: vietabinhdinh.edu.vn
Nhớ để nguồn bài viết này: Hướng dẫn cách cài đặt Android SDK trên Windows của website vietabinhdinh.edu.vn
Chuyên mục: Kiến thức chung
Tóp 10 Hướng dẫn cách cài đặt Android SDK trên Windows
#Hướng #dẫn #cách #cài #đặt #Android #SDK #trên #Windows
Video Hướng dẫn cách cài đặt Android SDK trên Windows
Hình Ảnh Hướng dẫn cách cài đặt Android SDK trên Windows
#Hướng #dẫn #cách #cài #đặt #Android #SDK #trên #Windows
Tin tức Hướng dẫn cách cài đặt Android SDK trên Windows
#Hướng #dẫn #cách #cài #đặt #Android #SDK #trên #Windows
Review Hướng dẫn cách cài đặt Android SDK trên Windows
#Hướng #dẫn #cách #cài #đặt #Android #SDK #trên #Windows
Tham khảo Hướng dẫn cách cài đặt Android SDK trên Windows
#Hướng #dẫn #cách #cài #đặt #Android #SDK #trên #Windows
Mới nhất Hướng dẫn cách cài đặt Android SDK trên Windows
#Hướng #dẫn #cách #cài #đặt #Android #SDK #trên #Windows
Hướng dẫn Hướng dẫn cách cài đặt Android SDK trên Windows
#Hướng #dẫn #cách #cài #đặt #Android #SDK #trên #Windows