Trong Excel ngoài việc thực hiện các phép toán, công việc thống kê dữ liệu sau khi tính toán khá quan trọng. Đặc biệt trong Excel hỗ trợ các hàm đếm dữ liệu giúp các bạn tổng hợp một cách nhanh nhất. Bài viết dưới đây giới thiệu các hàm đếm dữ liệu trong Excel.
1. Hàm đếm dữ liệu Count
Ý nghĩa: Hàm thực hiện đếm số ô có chứa giá trị là số.
Cú pháp: Count(value1, value2,…)
Trong đó: value1, value2 là các tham chiếu ô hoặc là các dãy muốn đếm các ô là giá trị số.
Chú ý:
– Hàm Count thực hiện đếm các ô có chứa giá trị số, ngày tháng hoặc các chữ thể hiện số, nếu các ô không thuộc kiểu dữ liệu số hoặc không thể dịch thành số sẽ không được đếm.
Ví dụ:
– Dựa vào bảng tổng hợp kết quả học sinh cuối năm học, đếm số học sinh có nghỉ học trong năm.
Do số ngày nghỉ nếu số buổi nghỉ học =0 để trống nên có thể sử dụng hàm count để đếm số học sinh nghỉ học. Nhập công thức =Count(E4:E17) -> hàm sẽ đếm những ô có kiểu dữ liệu số trong cột ngày nghỉ, ô trống hàm count bỏ qua:
Trường hợp số ngày nghỉ =0 dữ liệu không để trống khi đó số ngày nghỉ trong ô có giá trị bằng 0 khi đó hàm count sẽ đếm cả các ô có giá trị bằng 0 do vậy trong trường hợp này không thể sử dụng hàm count để đếm số HS nghỉ học:
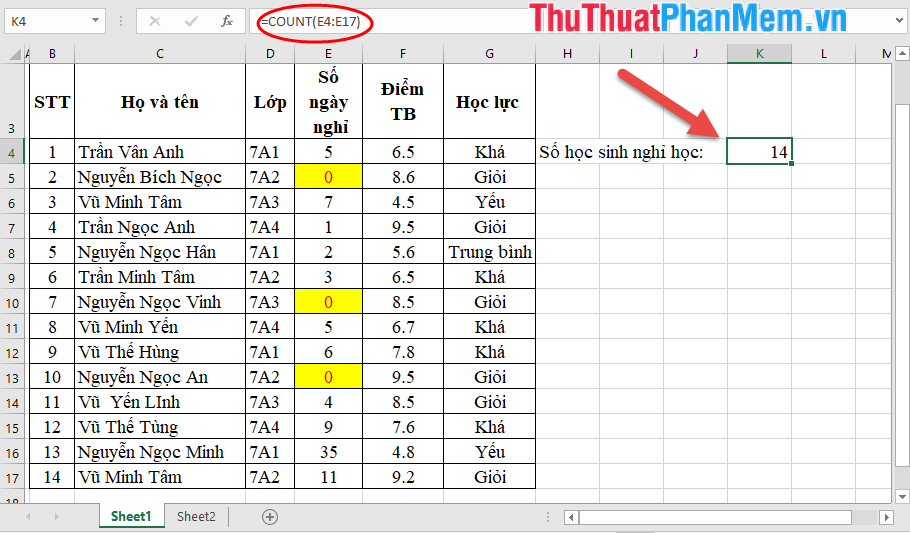
Tương tự với kiểu dữ liệu ngày tháng hàm Count đếm tương tự như kiểu dữ liệu số:
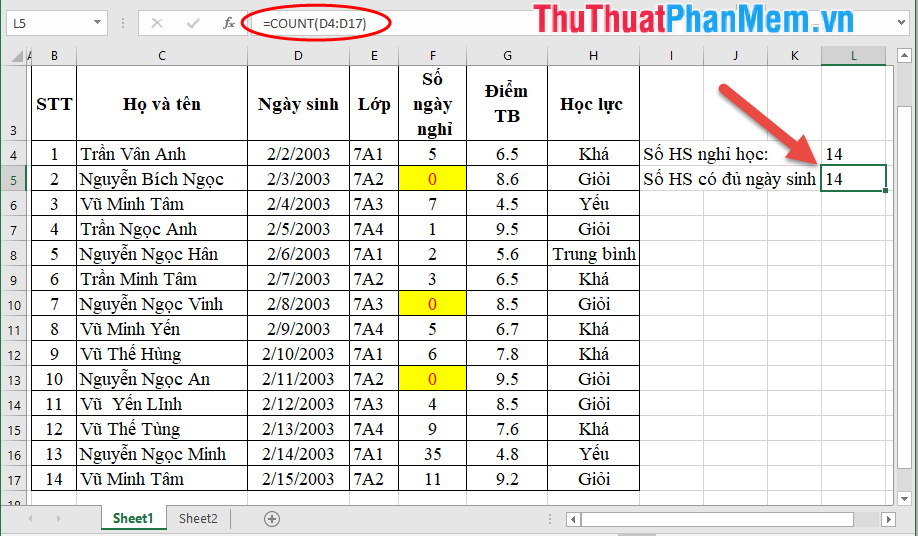
2. Hàm đếm dữ liệu Counta
Ý nghĩa: Hàm thực hiện đếm số ô dữ liệu không rỗng tức sẽ đếm số ô dữ liệu đã có dữ liệu.
Cú pháp: = Counta(value1, value2,…)
Trong đó: value1, value2, … là các tham chiếu ô hoặc là các dãy muốn đếm xem có chứa dữ liệu hay không.
Chú ý:
– Với hàm Counta không phân biệt dữ liệu số hay kí tự, nó chỉ quan tâm các tham số được tham chiếu tới có chứa dữ liệu hay không.
Ví dụ:
– Dựa vào bảng tổng hợp cuối năm đếm số HS bị kỉ luật trong năm.
Trong cột ghi chú HS bị kỉ luật sẽ ghi chú kỉ luật do đó sử dụng hàm counta đếm số ô chứa dữ liệu trong cột ghi chú:
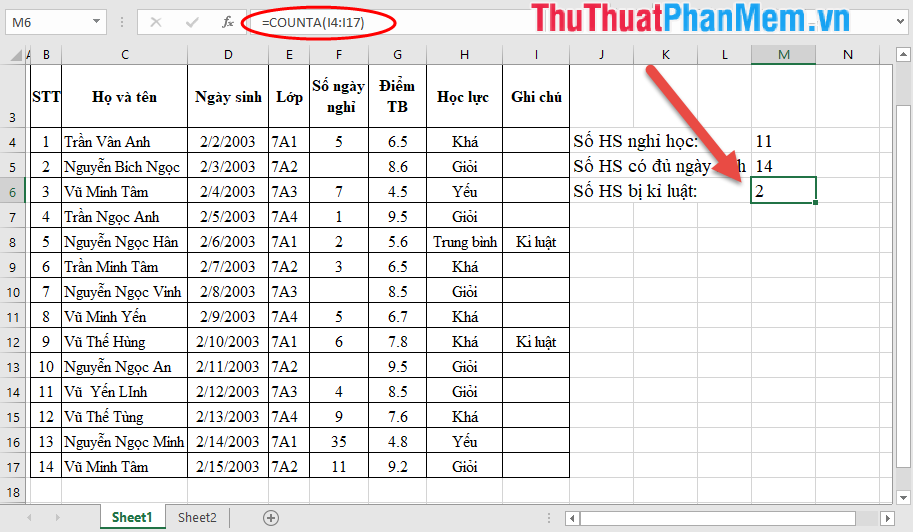
Tương tự bạn có thể sử dụng hàm counta để kiểm tra số HS đã được nhập điểm tổng kết:
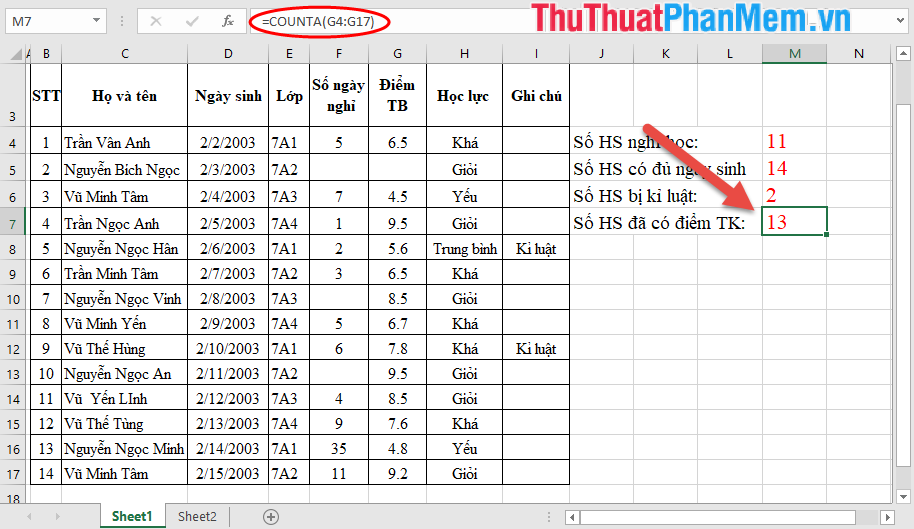
3. Hàm đếm dữ liệu Countblank
Ý nghĩa: Hàm đếm số ô chứa dữ liệu rỗng trong Excel. Hàm trái ngược với hàm Counta đếm số ô có chứa dữ liệu.
Cú pháp: Countbalnk(range)
Trong đó range là vùng dữ liệu hay tham chiếu muốn đếm số ô rỗng.
Chú ý:
– Với hàm Countbalnk không phân biệt dữ liệu số hay kí tự, nó chỉ quan tâm các tham số được tham chiếu tới có phải là giá trị rỗng hay không.
Ví dụ:
Đếm số HS không bị kỉ luật trong bảng dữ liệu:
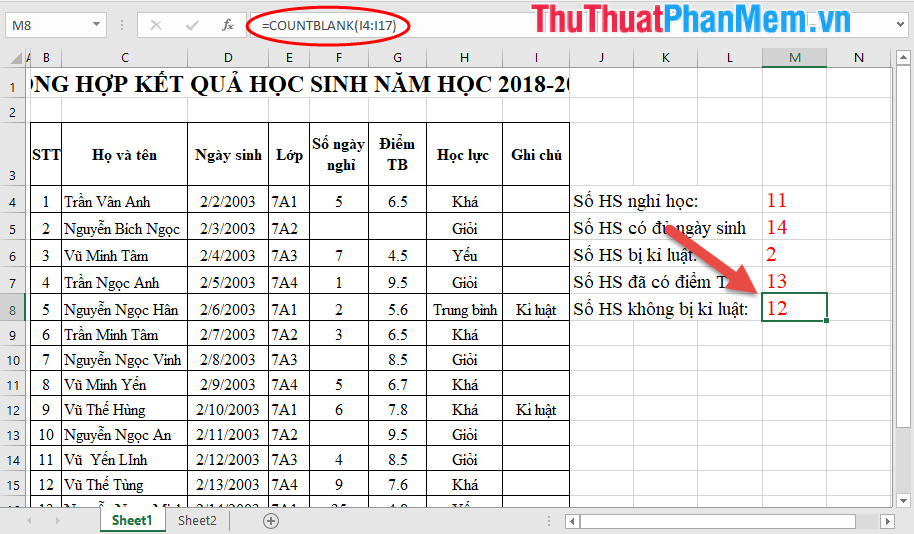
Tương tự bạn có thể dùng hàm countblank để đếm số HS không nghỉ học để có thể đưa ra tỉ lệ làm báo cáo:
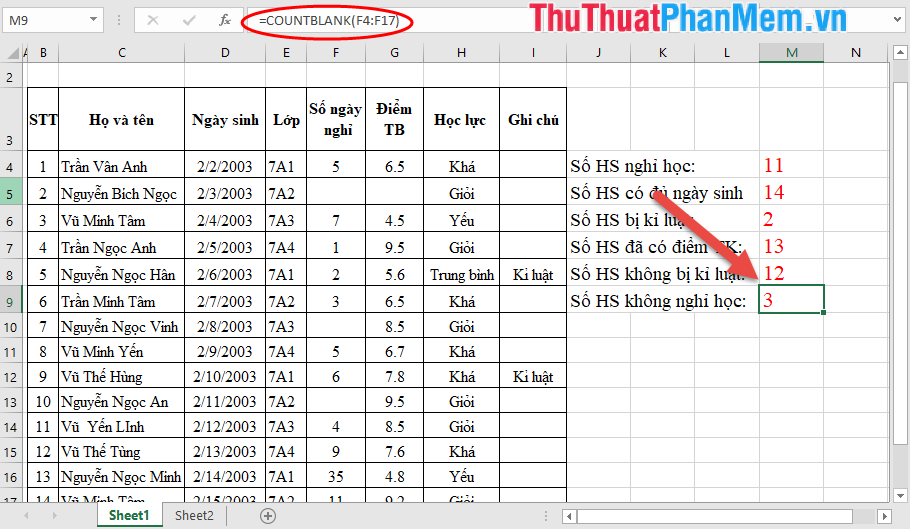
4. Hàm đếm dữ liệu Countif
Ý nghĩa: Hàm thực hiện đếm số ô dữ liệu với 1 điều kiện cho trước.
Cú pháp: Count(range, criteria)
Trong đó:
– range: Phạm vi vùng dữ liệu muốn đếm.
– criteria: Điều kiện đếm.
Chú ý:
– Với Countif không phân biệt kiểu dữ liệu là số hay kí tự, phạm vi của nó rộng hơn nhiều so với hàm count.
– Chỉ cần dữ liệu phù hợp với điều kiện cho trước giá trị đó sẽ được đếm.
– Trường hợp không có giá trị nào phù hợp với điều kiện => hàm trả về giá trị 0.
Ví dụ:
Đếm số HS giỏi tức có điểm TB lớn hơn hoặc bằng 8.5 trở lên:
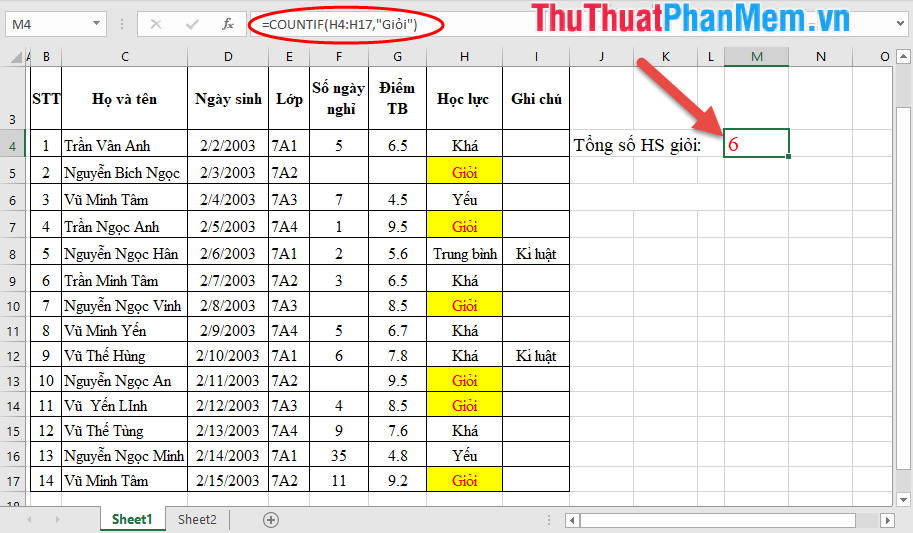
Nếu không có giá trị nào trong bảng dữ liệu phù hợp với điều kiện -> hàm trả về giá trị 0:
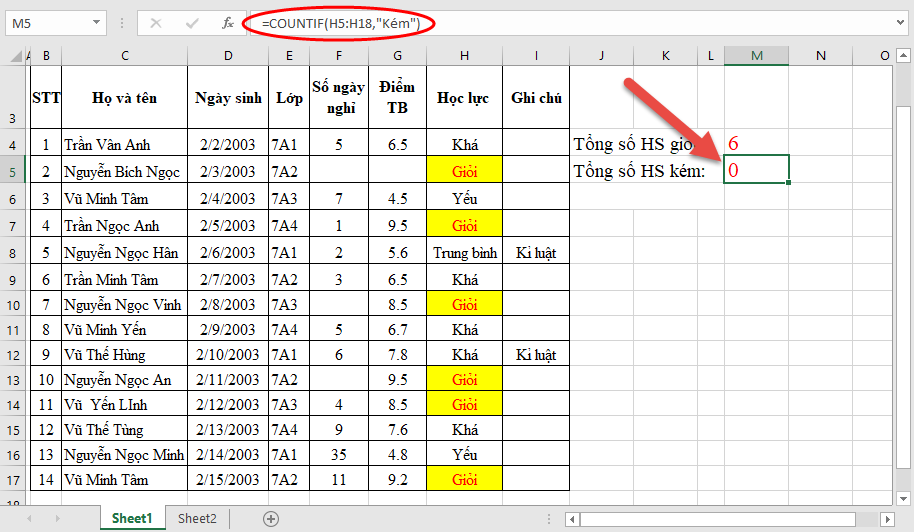
Trường hợp biểu thức điều kiện là phép so sánh toán học bạn để biểu thức trong nháy kép:
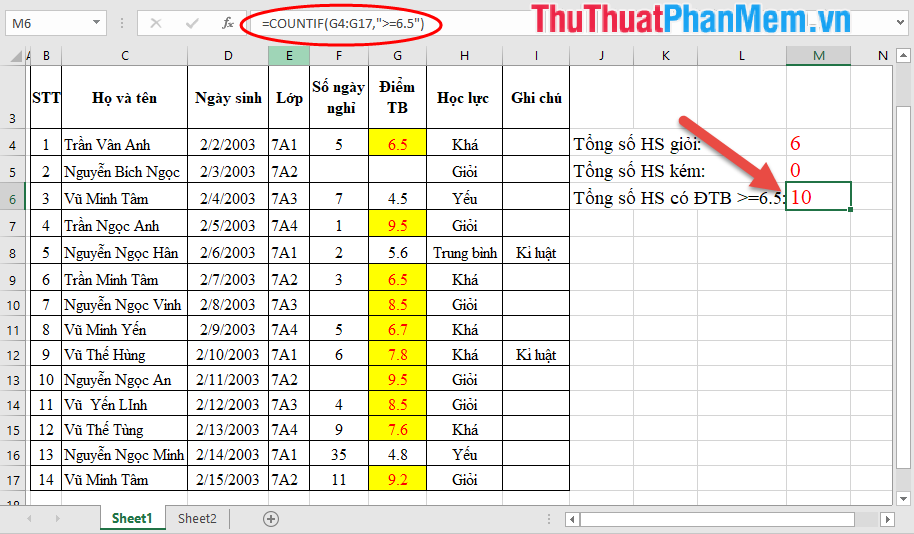
5. Hàm đếm dữ liệu Count
Ý nghĩa: Hàm thực hiện đếm số ô dữ liệu thỏa mãn nhiều điều kiện cho trước.
Cú pháp: Countifs(criteria_range1, criteria1, criteria_range2, criteria2,…)
Trong đó:
– criteria_range1, criteria_range2, … là vùng dữ liệu chứa dữ liệu cần đếm tương ứng với criteria1, criteria2…
– criteria1, criteria2, … là điều kiện đếm tương ứng với các vùng dữ liệu criteria_range1, criteria_range2, …
Chú ý:
Ví dụ:
– Đếm số HS đạt học lực giỏi mà không vi phạm quy chế thi:
Vậy có 2 điều kiện:
+ Học lực lớn hơn hoặc bằng 8.5.
+ Trong cột ghi chú trường dữ liệu tương ứng có giá trị bằng rỗng.
=> Nhập công thức: =COUNTIFS(H4:H17,”Giỏi”,I4:I17,””).
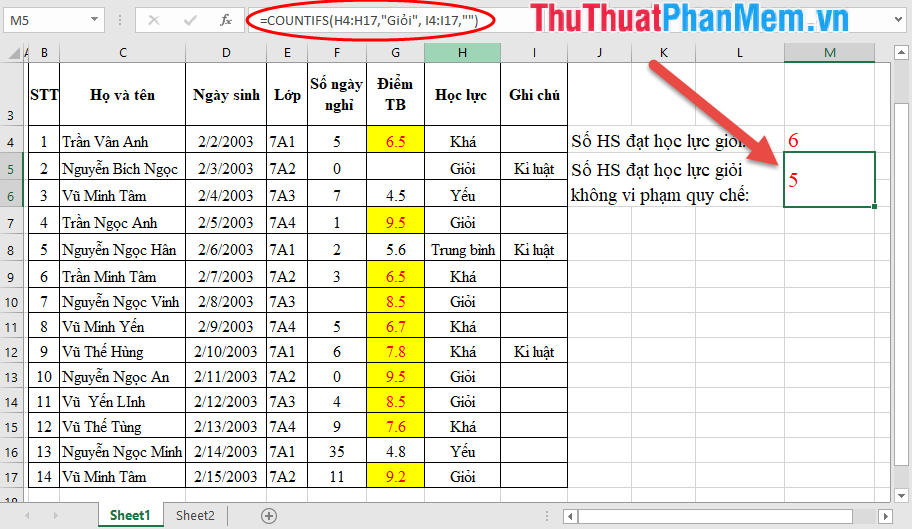
Tương tự bạn có thể đếm số HS khá giỏi mà không vi phạm quy chế:
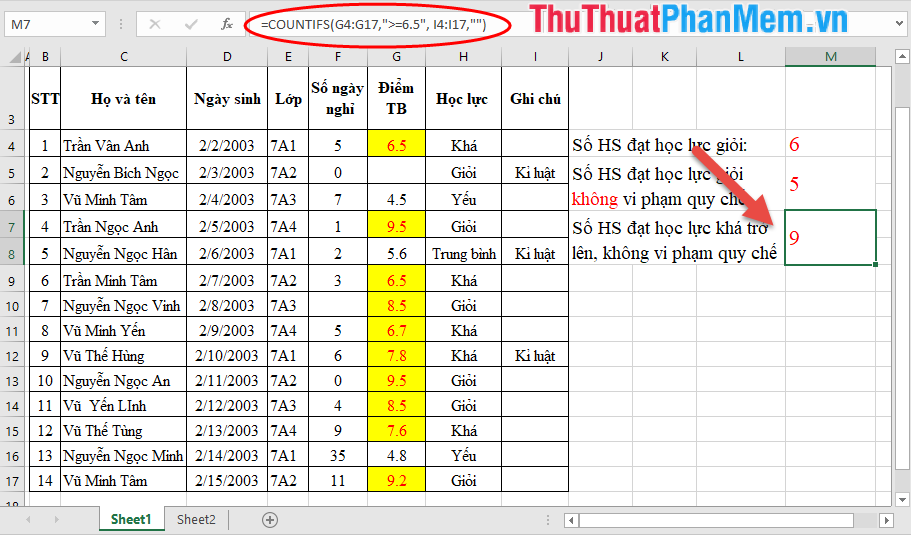
Bài viết trên đây giúp các bạn tìm hiểu thêm các hàm đếm ô dữ liệu trong Excel hy vọng giúp ích cho các bạn. Chúc các bạn thành công!
Bạn thấy bài viết Hàm đếm ô có dữ liệu trong Excel – Kèm ví dụ minh họa có đáp ướng đươc vấn đề bạn tìm hiểu không?, nếu không hãy comment góp ý thêm về Hàm đếm ô có dữ liệu trong Excel – Kèm ví dụ minh họa bên dưới để vietabinhdinh.edu.vn có thể thay đổi & cải thiện nội dung tốt hơn cho các bạn nhé! Cám ơn bạn đã ghé thăm Website: vietabinhdinh.edu.vn
Nhớ để nguồn bài viết này: Hàm đếm ô có dữ liệu trong Excel – Kèm ví dụ minh họa của website vietabinhdinh.edu.vn
Chuyên mục: Hình Ảnh Đẹp
Tóp 10 Hàm đếm ô có dữ liệu trong Excel – Kèm ví dụ minh họa
#Hàm #đếm #có #dữ #liệu #trong #Excel #Kèm #ví #dụ #minh #họa
Video Hàm đếm ô có dữ liệu trong Excel – Kèm ví dụ minh họa
Hình Ảnh Hàm đếm ô có dữ liệu trong Excel – Kèm ví dụ minh họa
#Hàm #đếm #có #dữ #liệu #trong #Excel #Kèm #ví #dụ #minh #họa
Tin tức Hàm đếm ô có dữ liệu trong Excel – Kèm ví dụ minh họa
#Hàm #đếm #có #dữ #liệu #trong #Excel #Kèm #ví #dụ #minh #họa
Review Hàm đếm ô có dữ liệu trong Excel – Kèm ví dụ minh họa
#Hàm #đếm #có #dữ #liệu #trong #Excel #Kèm #ví #dụ #minh #họa
Tham khảo Hàm đếm ô có dữ liệu trong Excel – Kèm ví dụ minh họa
#Hàm #đếm #có #dữ #liệu #trong #Excel #Kèm #ví #dụ #minh #họa
Mới nhất Hàm đếm ô có dữ liệu trong Excel – Kèm ví dụ minh họa
#Hàm #đếm #có #dữ #liệu #trong #Excel #Kèm #ví #dụ #minh #họa
Hướng dẫn Hàm đếm ô có dữ liệu trong Excel – Kèm ví dụ minh họa
#Hàm #đếm #có #dữ #liệu #trong #Excel #Kèm #ví #dụ #minh #họa