Một tệp văn bản lớn cần có mục lục. Bạn có thể tạo mục lục của riêng mình theo cách thủ công, nhưng điều đó tốn rất nhiều thời gian và công sức. Bài viết dưới đây hướng dẫn chi tiết cách tạo mục lục tự động trong Word 2016, với các phiên bản Word cũ hơn bạn có thể thực hiện tương tự.
– Để tạo mục lục, đầu tiên bạn nên chọn chế độ hiển thị văn bản là Outline để tiện cho việc chọn Level cho tiêu đề. Chuyển đến Xem -> tab Phác thảo:
Phác thảo” >
– Kết quả văn bản được hiển thị dưới dạng dàn bài, dễ quan sát và lựa chọn mức độ:
Để tạo một mục lục tự động, hãy làm theo các bước sau:
1. Tạo mục lục tự động
Bước 1: Chọn đoạn văn bản cần tạo tiêu đề -> bôi đen dòng tiêu đề cần tạo trong phần mục lục -> References -> click Add Text -> chọn cấp độ phù hợp cho tiêu đề: (Tiêu đề đa số tương ứng với cấp thấp, danh hiệu của tiểu tương ứng với cấp cao)
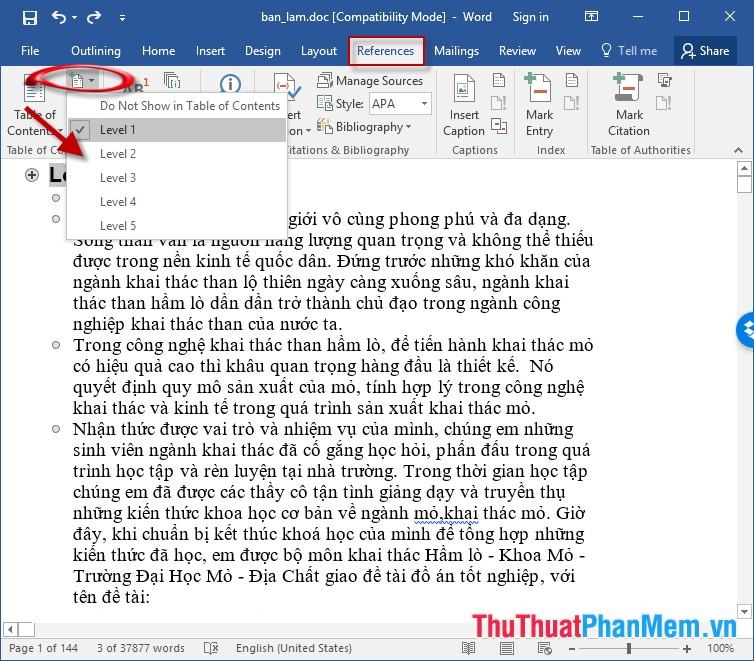
– Tương tự, bạn chọn Level phù hợp cho từng tiêu đề trong toàn văn:
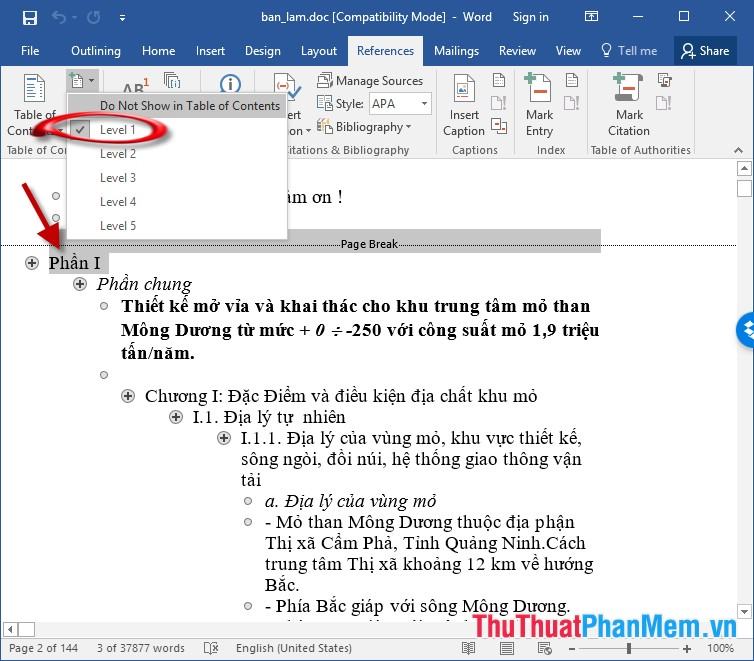
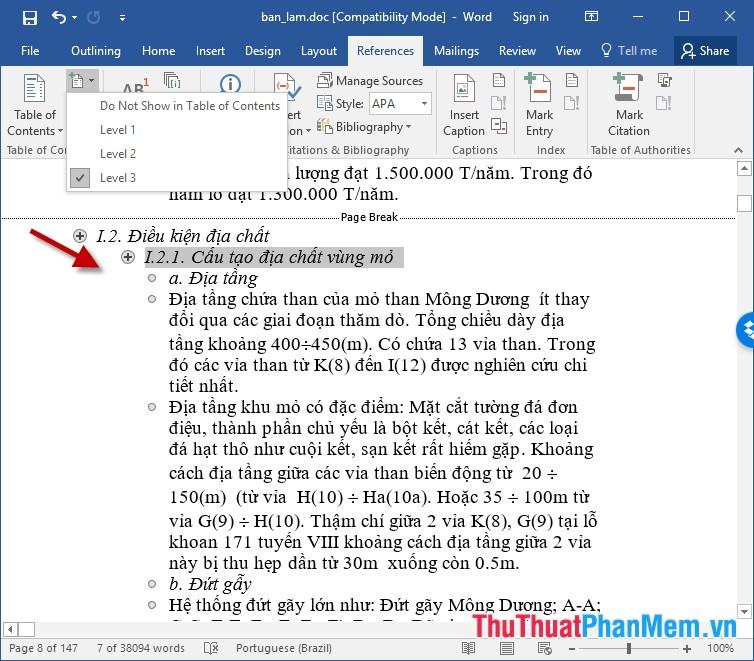
Bước 2: Sau khi chọn các mức cho toàn bộ tiêu đề cần tạo mục lục -> đặt con trỏ chuột tại vị trí muốn tạo tiêu đề (thường là sau lời nói đầu) click References -> Table of Content -> chọn trước các mẫu vật phẩm màu xanh lá cây:

Bước 4: Sau khi tạo mục lục tự động chuyển đến nội dung bạn muốn, bạn chỉ cần nhấn tổ hợp phím Ctrl + Click vào nội dung tương ứng trong mục lục. Đây là tính năng chỉ có ở mục lục tự động, với mục lục bạn tạo thủ công thì sẽ không có tính năng này.
– Trường hợp muốn bỏ mục lục, click References -> Table of Contents -> Remove Table of Contents

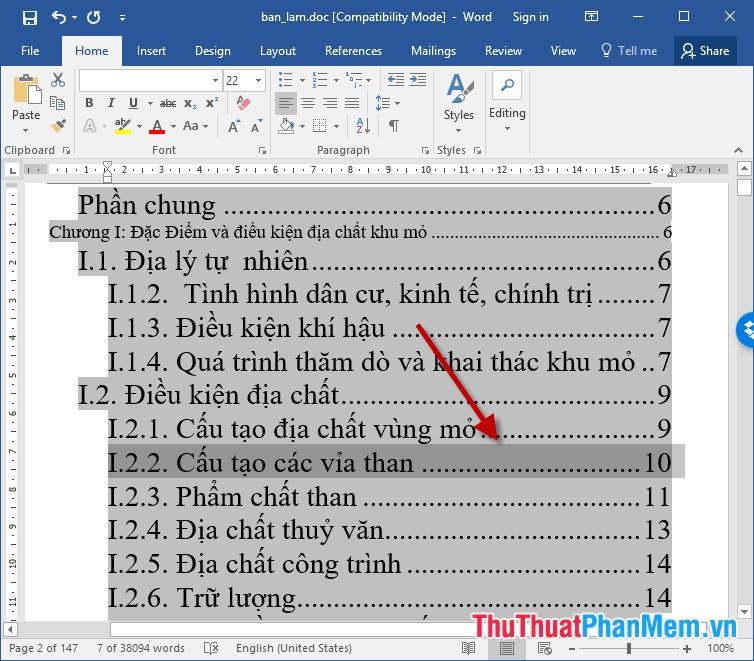
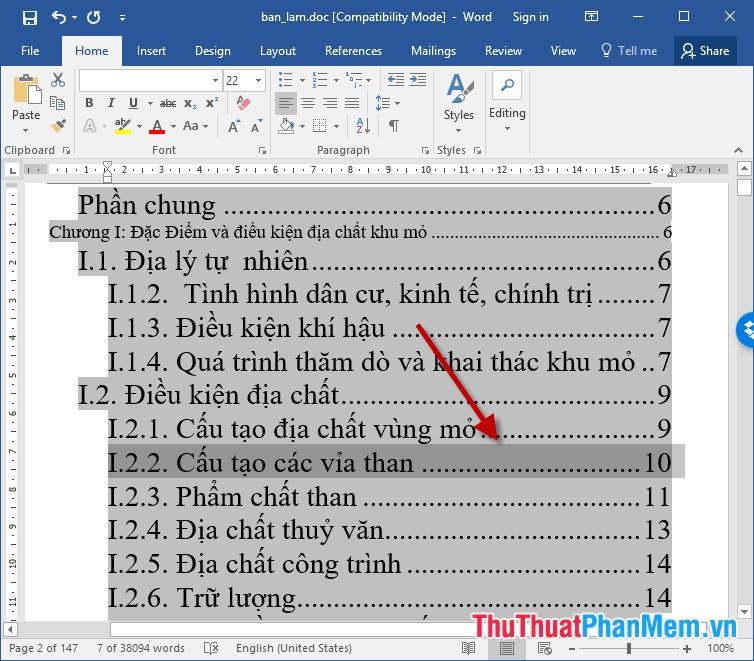
– Do thay đổi nội dung mục I.2.2 Cấu tạo vỉa than được đẩy xuống trang 14:
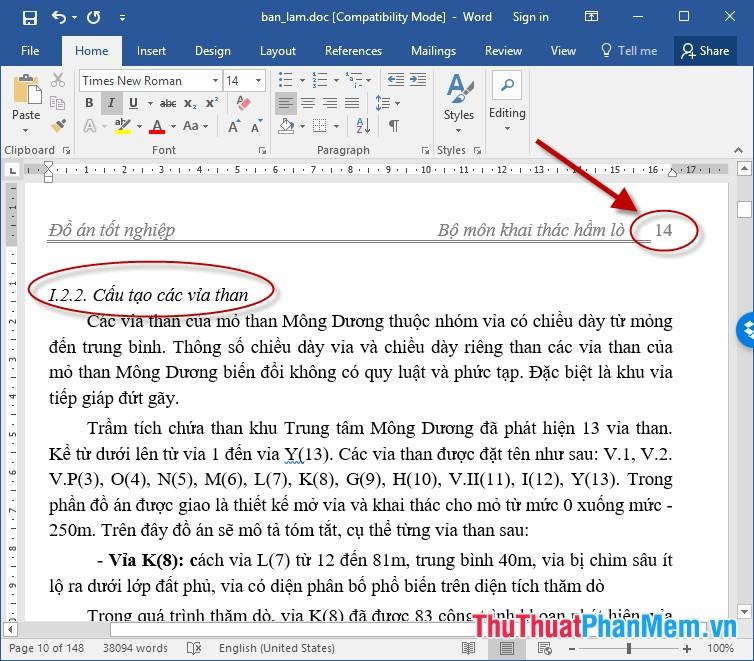
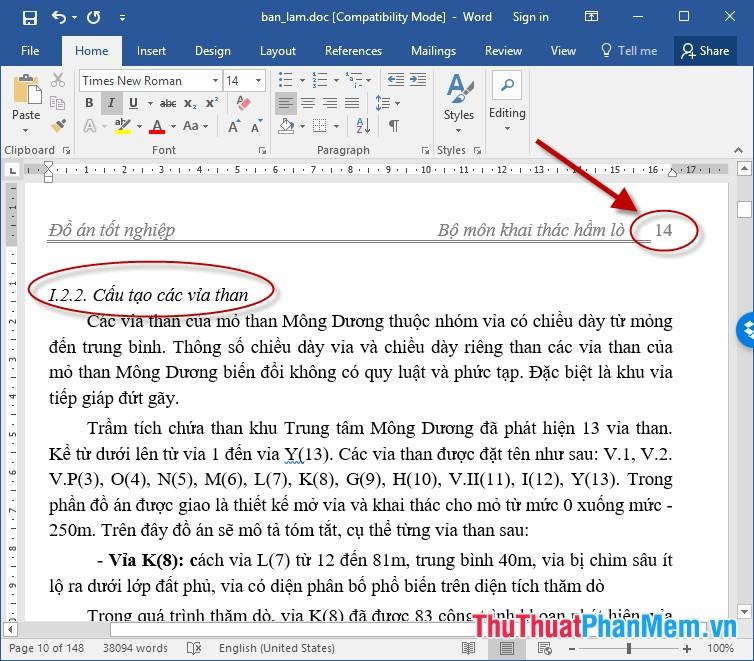
– Vì vậy bạn cần cập nhật thay đổi này cho mục lục bằng cách chọn toàn bộ mục lục -> Tài liệu tham khảo -> chọn biểu tượng Cập nhật bảng:

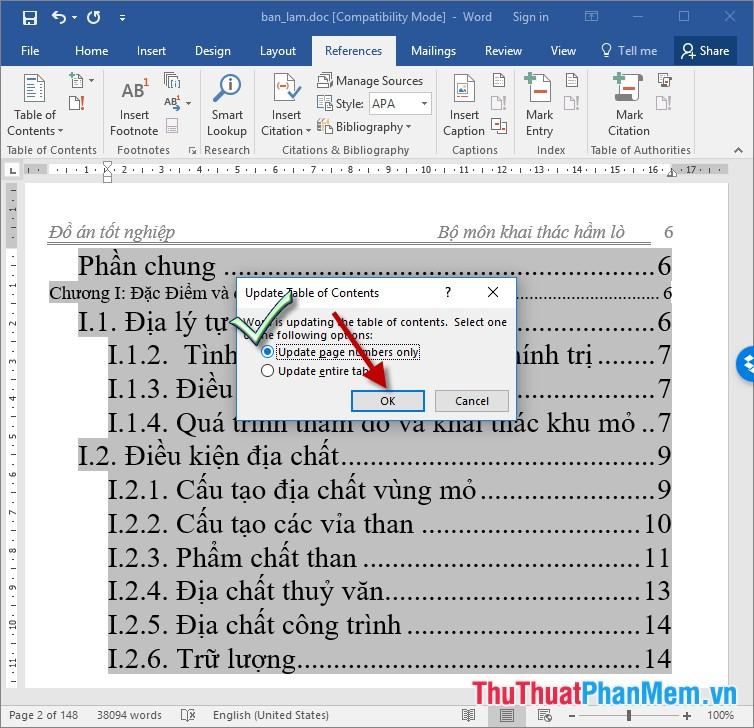
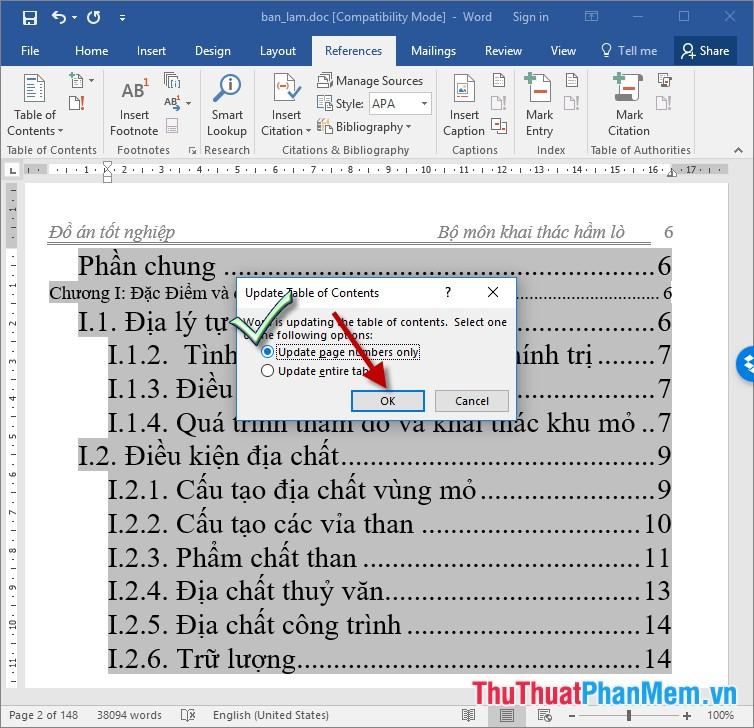
– Kết quả các nội dung trong mục lục cập nhật phần I.2.2 Cấu tạo vỉa than trang 14:
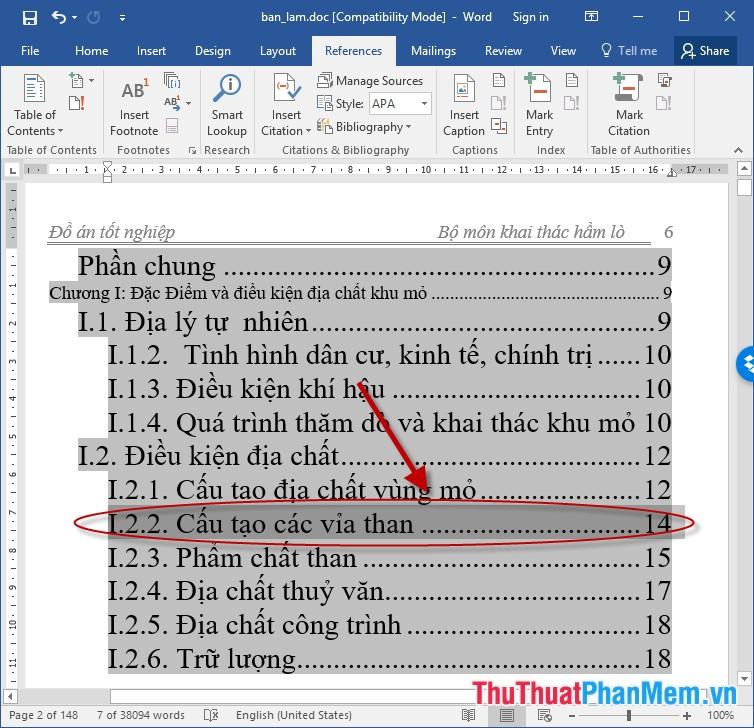
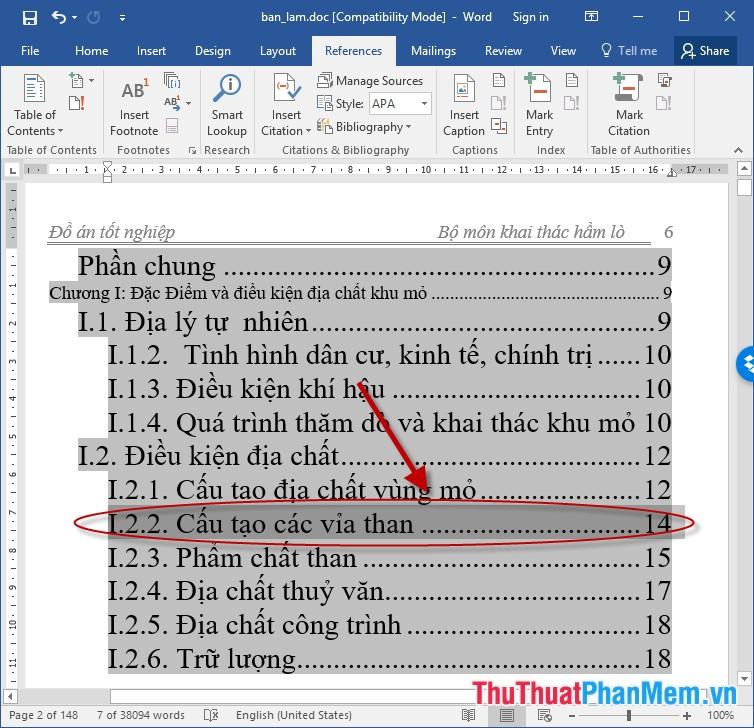
Trên đây là hướng dẫn chi tiết cách tạo mục lục tự động trong Word 2016. Chúc các bạn thành công!
Bạn thấy bài viết Cách tạo mục lục tự động trong Word 2016 có đáp ướng đươc vấn đề bạn tìm hiểu không?, nếu không hãy comment góp ý thêm về Cách tạo mục lục tự động trong Word 2016 bên dưới để vietabinhdinh.edu.vn có thể thay đổi & cải thiện nội dung tốt hơn cho các bạn nhé! Cám ơn bạn đã ghé thăm Website: vietabinhdinh.edu.vn
Nhớ để nguồn bài viết này: Cách tạo mục lục tự động trong Word 2016 của website vietabinhdinh.edu.vn
Chuyên mục: Hình Ảnh Đẹp
Tóp 10 Cách tạo mục lục tự động trong Word 2016
#Cách #tạo #mục #lục #tự #động #trong #Word
Video Cách tạo mục lục tự động trong Word 2016
Hình Ảnh Cách tạo mục lục tự động trong Word 2016
#Cách #tạo #mục #lục #tự #động #trong #Word
Tin tức Cách tạo mục lục tự động trong Word 2016
#Cách #tạo #mục #lục #tự #động #trong #Word
Review Cách tạo mục lục tự động trong Word 2016
#Cách #tạo #mục #lục #tự #động #trong #Word
Tham khảo Cách tạo mục lục tự động trong Word 2016
#Cách #tạo #mục #lục #tự #động #trong #Word
Mới nhất Cách tạo mục lục tự động trong Word 2016
#Cách #tạo #mục #lục #tự #động #trong #Word
Hướng dẫn Cách tạo mục lục tự động trong Word 2016
#Cách #tạo #mục #lục #tự #động #trong #Word