Giảm dung lượng file dữ liệu không chỉ giúp bạn giảm dung lượng file thuận tiện cho việc upload, chia sẻ dữ liệu mà còn giúp bạn tiết kiệm tối đa dung lượng ổ đĩa. Bài viết dưới đây hướng dẫn chi tiết cách giảm dung lượng file PDF bằng Free PDF Compressor.
Để giảm dung lượng file PDF bằng Free PDF Compressor bạn cần tải phần mềm Free PDF Compressor.
1. Cài đặt phần mềm Free PDF Compressor
Truy cập trang web http://www.freepdfcompressor.com/ để tải phần mềm về máy tính.
Bước 1: Sau khi tải phần mềm về -> Click chuột phải chọn Open.
Bước 2: Một hộp thoại hiện ra, nhấn Run.
Bước 3: Nhấn Next để bắt đầu quá trình cài đặt.
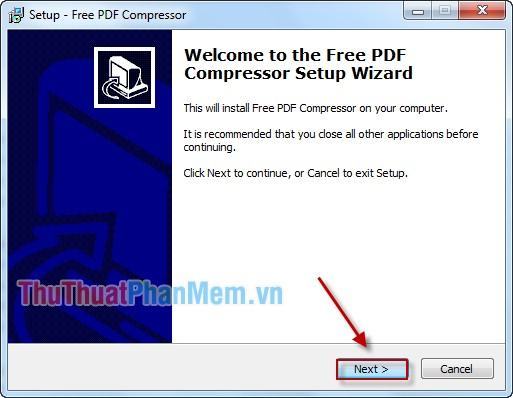
Bước 4: Đánh dấu tôi chấp nhận thỏa thuận Đồng ý cài đặt -> nhấn Next.
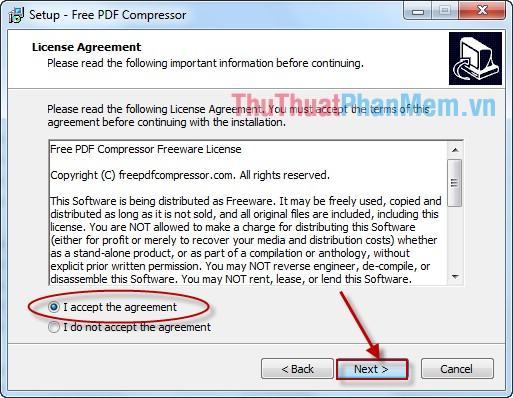
Bước 5: Chọn đường dẫn chứa file cài đặt (khuyến khích để mặc định) -> nhấn Next.
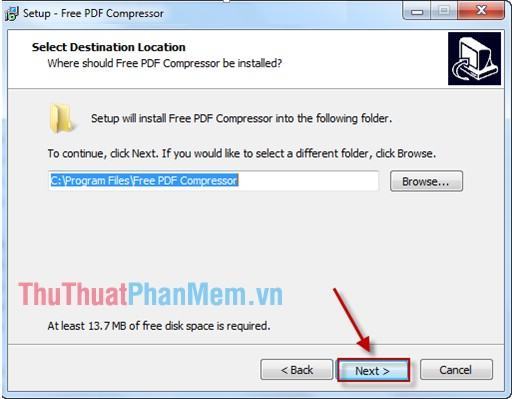
Bước 6: Chọn tên thư mục chứa file cài đặt (khuyến khích để mặc định) -> Nhấn Next.
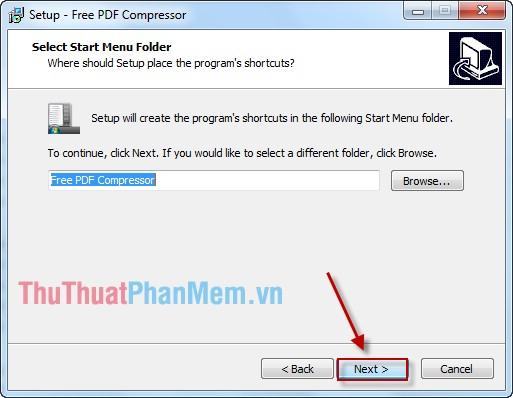
Bước 7: Chọn Create a desktop icon để tạo biểu tượng phần mềm trên Desktop -> nhấn Next.
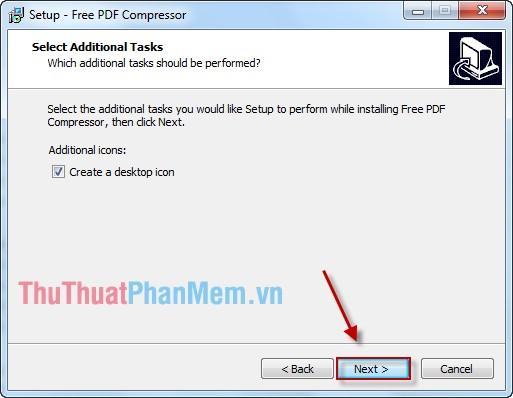
Bước 8: Nhấn Install để bắt đầu quá trình cài đặt.
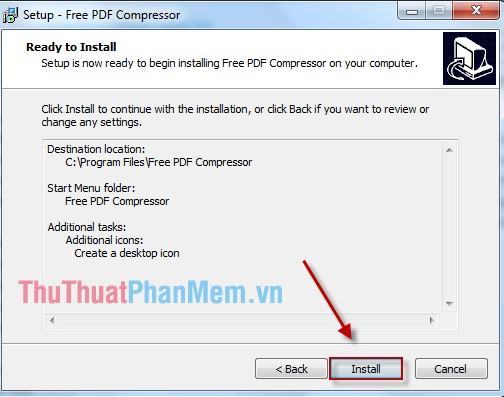
Bước 9: Nhấn Finish để hoàn tất quá trình cài đặt.
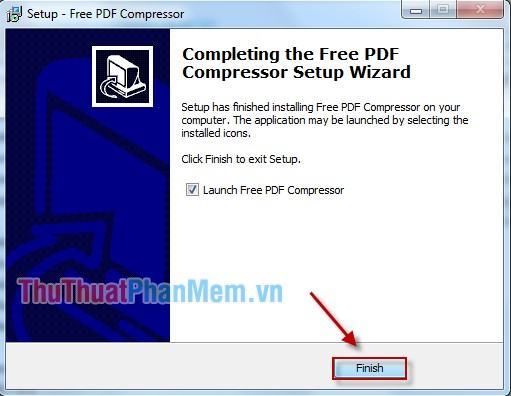
Như vậy là bạn đã hoàn tất quá trình cài đặt.
2. Giảm dung lượng file PDF
Bước 1: Sau khi cài đặt phần mềm -> click vào biểu tượng phần mềm và chọn Open.
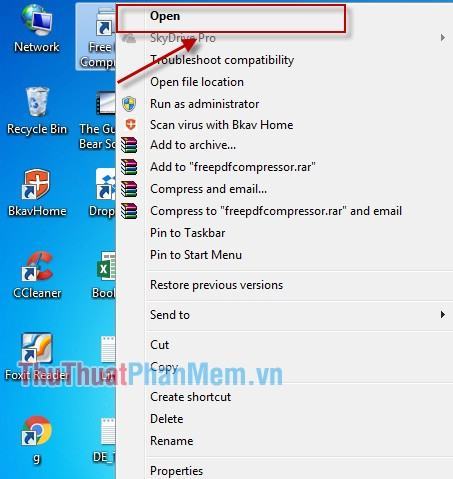
Bước 2: Nhấn Browse để chọn đường dẫn đến file PDF cần giảm dung lượng.
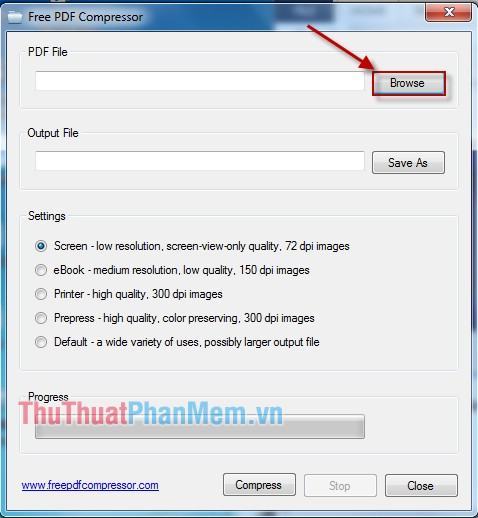
Bước 3: Xuất hiện hộp thoại tìm đường dẫn đến file PDF -> nhấn Open.
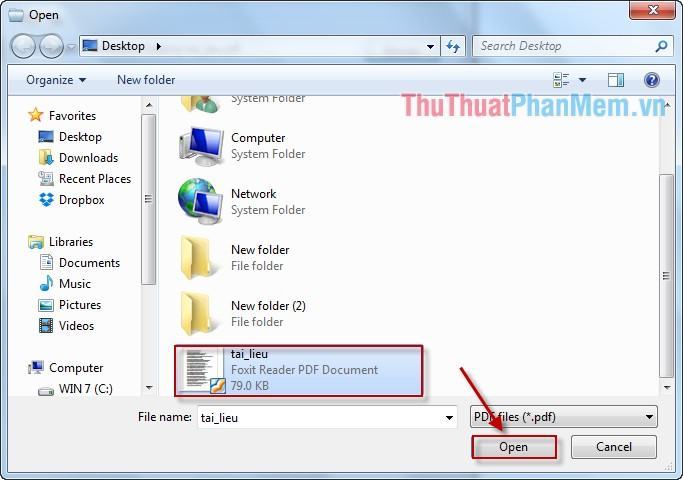
Bước 3: Sau khi chọn file cần giảm dung lượng -> nhấn Save As để chọn vị trí lưu file sau khi giải nén. Trong phần Cài đặt:
– Màn hình: Chọn chức năng này có thể Upload file qua Internet nhưng chất lượng in của file sau đó giảm đi đáng kể.
– eBook: Chức năng này cho phép xuất ra file dữ liệu khi in với chất lượng vừa phải, độ phân giải 150dpi.
– Máy in: Chức năng này phù hợp với các file PDF cần in với chất lượng tốt, xuất ra file dữ liệu có độ phân giải cao 300dpi.
– Prepress: Để in số lượng lớn, chức năng này cho phép giữ nguyên 100% chất lượng file gốc.
– Mặc định: Phù hợp với các file dữ liệu lớn và sử dụng cho nhiều mục đích.
Sau khi chọn các cài đặt, nhấp vào Nén.
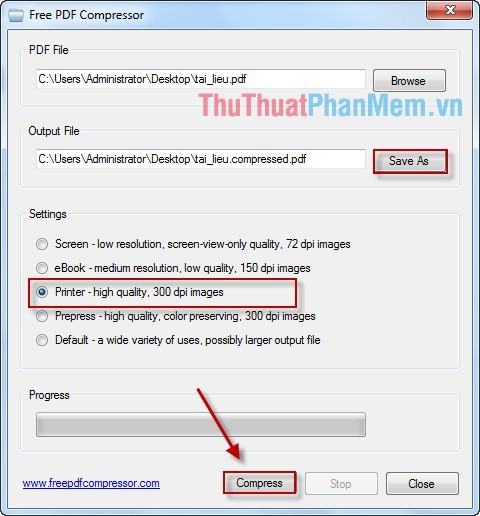
Bước 4: Hộp thoại thông báo quá trình Compressor thành công -> nhấn OK.
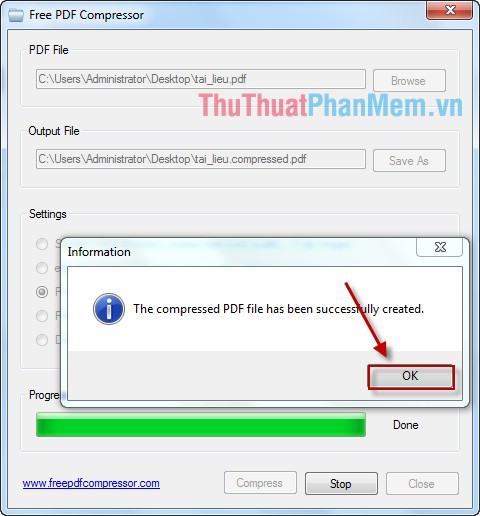
Kết quả sau khi phần mềm Compressor tự động tạo một file Compressor với tên được thêm từ Compressor. So sánh dung lượng của 2 file trước và sau Compressor thì file sau Compressor nhỏ hơn file gốc 39 KB.
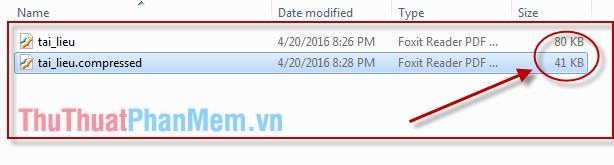
Chú ý: Trong trường hợp các tệp dữ liệu lớn, đôi khi quá trình Compressor không làm giảm kích thước mà còn có dung lượng lớn hơn. Vì vậy tùy vào từng file dữ liệu mà bạn có thể lựa chọn cho phù hợp.
Chúc may mắn!
Bạn thấy bài viết Giảm kích thước file PDF bằng Free PDF Compressor có đáp ướng đươc vấn đề bạn tìm hiểu không?, nếu không hãy comment góp ý thêm về Giảm kích thước file PDF bằng Free PDF Compressor bên dưới để vietabinhdinh.edu.vn có thể thay đổi & cải thiện nội dung tốt hơn cho các bạn nhé! Cám ơn bạn đã ghé thăm Website: vietabinhdinh.edu.vn
Nhớ để nguồn bài viết này: Giảm kích thước file PDF bằng Free PDF Compressor của website vietabinhdinh.edu.vn
Chuyên mục: Kiến thức chung
Tóp 10 Giảm kích thước file PDF bằng Free PDF Compressor
#Giảm #kích #thước #file #PDF #bằng #Free #PDF #Compressor
Video Giảm kích thước file PDF bằng Free PDF Compressor
Hình Ảnh Giảm kích thước file PDF bằng Free PDF Compressor
#Giảm #kích #thước #file #PDF #bằng #Free #PDF #Compressor
Tin tức Giảm kích thước file PDF bằng Free PDF Compressor
#Giảm #kích #thước #file #PDF #bằng #Free #PDF #Compressor
Review Giảm kích thước file PDF bằng Free PDF Compressor
#Giảm #kích #thước #file #PDF #bằng #Free #PDF #Compressor
Tham khảo Giảm kích thước file PDF bằng Free PDF Compressor
#Giảm #kích #thước #file #PDF #bằng #Free #PDF #Compressor
Mới nhất Giảm kích thước file PDF bằng Free PDF Compressor
#Giảm #kích #thước #file #PDF #bằng #Free #PDF #Compressor
Hướng dẫn Giảm kích thước file PDF bằng Free PDF Compressor
#Giảm #kích #thước #file #PDF #bằng #Free #PDF #Compressor