Thường xuyên xử lý, tính toán số liệu bằng bảng tính Excel, nếu số liệu liên quan đến tiền tệ sẽ gặp nhiều khó khăn khi bạn muốn chuyển số thành chữ. Bạn cũng có thể tự nhập số từ từ nhưng nếu dữ liệu lớn và yêu cầu độ chính xác thì bạn không thể ngồi nhập thủ công được. Bạn có thể cài đặt phần mềm vnTools để đổi số thành chữ một cách nhanh chóng và hiệu quả.
Bài viết hướng dẫn cách đổi số thành chữ trong Excel 2010 bằng phần mềm vnTools, với Excel 2007 và Excel 2013 các bạn cũng có thể thực hiện tương tự.
Bước 1: Bạn cần tải và cài đặt phần mềm vnTools trên hệ thống.
https://thuthuatphanmem.vn/uploads/2017/11/24/vntools_120.rar
Bước 2: Thêm Add-in vào Excel.
1. Trên thanh công cụ Excel, chọn File -> Options.
2. Trong menu bên trái của Tùy chọn Excel, chọn Bổ trợ.
3. Trong phần Manage, chọn Excel Add-ins và chọn Go.
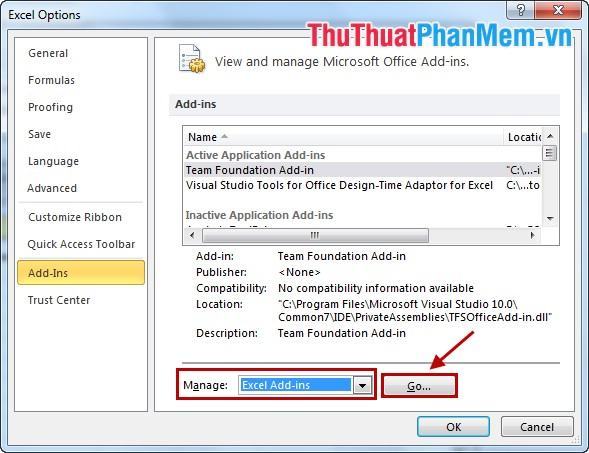
4. Bạn chọn Browse trong hộp thoại Add-ins.
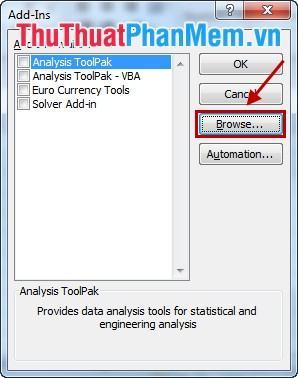
5. Trong hộp thoại Browse của Excel, tìm đến file chứa thư mục cài đặt vnTools và chọn file Ufunctions.xlam. Sau đó nhấn OK.
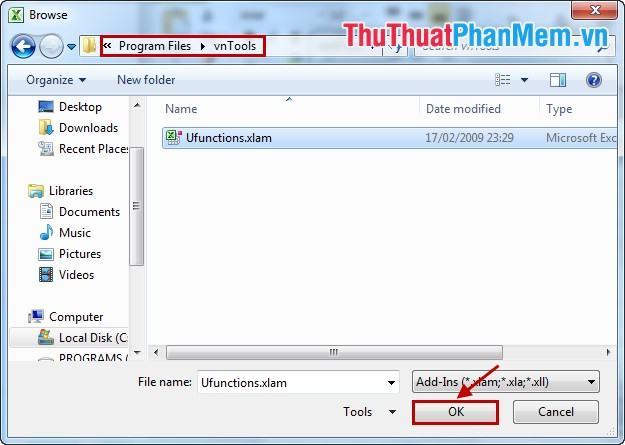
6. Đánh dấu vào ô trước đó Công cụ của NTD và chọn OK.
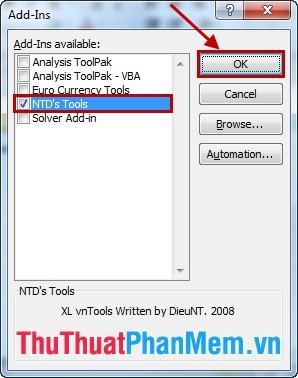
Như vậy là bạn đã thêm vnTools vào Excel.
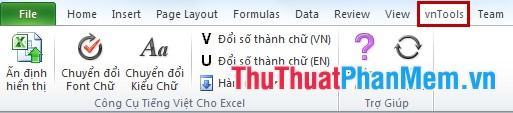
Bước 3: Dùng vnTools chuyển số thành chữ.
1. Chuyển số sang chữ trong tiếng Việt.
Bạn chọn ô cần chuyển số rồi trong tab vnTools chọn Đổi số thành chữ (VN).
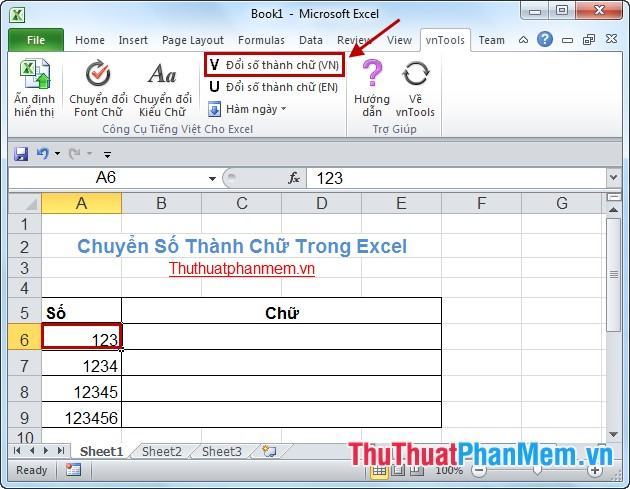
Hộp thoại Number to Text (VN) xuất hiện, chọn đơn vị tính trong bộ chính, bộ phụ rồi bấm vào biểu tượng – trong ô chứa kết quả.
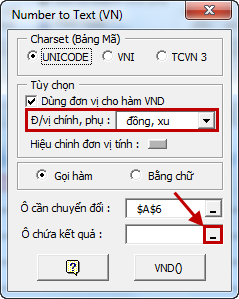
Sau đó một hộp thoại nhỏ hiện ra, chọn ô muốn chứa kết quả trong Excel và nhấn vào biểu tượng trong hộp thoại.
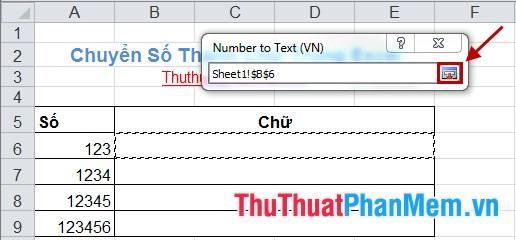
Hộp thoại đầy đủ của Number to Text (VN) xuất hiện, chọn VND().
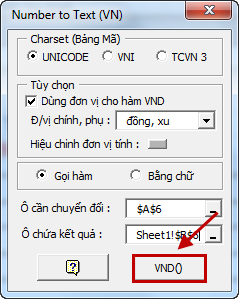
Kết quả sẽ như sau:

2. Chuyển đổi sang từ tiếng Anh.
Bạn làm tương tự như chuyển văn bản sang tiếng Việt nhưng thay vì chọn vnTools -> Đổi số thành chữ (VN) thì bạn chọn vnTools -> Đổi số thành chữ (EN).
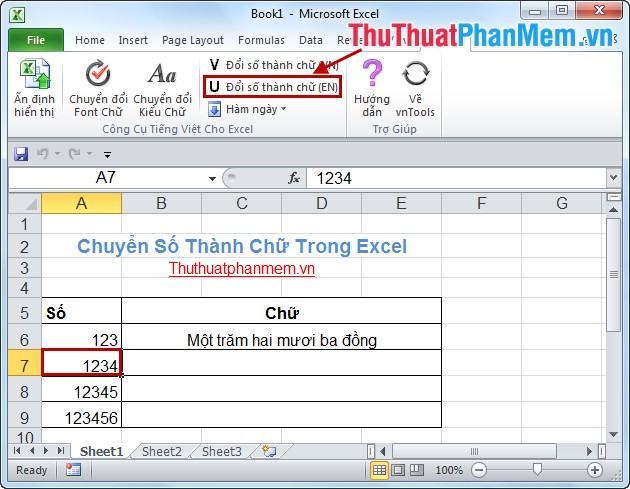
Các kết quả sau:
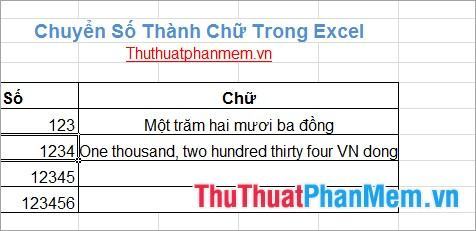
3. Bạn cũng có thể sử dụng trực tiếp các chức năng.
Các chức năng chuyển đổi sau đây có sẵn:
=VND(số cần đổi): đổi số thành chữ trong tiếng Việt.
=VND(số cần đổi, sửa): đổi số thành một từ tiếng Việt có chữ “đồng” ở cuối từ.
=USD(số cần đổi): đổi số thành chữ tiếng Anh.
=USD(số cần thay đổi, sửa): đổi số thành chữ cái tiếng Anh có “Dollar” ở cuối.
Ví dụ: =VND(A8).
Kết quả sẽ như sau:
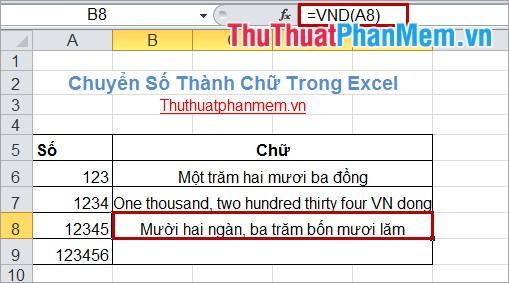
Như vậy với phần mềm vnTools bạn có thể nhanh chóng thêm một Add-in vào Excel để chuyển số thành chữ một cách nhanh chóng và chính xác. Chúc may mắn!
Bạn thấy bài viết Đổi số thành chữ trong Excel có đáp ướng đươc vấn đề bạn tìm hiểu không?, nếu không hãy comment góp ý thêm về Đổi số thành chữ trong Excel bên dưới để vietabinhdinh.edu.vn có thể thay đổi & cải thiện nội dung tốt hơn cho các bạn nhé! Cám ơn bạn đã ghé thăm Website: vietabinhdinh.edu.vn
Nhớ để nguồn bài viết này: Đổi số thành chữ trong Excel của website vietabinhdinh.edu.vn
Chuyên mục: Kiến thức chung
Tóp 10 Đổi số thành chữ trong Excel
#Đổi #số #thành #chữ #trong #Excel
Video Đổi số thành chữ trong Excel
Hình Ảnh Đổi số thành chữ trong Excel
#Đổi #số #thành #chữ #trong #Excel
Tin tức Đổi số thành chữ trong Excel
#Đổi #số #thành #chữ #trong #Excel
Review Đổi số thành chữ trong Excel
#Đổi #số #thành #chữ #trong #Excel
Tham khảo Đổi số thành chữ trong Excel
#Đổi #số #thành #chữ #trong #Excel
Mới nhất Đổi số thành chữ trong Excel
#Đổi #số #thành #chữ #trong #Excel
Hướng dẫn Đổi số thành chữ trong Excel
#Đổi #số #thành #chữ #trong #Excel