Số ngẫu nhiên trong PowerPoint được nhiều người sử dụng vì chúng công bằng và dễ sử dụng. Bài viết này sẽ chia sẻ các file PowerPoint được thiết kế với chế độ xoay ngẫu nhiên cho các bạn.
1. Tệp số ngẫu nhiên PowerPoint
Hiện nay để tạo file số ngẫu nhiên trong PowerPoint người dùng phải biết về code và code trong PowerPoint, đây là một công việc tương đối khó khăn. Sự lựa chọn tốt nhất là sử dụng một tệp Powerpoint được thiết kế sẵn, tệp PowerPoint mà Thuthuatphanmem chia sẻ dưới đây là một mục siêu đặc biệt.
Tệp PowerPoint Số ngẫu nhiên do Shareware Tips cung cấp có khả năng quay số ngẫu nhiên trong khoảng từ 00 – 99999. Nếu bạn muốn quay số nhiều hơn 99999, bạn có thể, tuy nhiên, bạn sẽ phải thay đổi kích thước phông chữ . số vừa với màn hình. File được thiết kế sẵn và phù hợp với mọi phiên bản PowerPoint trên Windows, MacOS…
Tải xuống ở đây:
quay-so-ngau-nhien-bang-powerpoint.ppt
2. Cách sử dụng file số ngẫu nhiên với PowerPoint
Bước 1: Các bạn tiến hành mở file PowerPoint có dãy số ngẫu nhiên và Copy Slide vừa đánh dãy số đó vào file PowerPoint cần chèn.
Bước 2: Sau đó, bạn tiến hành bấm vào số ở giữa màn hình (1) để về 00 mặc định ở đầu trang (nếu là 00 thì không cần chỉnh). Tiếp theo, bạn chọn Show Slides (2) để chạy Demo.
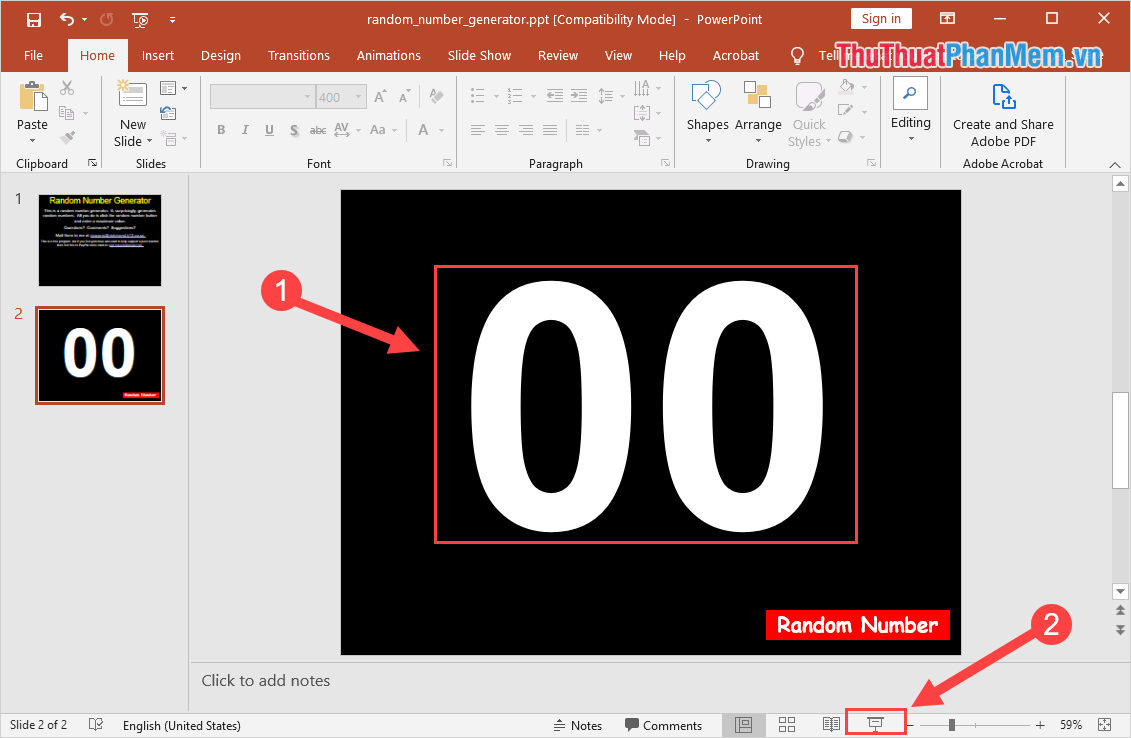
Bước 3: Để bắt đầu quay số, bạn nhấn vào Random Number, một bảng Microsoft PowerPoint sẽ hiện ra. Trong bảng PowerPoint này, bạn sẽ cần nhập số nhỏ nhất trong dãy số ngẫu nhiên – “Số ngẫu nhiên thấp nhất có thể được chọn là gì?”
Chọn xong chọn OK là xong.
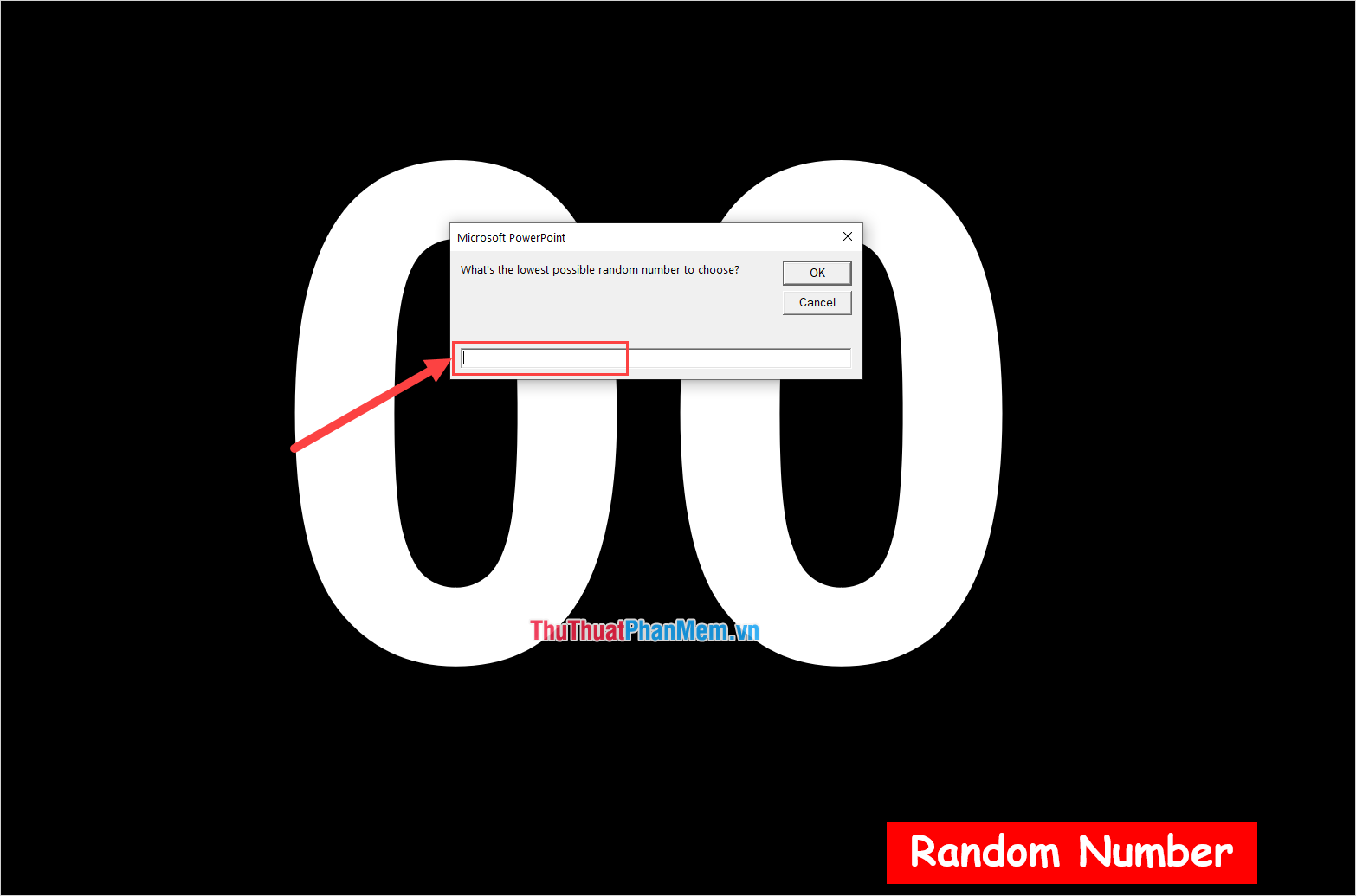
Bước 4: Tiếp theo, bạn cần nhập số lớn nhất trong dãy số ngẫu nhiên – “What’s the largeestable Random number to select?”
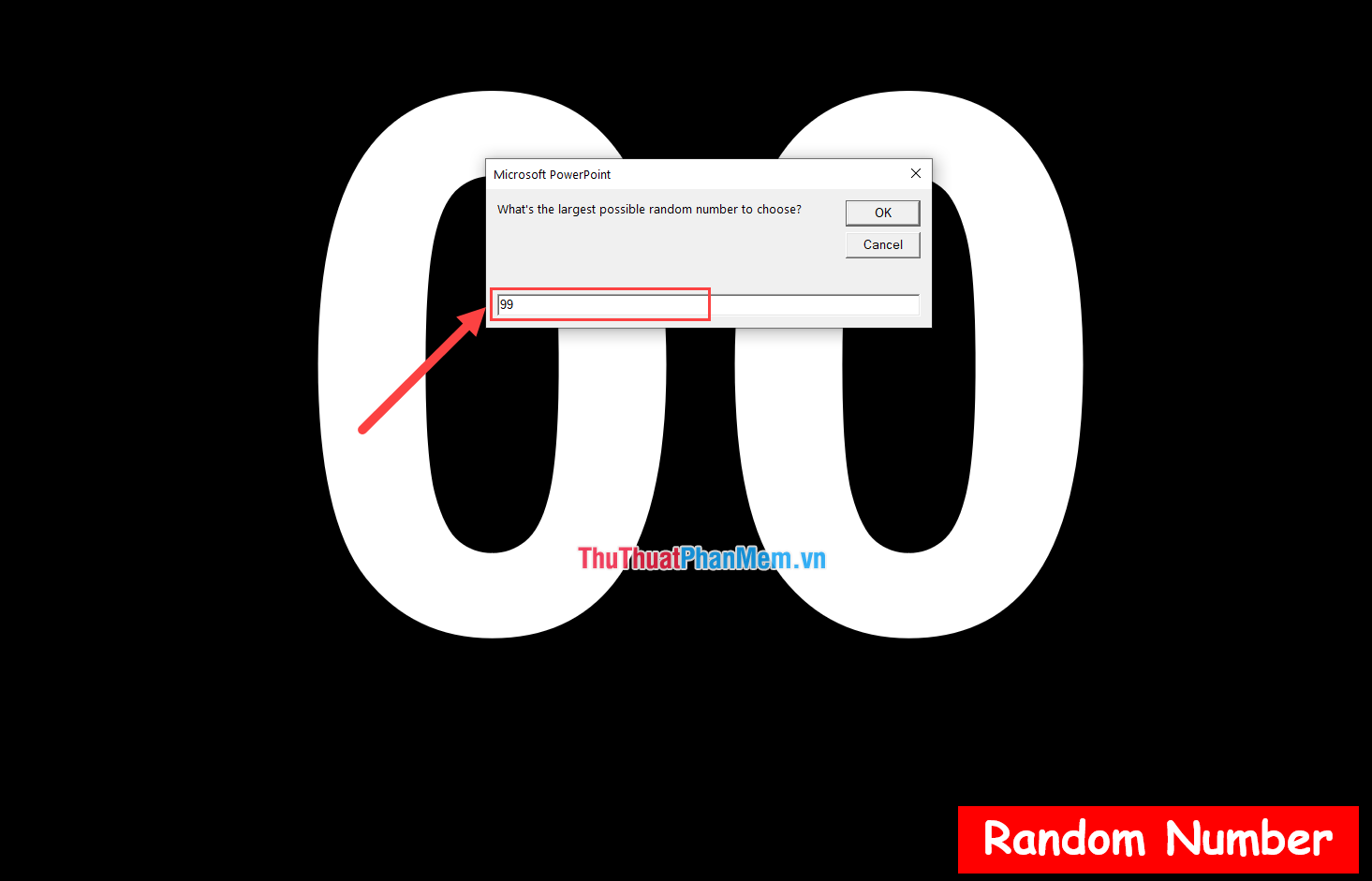
Bước 5: Lúc này PowerPoint sẽ tự động quay số khi bạn nhấn vào Random Number.
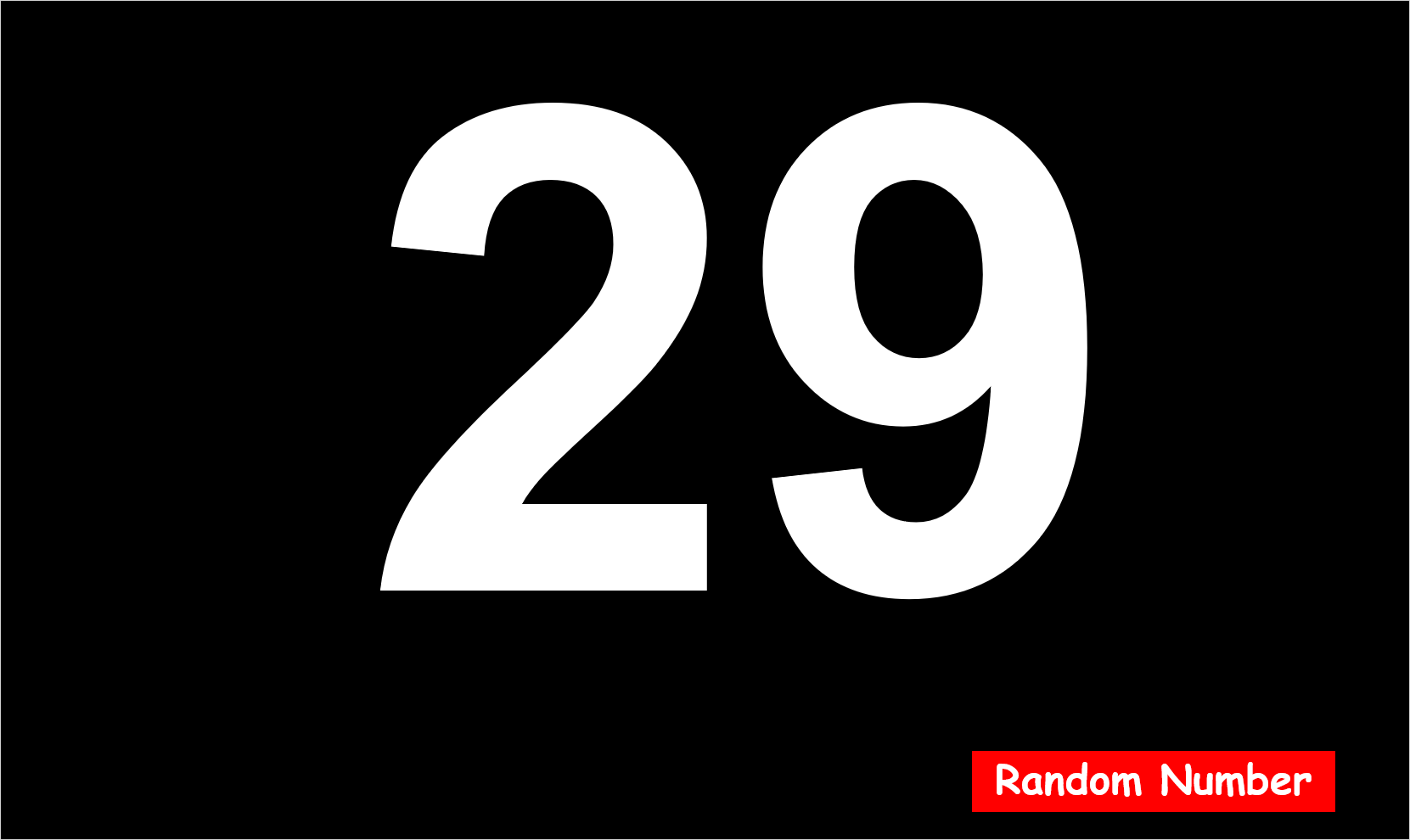
Bước 6: Như vậy là bạn đã hoàn tất việc sử dụng Slide Random Number trên PowerPoint.
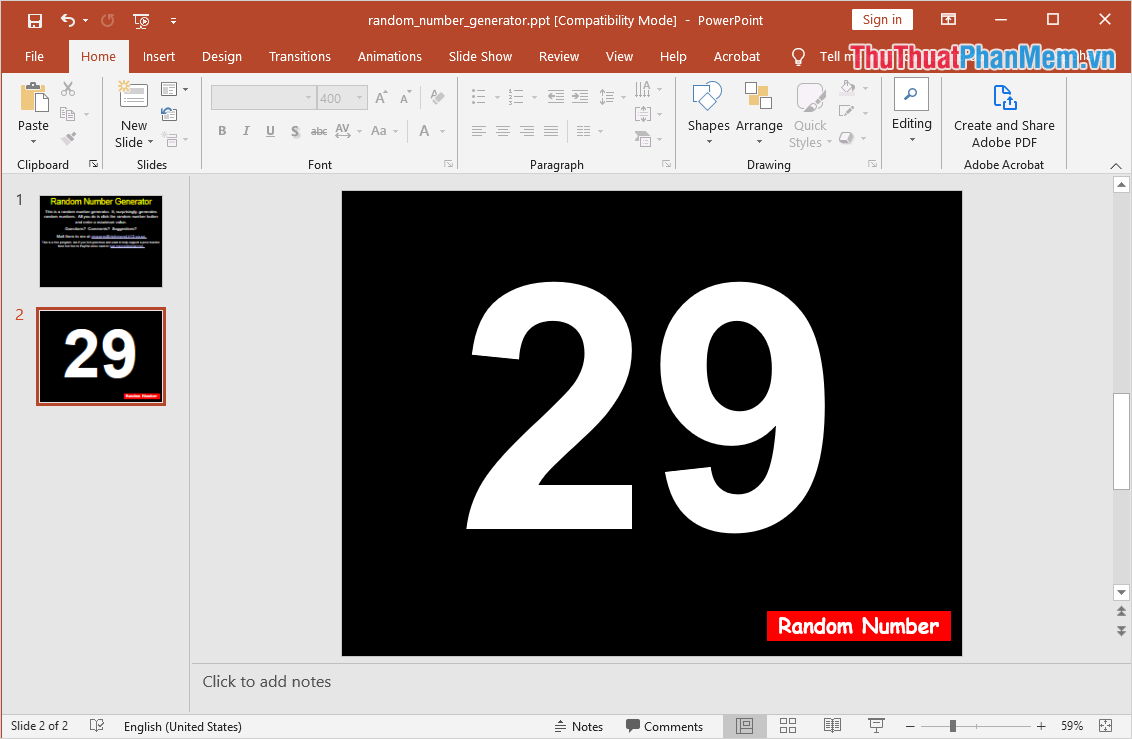
Trong bài viết này Thủ thuật phần mềm đã hướng dẫn các bạn cách quay số ngẫu nhiên trên PowerPoint. Chúc một ngày tốt lành!
Bạn thấy bài viết Chia sẻ file quay số ngẫu nhiên bằng PowerPoint có đáp ướng đươc vấn đề bạn tìm hiểu không?, nếu không hãy comment góp ý thêm về Chia sẻ file quay số ngẫu nhiên bằng PowerPoint bên dưới để vietabinhdinh.edu.vn có thể thay đổi & cải thiện nội dung tốt hơn cho các bạn nhé! Cám ơn bạn đã ghé thăm Website: vietabinhdinh.edu.vn
Nhớ để nguồn bài viết này: Chia sẻ file quay số ngẫu nhiên bằng PowerPoint của website vietabinhdinh.edu.vn
Chuyên mục: Hình Ảnh Đẹp