Thông thường, khi soạn thảo văn bản hoặc tải văn bản mẫu trên mạng, văn bản Word sẽ xuất hiện các khung và đường viền ở mỗi trang. Trong bài viết này, ThuThuatPhanMem.vn xin hướng dẫn các bạn cách xóa khung, đường viền trong Word một cách nhanh chóng và chính xác nhất.
Đối với Word 2016 và Word 2013
Bước 1: Bạn mở văn bản có chứa khung và đường viền.
(1) Trên thanh công cụ bạn chọn design.
(2) Chọn tiếp theo Đường viền trang.
Bước 2: Trong cửa sổ mới Borders and Shading
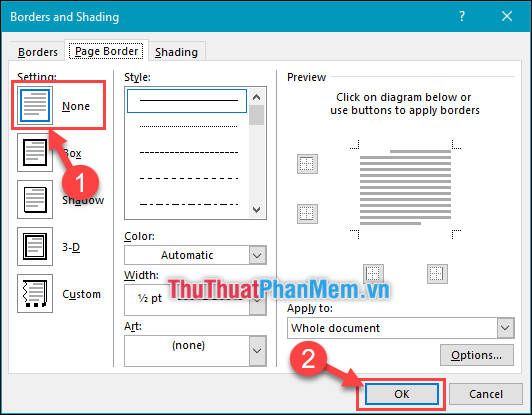
Đối với Word 2010 và Word 2007
Bạn cũng thực hiện các bước gần như tương tự:
(1) Trên thanh công cụ chọn Bố trí trang.
(2) Chọn Đường viền trang.

Sau đó làm tương tự như Bước 2 của Word 2016.
Trong cửa sổ mới Borders and Shading
(1) Bạn bè Chọn Cài đặt là Không có.
(2) Sau đó chọn ĐƯỢC RỒI hoàn thành.
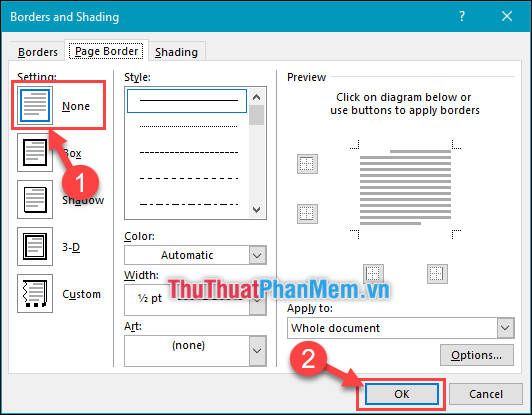
Ngoài ra, một số bạn còn gặp trường hợp Word bị tràn chữ từng dòng. Lúc này bạn chọn công cụ File ở góc trái phần mềm, chọn Lựa chọn.
(1) Chọn tab Cấp độ cao.
(2) Bỏ chọn dòng Hiển thị ranh giới văn bản.
(3) Chọn ĐƯỢC RỒI.
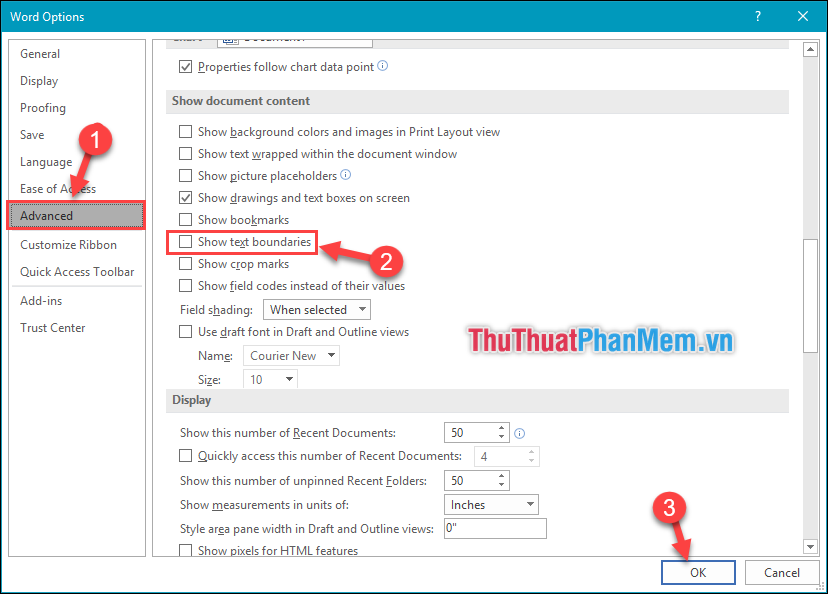
Vậy là xong phần xóa khung, viền trong Word. Chúc may mắn!
Bạn thấy bài viết Cách xóa khung và đường viền trong Word có đáp ướng đươc vấn đề bạn tìm hiểu không?, nếu không hãy comment góp ý thêm về Cách xóa khung và đường viền trong Word bên dưới để vietabinhdinh.edu.vn có thể thay đổi & cải thiện nội dung tốt hơn cho các bạn nhé! Cám ơn bạn đã ghé thăm Website: vietabinhdinh.edu.vn
Nhớ để nguồn bài viết này: Cách xóa khung và đường viền trong Word của website vietabinhdinh.edu.vn
Chuyên mục: Hình Ảnh Đẹp
Tóp 10 Cách xóa khung và đường viền trong Word
#Cách #xóa #khung #và #đường #viền #trong #Word
Video Cách xóa khung và đường viền trong Word
Hình Ảnh Cách xóa khung và đường viền trong Word
#Cách #xóa #khung #và #đường #viền #trong #Word
Tin tức Cách xóa khung và đường viền trong Word
#Cách #xóa #khung #và #đường #viền #trong #Word
Review Cách xóa khung và đường viền trong Word
#Cách #xóa #khung #và #đường #viền #trong #Word
Tham khảo Cách xóa khung và đường viền trong Word
#Cách #xóa #khung #và #đường #viền #trong #Word
Mới nhất Cách xóa khung và đường viền trong Word
#Cách #xóa #khung #và #đường #viền #trong #Word
Hướng dẫn Cách xóa khung và đường viền trong Word
#Cách #xóa #khung #và #đường #viền #trong #Word