Chế độ an toàn là chế độ giúp Windows khởi động với các thiết bị và dịch vụ tối thiểu, nhờ đó các lỗi của Windows có thể được chẩn đoán và sửa chữa. Khi vào chế độ này, phần mềm bổ sung sẽ không hoạt động và vi-rút sẽ không bị ảnh hưởng. Safe Mode là chế độ cứu hộ tuyệt vời khi máy tính gặp những trường hợp khẩn cấp nhưng chưa đến mức phải sử dụng phân vùng sao lưu hệ thống hay cài đặt lại toàn bộ hệ thống. Sau đây Trung Tâm Đào Tạo Việt Á sẽ hướng dẫn các bạn cách vào safe mode trên Windows 10 đơn giản nhất.
1. Cách đầu tiên để vào chế độ an toàn thông qua “Advanced Boot”
Bước 1: Vào Settings > Update & Security > Recovery trong phần Advanced startup và chọn Restart now.
Hoặc cách nhanh hơn là mở menu Start, chọn Power, sau đó nhấn giữ nút Shift và nhấn Restart.
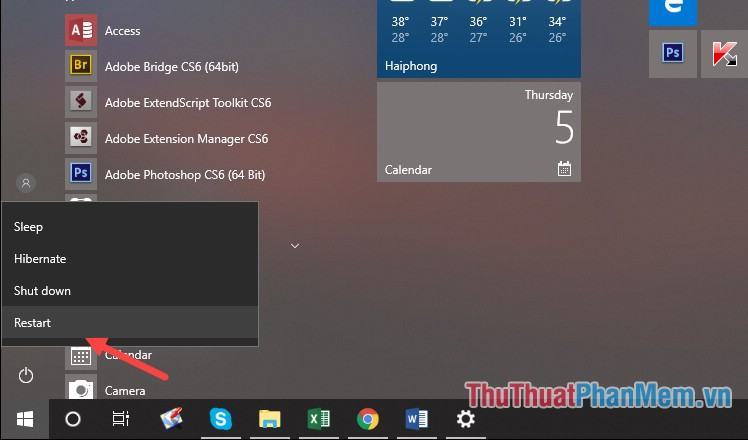
Bước 2: Sau khi thiết bị khởi động lại, trên màn hình có 3 tùy chọn, bạn chọn Khắc phục sự cố.
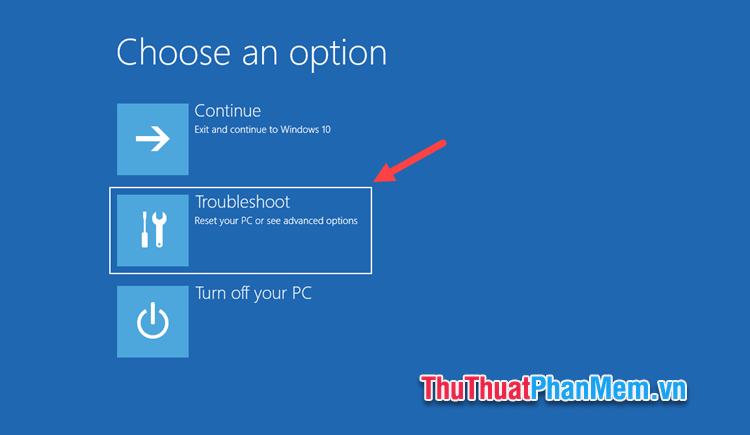
Bước 3: Bạn chọn Tùy chọn nâng cao.
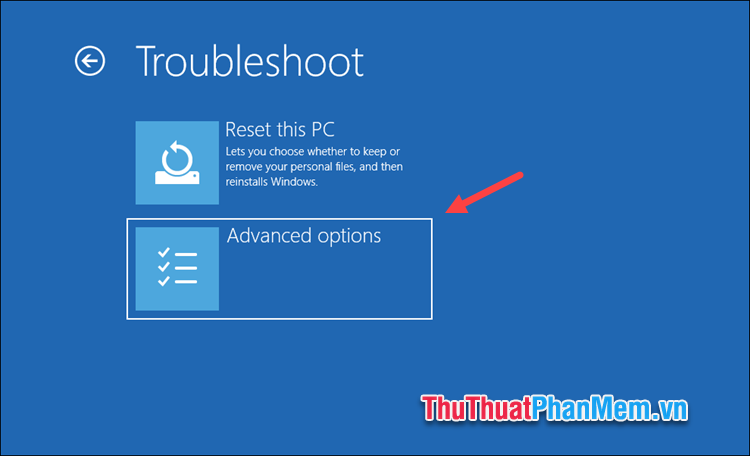
Bước 4: Bạn chọn Startup Settings.
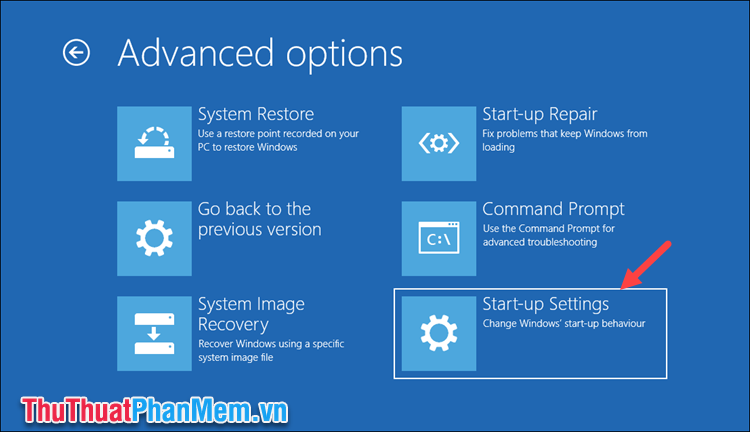
Sau đó chọn Khởi động lại
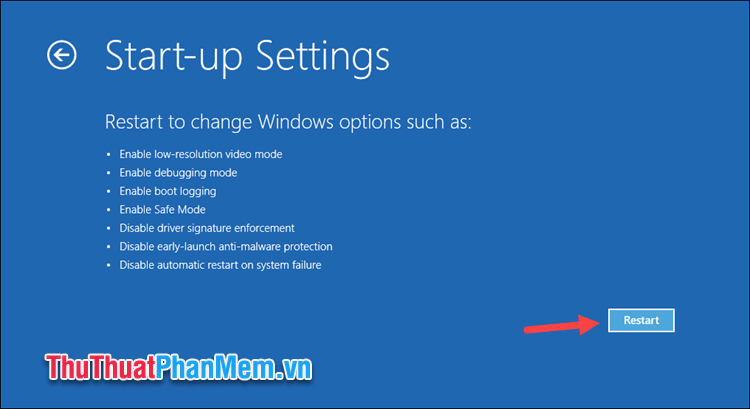
Bước 5: Sau khi máy tính khởi động lại Chúng ta có các tùy chọn chế độ an toàn như sau:
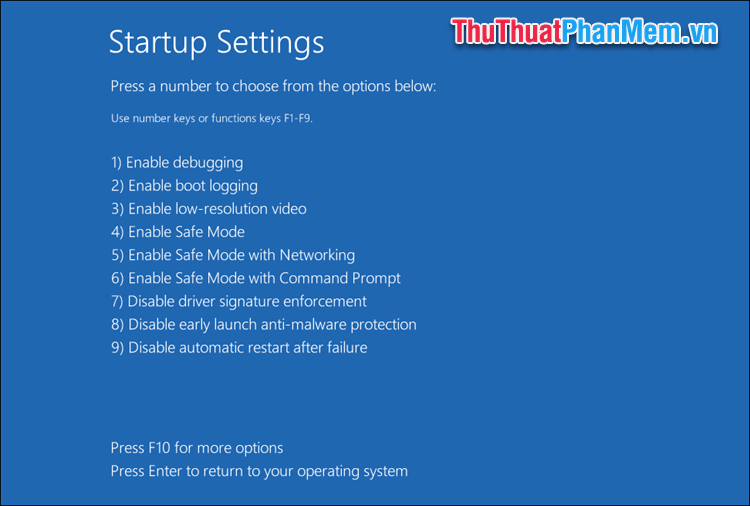
F4: Kích hoạt Chế độ An toàn: Khởi động Windows với một bộ trình điều khiển và dịch vụ tối thiểu.
F5: Enable Safe Mode with Networking: Khởi động Windows ở chế độ an toàn và bao gồm các trình điều khiển mạng và dịch vụ cần thiết để truy cập Internet hoặc các máy tính khác trong mạng của bạn.
F6: Enable Safe Mode with Command Prompt: Khởi động Windows ở chế độ an toàn với cửa sổ Command Prompt thay vì giao diện Windows thông thường. Tùy chọn này dành cho các chuyên gia CNTT và quản trị viên hệ thống.
Bạn chọn 1 trong 3 tùy chọn trên và sau đó thiết bị sẽ khởi động vào chế độ an toàn.
2. Cách thứ hai để vào chế độ an toàn là thông qua “Cấu hình hệ thống”.
Bước 1: Các bạn nhấn tổ hợp phím Windows + R để mở hộp thoại Run, sau đó nhập lệnh “msconfig” rồi nhấn Enter.
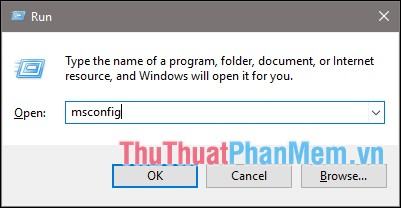
Bước 2: Trong hộp thoại System Configuration, chọn tab Boot, sau đó trong phần Boot options, chọn Safe boot và một trong các tùy chọn:
- Tối thiểu: Vào chế độ an toàn thông thường với phần mềm và phần cứng tối thiểu
- Vỏ thay thế: Chế độ an toàn với cửa sổ Dấu nhắc Lệnh
- Network: Vào Safe mode để kết nối Internet
Sau đó nhấn OK.
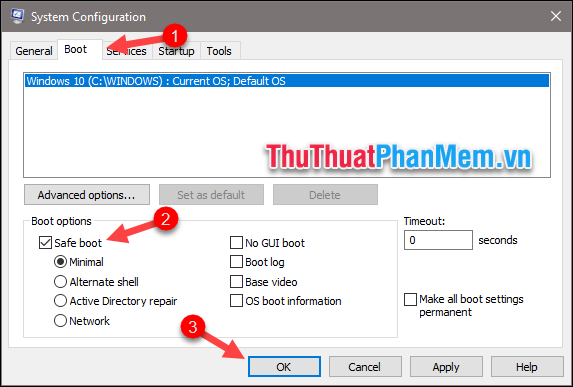
Một hộp thoại thông báo xuất hiện, chọn Khởi động lại để khởi động vào chế độ an toàn.
Lưu ý: Khi đang ở chế độ safe mode, nếu muốn thoát khỏi safe mode thì bạn cũng làm tương tự nhưng ở bước 2 bạn bỏ tích ở ô Safe boot rồi nhấn Ok và Restart lại máy tính.
Một cách khác là khi bạn bật máy tính và khi máy tính ở màn hình đen đầu tiên, hãy nhấn F8 để vào Chế độ an toàn. Cách này dùng khi bạn không vào được windows. Trên đây là bài hướng dẫn cách vào Safe mode trên Windows 10, hi vọng các bạn sẽ thấy bài viết hữu ích, chúc các bạn thành công!
Bạn thấy bài viết Cách vào Safe Mode trên Windows 10 có đáp ướng đươc vấn đề bạn tìm hiểu không?, nếu không hãy comment góp ý thêm về Cách vào Safe Mode trên Windows 10 bên dưới để vietabinhdinh.edu.vn có thể thay đổi & cải thiện nội dung tốt hơn cho các bạn nhé! Cám ơn bạn đã ghé thăm Website: vietabinhdinh.edu.vn
Nhớ để nguồn bài viết này: Cách vào Safe Mode trên Windows 10 của website vietabinhdinh.edu.vn
Chuyên mục: Kiến thức chung
Tóp 10 Cách vào Safe Mode trên Windows 10
#Cách #vào #Safe #Mode #trên #Windows
Video Cách vào Safe Mode trên Windows 10
Hình Ảnh Cách vào Safe Mode trên Windows 10
#Cách #vào #Safe #Mode #trên #Windows
Tin tức Cách vào Safe Mode trên Windows 10
#Cách #vào #Safe #Mode #trên #Windows
Review Cách vào Safe Mode trên Windows 10
#Cách #vào #Safe #Mode #trên #Windows
Tham khảo Cách vào Safe Mode trên Windows 10
#Cách #vào #Safe #Mode #trên #Windows
Mới nhất Cách vào Safe Mode trên Windows 10
#Cách #vào #Safe #Mode #trên #Windows
Hướng dẫn Cách vào Safe Mode trên Windows 10
#Cách #vào #Safe #Mode #trên #Windows