Trong bài viết này, tôi sẽ hướng dẫn bạn cách sử dụng các công thức toán học cơ bản để tính toán các số cho bảng tính trong Google Trang tính. Từ đó, bạn có thể tự động cộng, trừ, nhân, chia… dữ liệu cho bảng tính của mình trực tiếp trên Google Sheets mà không cần phải tính toán thủ công hay dùng Excel để điền.
Trên thực tế, Google Trang tính hoạt động rất giống với chương trình Excel của Microsoft, vì vậy nếu bạn đã quen thuộc với Excel, điều này sẽ dễ dàng với bạn.
Nhưng không có gì chắc chắn và rõ ràng hơn là có hình ảnh hướng dẫn cụ thể đúng không?
hãy bắt đầu!
Cách sử dụng công thức toán học trong bảng tính Google Sheets
– Ví dụ, tôi có một bảng tính và tôi muốn sử dụng các công thức toán học sau:
Bây giờ, nhiệm vụ của bạn là tính tổng số tiền nhận được của từng người trong bàn và điền vào cột H (như trong hình).
Phương pháp như sau:
+ Bước 1. Bạn nhập trực tiếp các công thức toán học vào ô tính theo quy ước:
- luôn bắt đầu với một công thức toán học dấu bằng (=)
- Các phép toán tương ứng với các phím như sau: Cộng (+), trừ (–), nhân
- để di chuyển(/). Không nhập dữ liệu của ô, chỉ nhập địa chỉ của ô. Ví dụ:
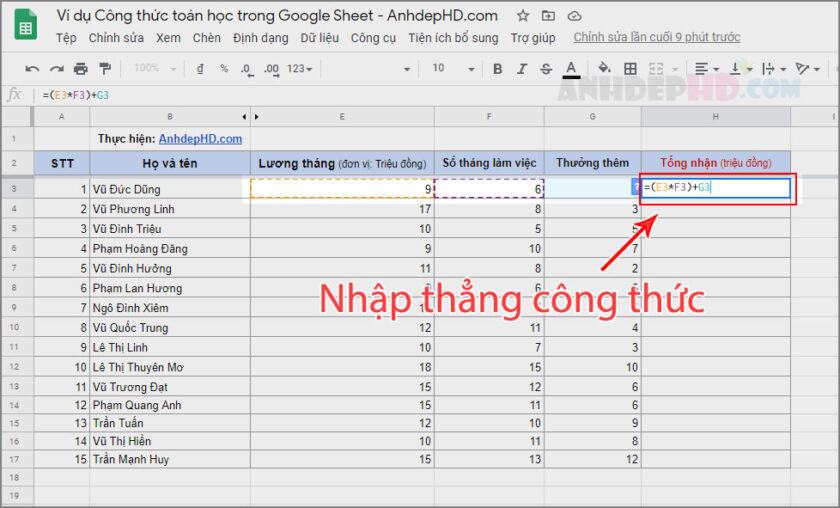
Cách nhập công thức toán học vào ô trong google sheet
Cách nhập công thức toán học vào ô trong google sheet
+ Bước 2. Áp dụng phép toán hàng loạt cho các ô còn lại trong cột/hàng.
Cách bật thông báo và xem lịch sử chỉnh sửa cho Google Sheets 07/03/2020
Di chuyển chuột đến góc dưới cùng của ô kết quả cho đến khi chuột biến thành dấu cộng (+).
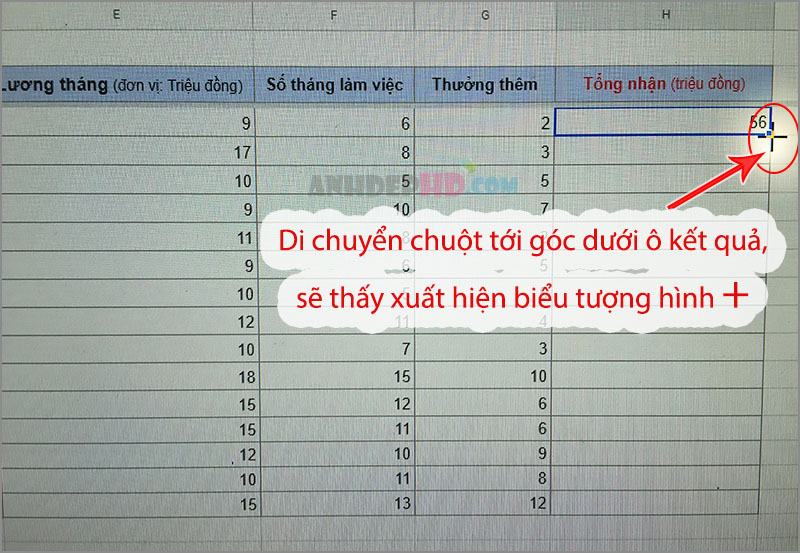
Một dấu cộng xuất hiện khi di chuột
Một dấu cộng xuất hiện khi di chuột
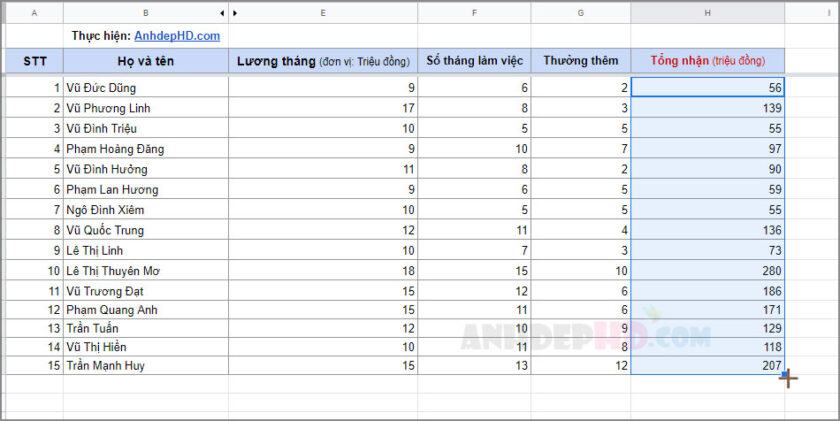
Kết quả áp dụng tính toán hàng loạt ô trên google sheet
…
Trên đây là ví dụ minh họa việc sử dụng các phép toán trong Google Sheets. Thật đơn giản, bạn có thể bắt đầu từ những điều cơ bản ở trên và phát triển thêm.
Hãy luôn nhớ rằng các quy tắc viết công thức hoàn toàn là các phép toán: đổi chỗ, kết hợp,..
thông tin
Như vậy, mình đã hướng dẫn các bạn cách viết công thức toán học cơ bản và áp dụng vào bảng tính trên Google Sheets.
Đó là một trong những thao tác đơn giản và cơ bản nhất. Còn về chức năng lọc, tôi sẽ viết về các phép toán logic khó hơn trong một bài viết khác. Bằng cách đó bạn sẽ không quá bối rối.
Cuối cùng, tôi vẫn chưa quen với nó. Chỉ thông qua thực hành lặp đi lặp lại, chúng ta mới có thể biến những kiến thức đã học ở trên thành kỹ năng của chính mình. Chúc may mắn!Gắn thẻGoogle Trang tính
Bạn thấy bài viết Cách tính toán cộng, trừ, nhân, chia các số liệu trong bảng tính Google Sheets
có đáp ướng đươc vấn đề bạn tìm hiểu không?, nếu không hãy comment góp ý thêm về Cách tính toán cộng, trừ, nhân, chia các số liệu trong bảng tính Google Sheets
bên dưới để vietabinhdinh.edu.vn có thể thay đổi & cải thiện nội dung tốt hơn cho các bạn nhé! Cám ơn bạn đã ghé thăm Website: vietabinhdinh.edu.vn
Nhớ để nguồn bài viết này: Cách tính toán cộng, trừ, nhân, chia các số liệu trong bảng tính Google Sheets
của website vietabinhdinh.edu.vn
Chuyên mục: Hình Ảnh Đẹp
Tóp 10 Cách tính toán cộng, trừ, nhân, chia các số liệu trong bảng tính Google Sheets
#Cách #tính #toán #cộng #trừ #nhân #chia #các #số #liệu #trong #bảng #tính #Google #Sheets
Video Cách tính toán cộng, trừ, nhân, chia các số liệu trong bảng tính Google Sheets
Hình Ảnh Cách tính toán cộng, trừ, nhân, chia các số liệu trong bảng tính Google Sheets
#Cách #tính #toán #cộng #trừ #nhân #chia #các #số #liệu #trong #bảng #tính #Google #Sheets
Tin tức Cách tính toán cộng, trừ, nhân, chia các số liệu trong bảng tính Google Sheets
#Cách #tính #toán #cộng #trừ #nhân #chia #các #số #liệu #trong #bảng #tính #Google #Sheets
Review Cách tính toán cộng, trừ, nhân, chia các số liệu trong bảng tính Google Sheets
#Cách #tính #toán #cộng #trừ #nhân #chia #các #số #liệu #trong #bảng #tính #Google #Sheets
Tham khảo Cách tính toán cộng, trừ, nhân, chia các số liệu trong bảng tính Google Sheets
#Cách #tính #toán #cộng #trừ #nhân #chia #các #số #liệu #trong #bảng #tính #Google #Sheets
Mới nhất Cách tính toán cộng, trừ, nhân, chia các số liệu trong bảng tính Google Sheets
#Cách #tính #toán #cộng #trừ #nhân #chia #các #số #liệu #trong #bảng #tính #Google #Sheets
Hướng dẫn Cách tính toán cộng, trừ, nhân, chia các số liệu trong bảng tính Google Sheets
#Cách #tính #toán #cộng #trừ #nhân #chia #các #số #liệu #trong #bảng #tính #Google #Sheets
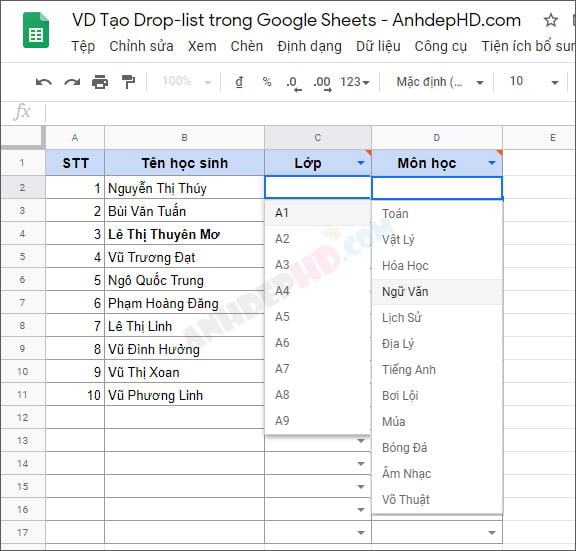 Cách tạo danh sách thả xuống trong Google Sheets
Cách tạo danh sách thả xuống trong Google Sheets 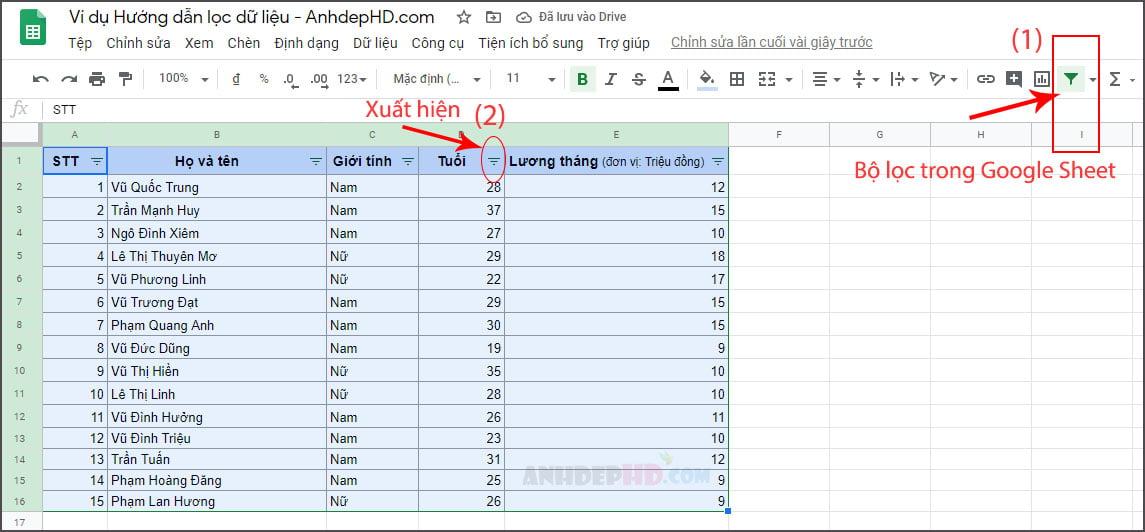 Định vị dữ liệu trong Google Trang tính
Định vị dữ liệu trong Google Trang tính  Cách lọc dữ liệu trùng trong google sheet
Cách lọc dữ liệu trùng trong google sheet 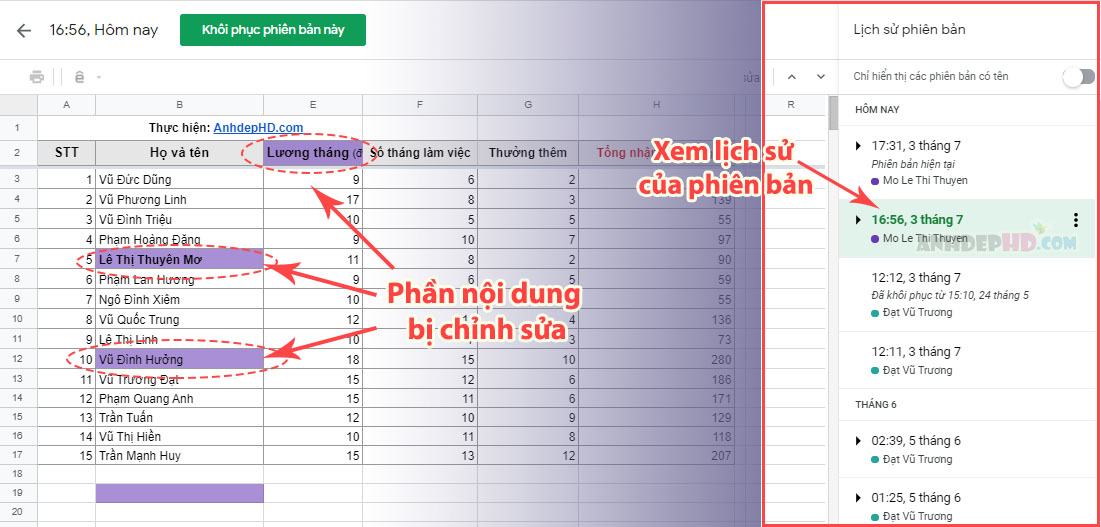 Xem lịch sử phiên bản biểu mẫu google sheet
Xem lịch sử phiên bản biểu mẫu google sheet