Steam được cộng đồng game thủ biết đến như một cửa hàng kỹ thuật số trực tuyến được phát triển bởi Valve Corporation. Tại đây, bạn có thể mua bất cứ game hay ứng dụng bản quyền nào mà mình thích bằng các hình thức thanh toán tiện lợi như Visa, Master Card.
Bài viết hôm nay sẽ hướng dẫn bạn cách mua game hay ứng dụng yêu thích trên Steam một cách đơn giản nhất.
I. Các bước mua hàng và thanh toán.
Bước 1: Các bạn truy cập vào địa chỉ sau https://store.steampowered.com/ rồi nhấn đăng nhập để tiến hành đăng nhập tài khoản Steam.
Bước 2: Để tải game hay ứng dụng trên Steam bạn phải có tài khoản. Nếu chưa có tài khoản, bạn có thể tạo một tài khoản bằng cách nhấp vào Tham gia Steam ở bên phải màn hình. Khi đã có tài khoản Steam, bạn nhập tên tài khoản đã đăng ký (Steam account name) và mật khẩu (Password) rồi nhấn Sign in để đăng nhập vào Steam.
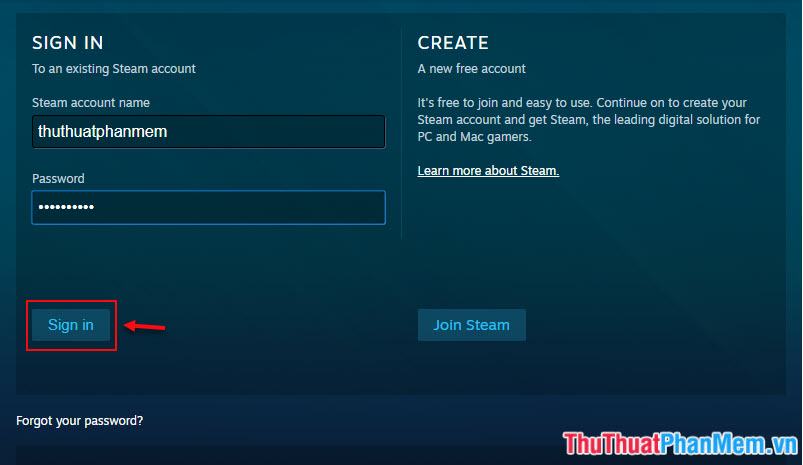
Bước 3: Sau khi đăng nhập, chúng ta bắt đầu tìm mua ứng dụng yêu thích bằng cách nhập tên ứng dụng hoặc game đó vào phần tìm kiếm cửa hàng bên góc phải màn hình.
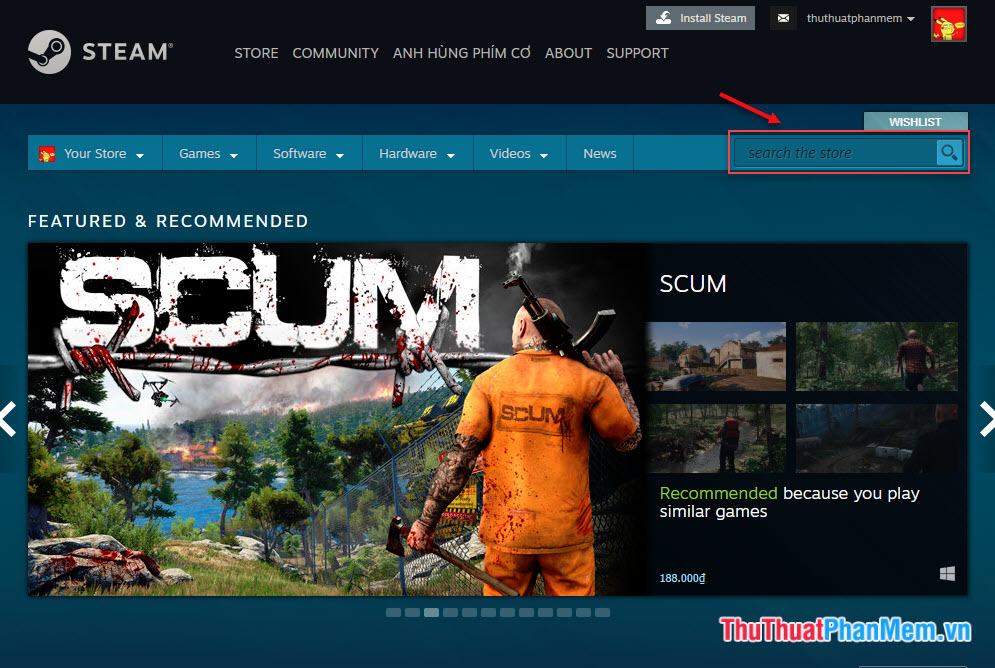
Tôi sẽ lấy một ví dụ với trò chơi Survive in Space.
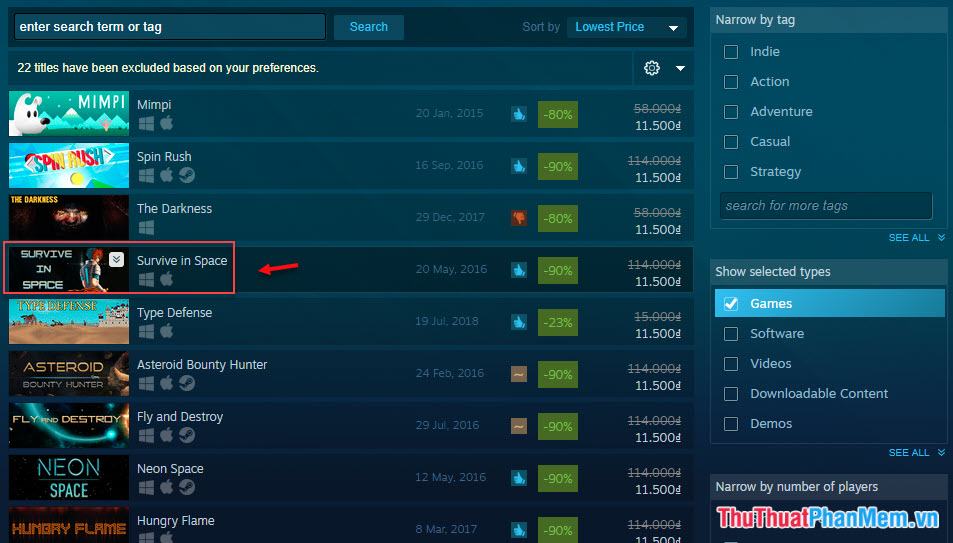
Bước 4: Bạn để ý bên dưới có khung màu xám có chữ Buy xyz (xyz là tên game hoặc ứng dụng) rồi nhấn Add to Cart để thêm ứng dụng hoặc game vào giỏ hàng thanh toán.
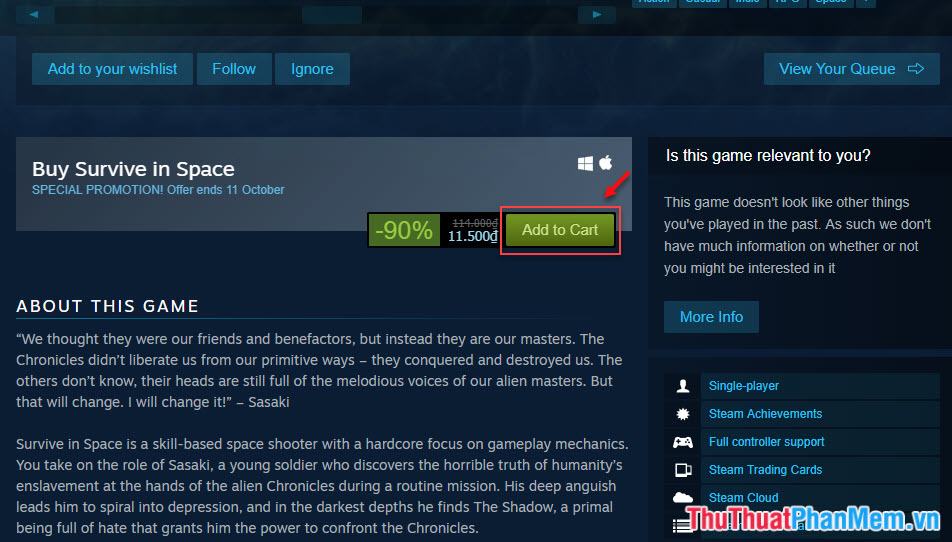
Bước 5: Một trang mới hiện ra, bạn bấm Mua để tôi trả tiền cho bạn, và tùy chọn Mua làm quà tặng là để mua game hoặc ứng dụng cho tài khoản khác.
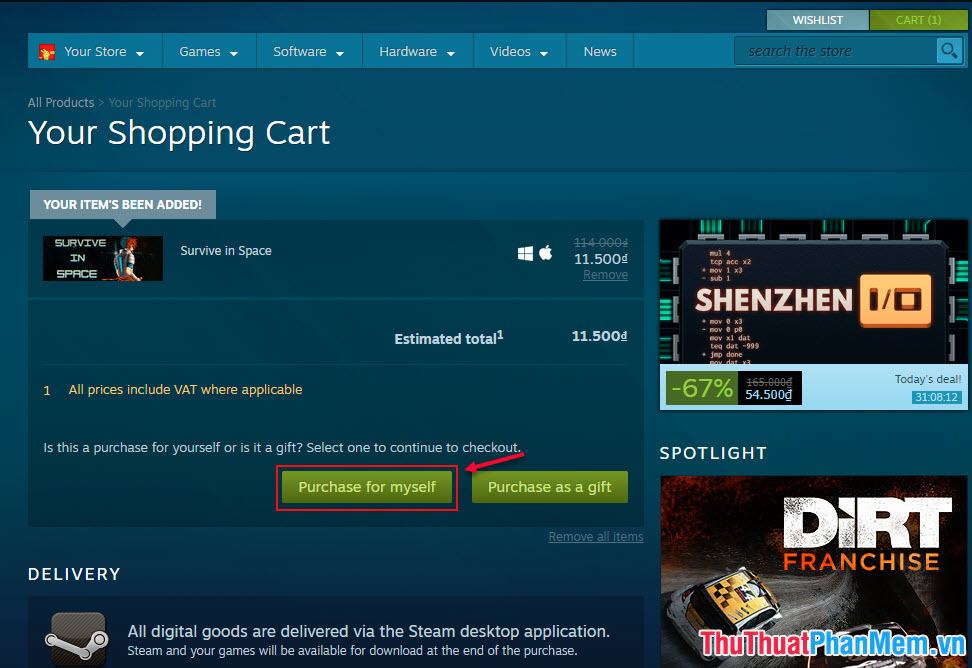
Bước 6: Bước này Steam yêu cầu bạn nhập thông tin thanh toán. Lúc này bạn đọc cần nhập đầy đủ các mục như Card number (số thẻ visa), First name (tên), Last name (Tên), City (Thành phố), Billing Address (địa chỉ liên hệ), Zip or postage. code (mã bưu chính), Country (quốc gia), Phone number (số điện thoại).
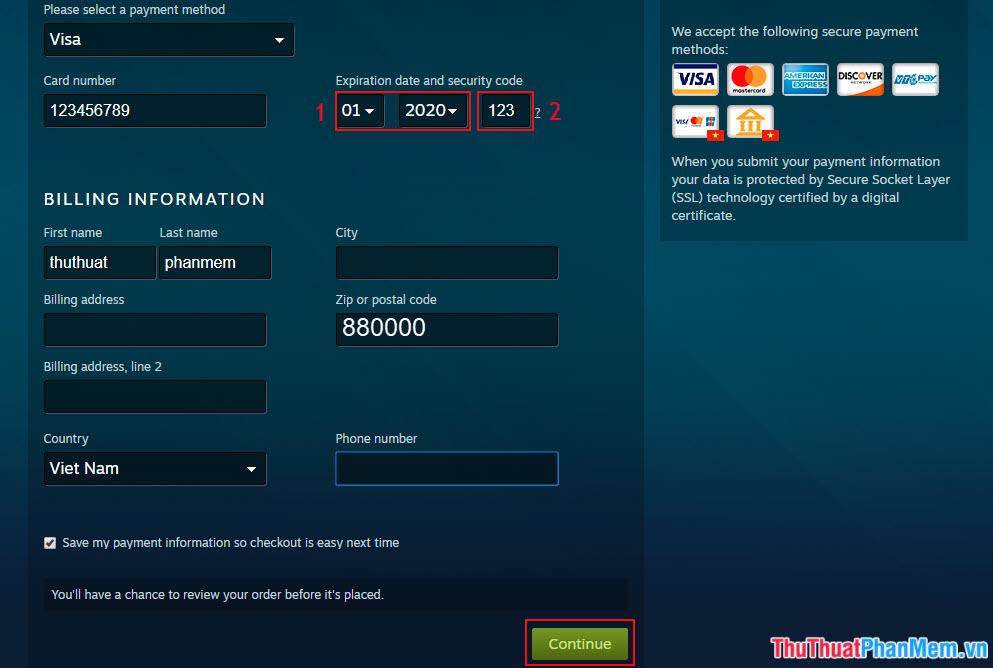
Lưu ý mục Expiration date và security code:
Mục 1: Bạn để ý trên thẻ visa của bạn có một dòng ngày tháng dưới số thẻ là ngày hiệu lực của thẻ (mặt trái) và ngày hết hạn của thẻ (mặt phải). Steam chỉ yêu cầu bạn nhập ngày hết hạn của thẻ nên chúng ta nhập ngày ở bên phải thẻ.

Mục 2: Mã bảo mật ở mặt sau của thẻ. Bạn chú ý 3 chữ số ở góc bên phải của thẻ chính là mã bảo mật của thẻ.
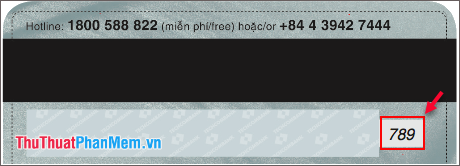
Bước 7: Sau khi nhập thông tin thanh toán. Bạn bấm Mua để tiến hành mua game và ứng dụng.
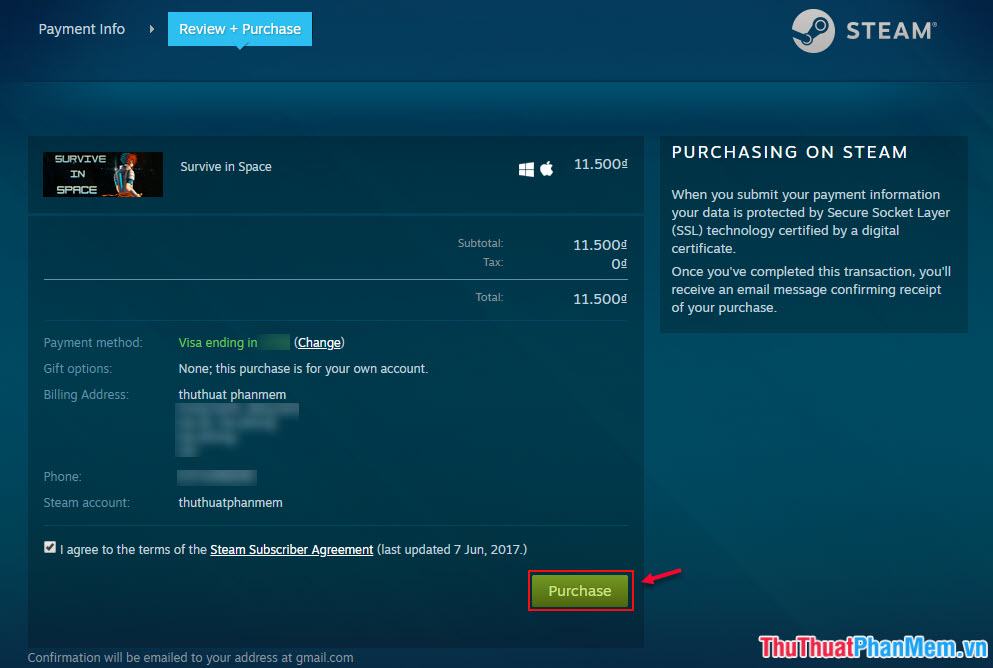
Nếu trang mới hiện CẢM ƠN cùng với thông tin nhận hàng bên dưới nghĩa là bạn đã mua game và ứng dụng thành công. Hóa đơn bán hàng trên Steam sẽ tự động được gửi vào email đăng ký của bạn, nếu cần chúng ta có thể in ra bằng cách nhấn Print.
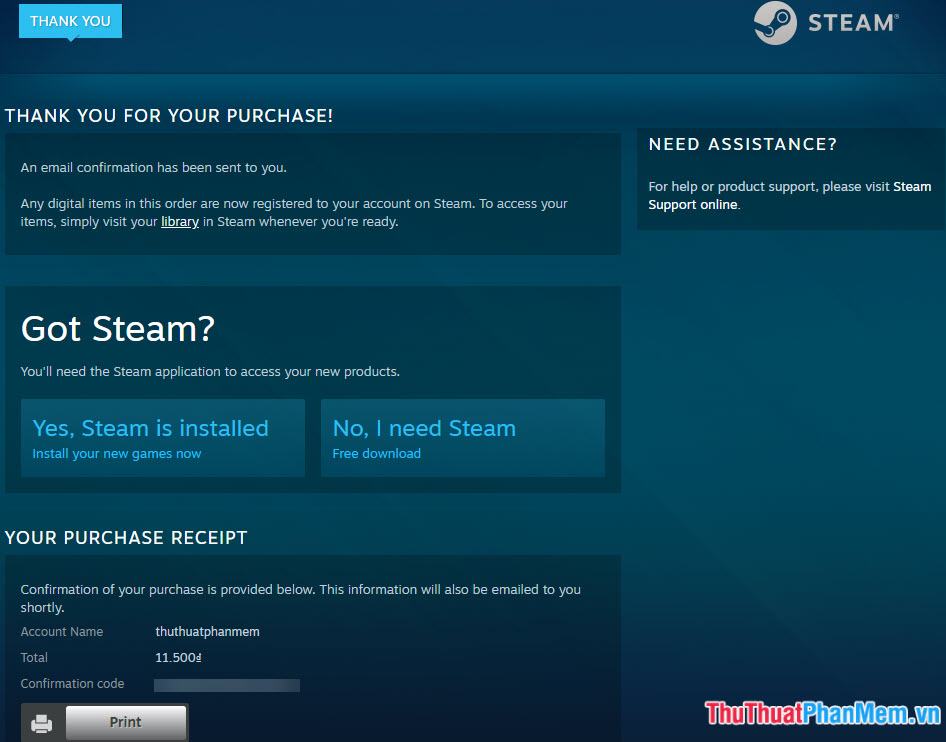
II. Kiểm tra
Sau khi mua trò chơi hoặc ứng dụng bạn cần, bạn phải kiểm tra xem trò chơi hoặc ứng dụng đó đã có trong tài khoản của mình hay chưa bằng cách nhấp vào ảnh hồ sơ của bạn ở góc trên bên phải màn hình. Tìm và nhấp vào Trò chơi.
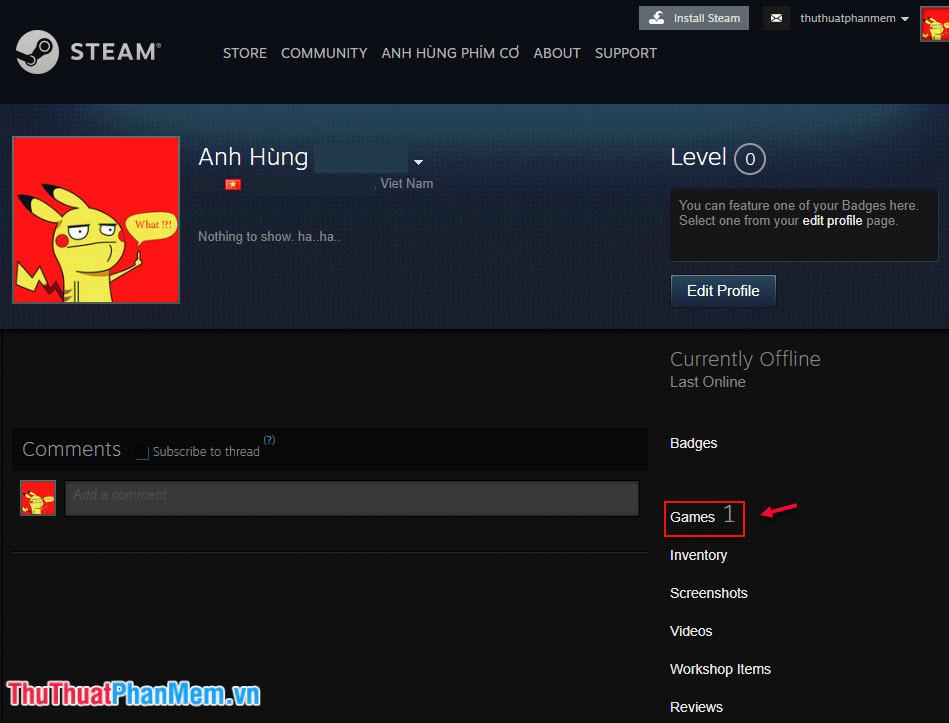
Bạn thấy xuất hiện tên game như hình bên dưới là thành công.
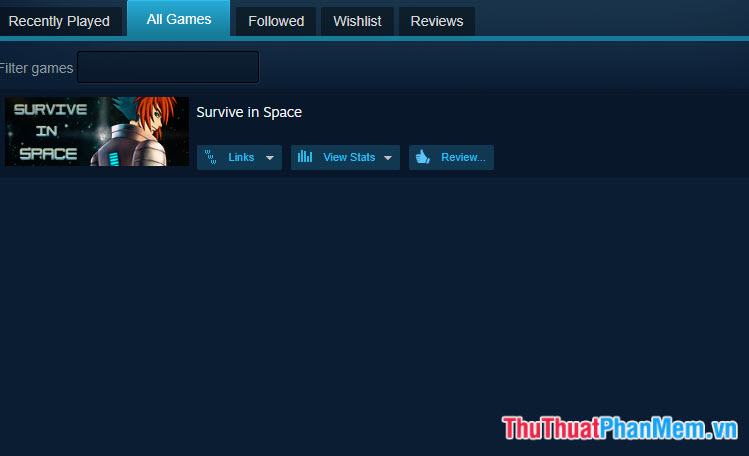
Với các bước đơn giản mà mình hướng dẫn ở trên, chúng ta có thể sở hữu bất kỳ game hay ứng dụng nào mình yêu thích trên cửa hàng trực tuyến Steam bằng phương thức thanh toán tiện lợi như thẻ Visa. Cảm ơn bạn đã theo dõi hướng dẫn của tôi!
Bạn thấy bài viết Cách mua game trên Steam bằng thẻ Visa có đáp ướng đươc vấn đề bạn tìm hiểu không?, nếu không hãy comment góp ý thêm về Cách mua game trên Steam bằng thẻ Visa bên dưới để vietabinhdinh.edu.vn có thể thay đổi & cải thiện nội dung tốt hơn cho các bạn nhé! Cám ơn bạn đã ghé thăm Website: vietabinhdinh.edu.vn
Nhớ để nguồn bài viết này: Cách mua game trên Steam bằng thẻ Visa của website vietabinhdinh.edu.vn
Chuyên mục: Hình Ảnh Đẹp
Tóp 10 Cách mua game trên Steam bằng thẻ Visa
#Cách #mua #game #trên #Steam #bằng #thẻ #Visa
Video Cách mua game trên Steam bằng thẻ Visa
Hình Ảnh Cách mua game trên Steam bằng thẻ Visa
#Cách #mua #game #trên #Steam #bằng #thẻ #Visa
Tin tức Cách mua game trên Steam bằng thẻ Visa
#Cách #mua #game #trên #Steam #bằng #thẻ #Visa
Review Cách mua game trên Steam bằng thẻ Visa
#Cách #mua #game #trên #Steam #bằng #thẻ #Visa
Tham khảo Cách mua game trên Steam bằng thẻ Visa
#Cách #mua #game #trên #Steam #bằng #thẻ #Visa
Mới nhất Cách mua game trên Steam bằng thẻ Visa
#Cách #mua #game #trên #Steam #bằng #thẻ #Visa
Hướng dẫn Cách mua game trên Steam bằng thẻ Visa
#Cách #mua #game #trên #Steam #bằng #thẻ #Visa