Bạn đừng nghĩ để download dữ liệu trên mạng cần có công cụ download chuyên nghiệp như Internet Download Manager. Miễn là bạn có sẵn trình duyệt web, bạn có thể tải dữ liệu về thiết bị của mình. Tuy nhiên, với các trình duyệt web, khi bạn tải dữ liệu về thiết lập mặc định với Windows sẽ gây khó khăn cho việc xác định đường dẫn. Bài viết dưới đây hướng dẫn chi tiết cách thay đổi thư mục Download mặc định trên trình duyệt Chrome, Cốc Cốc, Edge, Firefox giúp bạn dễ dàng xác định vị trí file dữ liệu sau khi tải về.
1. Thay đổi thư mục Download trên Google Chrome
Bước 1: Click vào biểu tượng 3 dấu gạch ngang trên Google Chorme -> Cài đặt:
Bước 2: Hộp thoại xuất di chuyển xuống cuối hộp thoại -> chọn Advanced:
Bước 3: Tại phần Downloads, Save location, nhấn Change để thay đổi vị trí thư mục Downloads:
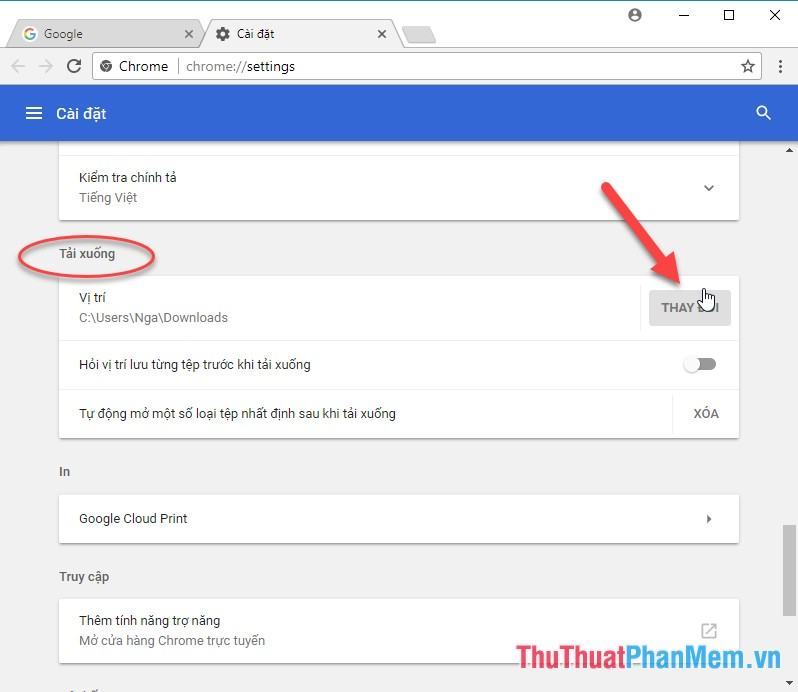
Bước 4: Chọn đường dẫn mới muốn lưu thư mục Download -> nhấn OK:
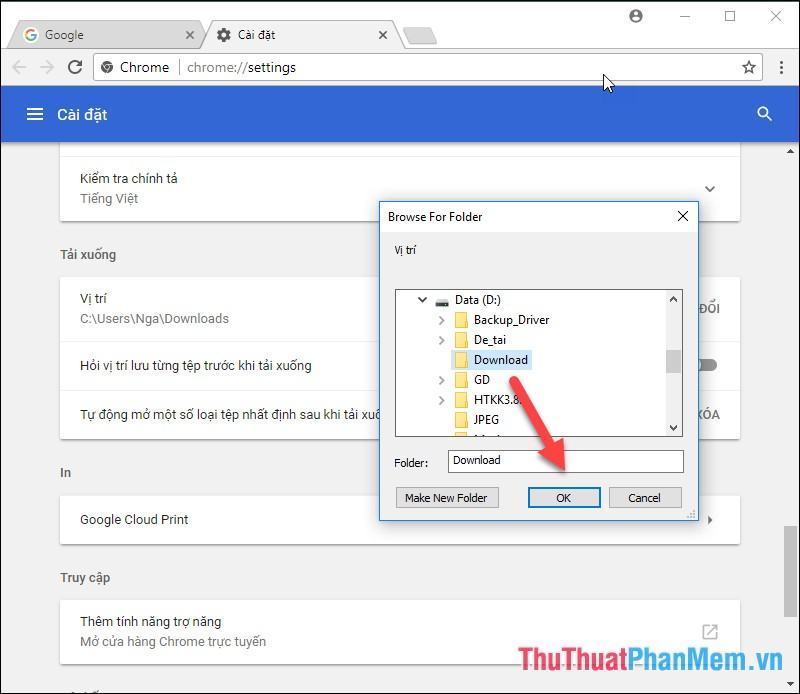
2. Thay đổi thư mục Download trên Firefox
Bước 1: Click vào biểu tượng dấu gạch ngang ở góc phải trình duyệt -> chọn Options:
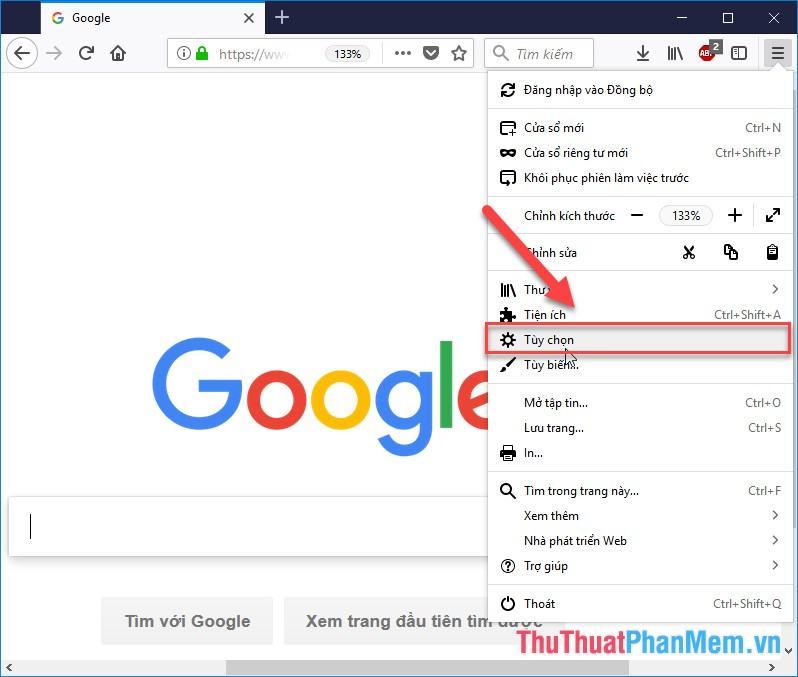
Bước 2: Hộp thoại hiện ra các bạn kéo xuống phần File and Applications trong phần Download và nhấn Browse để thay đổi vị trí thư mục Download mặc định:
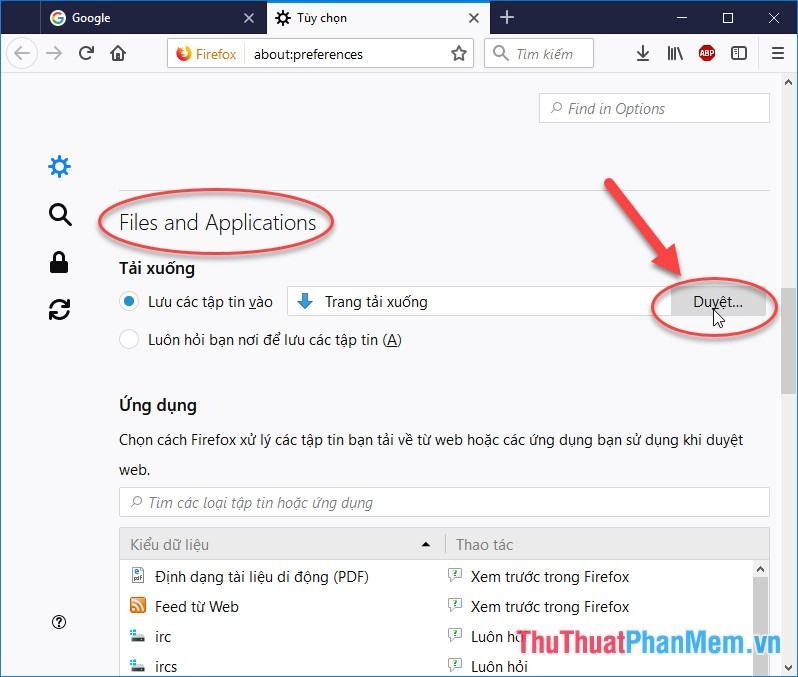
Bước 3: Chọn đường dẫn đến vị trí mới muốn lưu các file dữ liệu vừa tải về -> nhấn Select Folder:
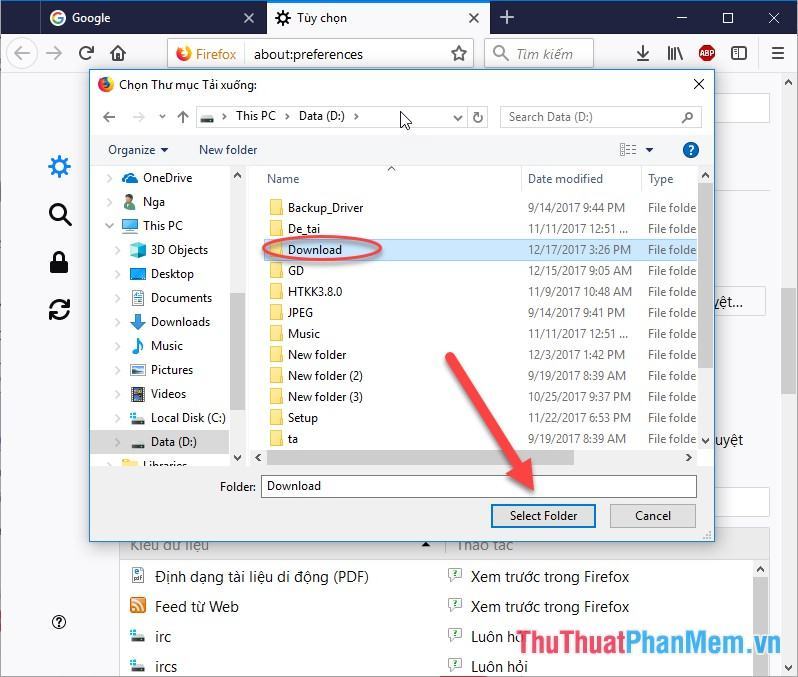
3. Thay đổi thư mục Download trên Edge
Bước 1: Click vào biểu tượng 3 dấu gạch ngang trên trình duyệt -> Cài đặt:
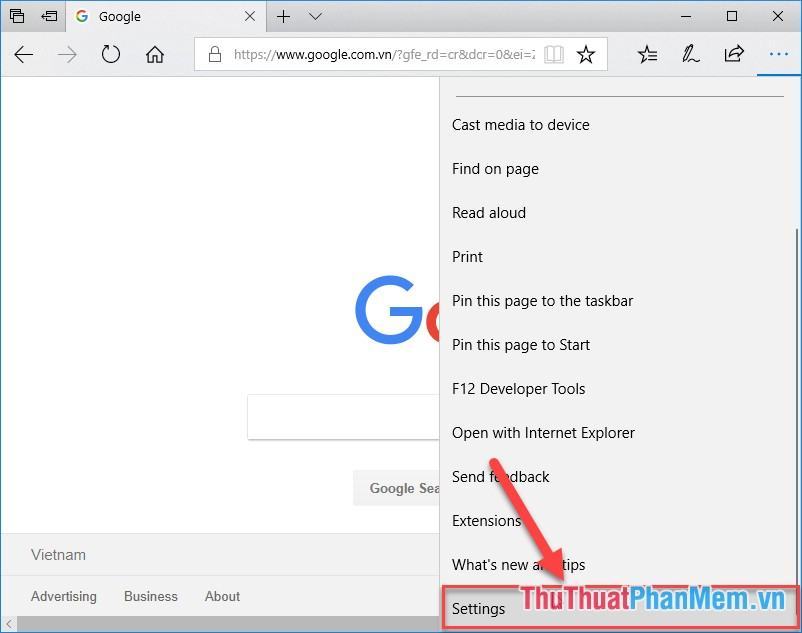
Bước 2: Bấm vào Xem cài đặt nâng cao:
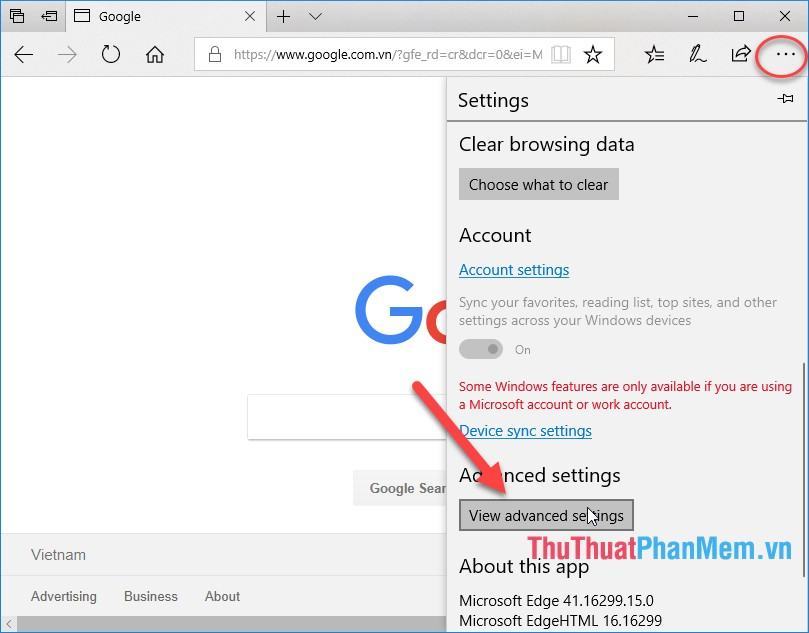
Bước 3: Tại phần Download Lưu file tải về nhấn Change để thay đổi vị trí lưu file tải về:
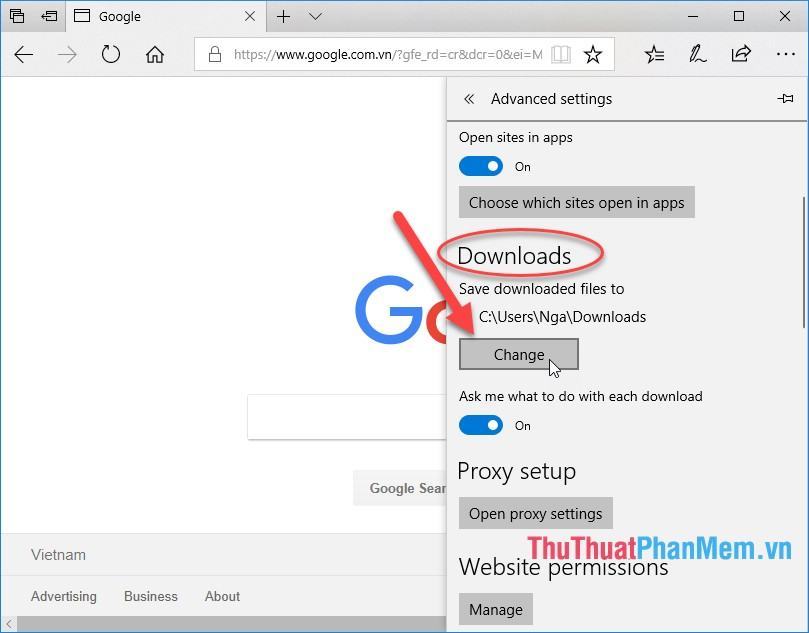
Bước 4: Chọn đường dẫn lưu dữ liệu tải về -> nhấn Select Folder:
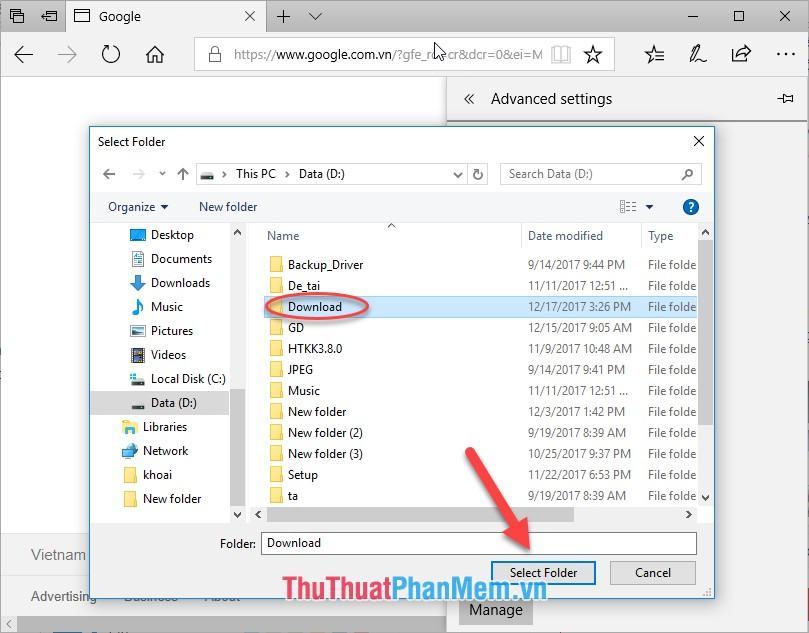
4. Thay đổi thư mục Download trên Cốc Cốc
Bước 1: Click vào biểu tượng Cốc Cốc -> Cài đặt:
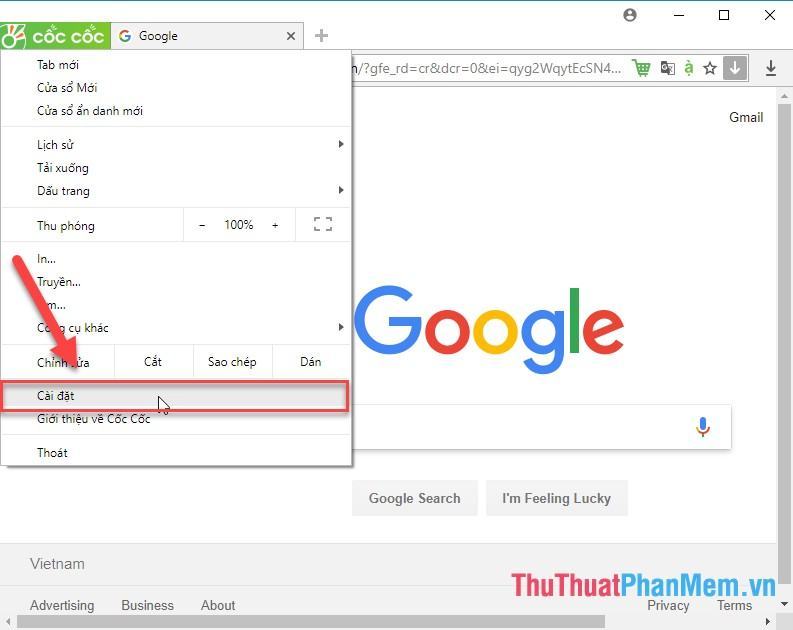
Bước 2: Tại mục Download and Torrent các bạn kéo xuống chọn Download -> Change để thay đổi vị trí lưu dữ liệu tải về từ trình duyệt:
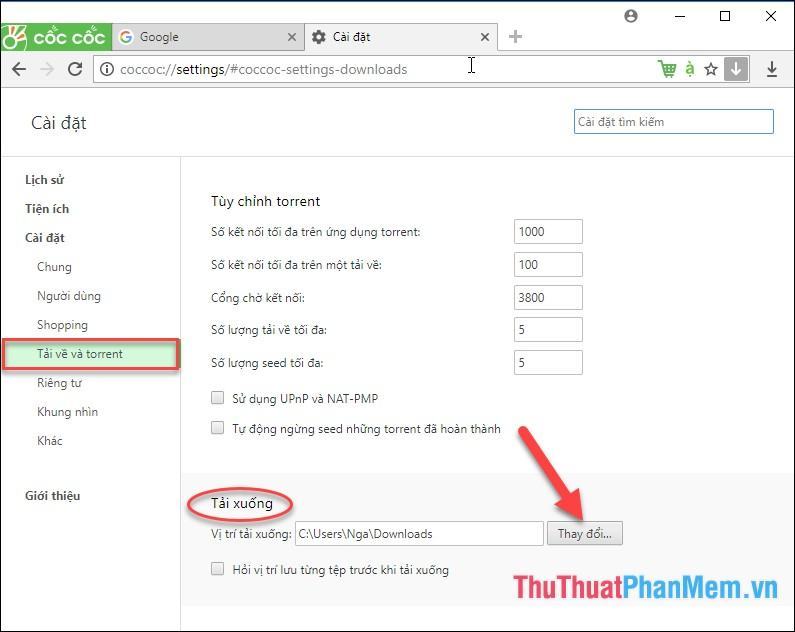
Bước 3: Chọn đường dẫn đến nơi lưu -> nhấn OK:
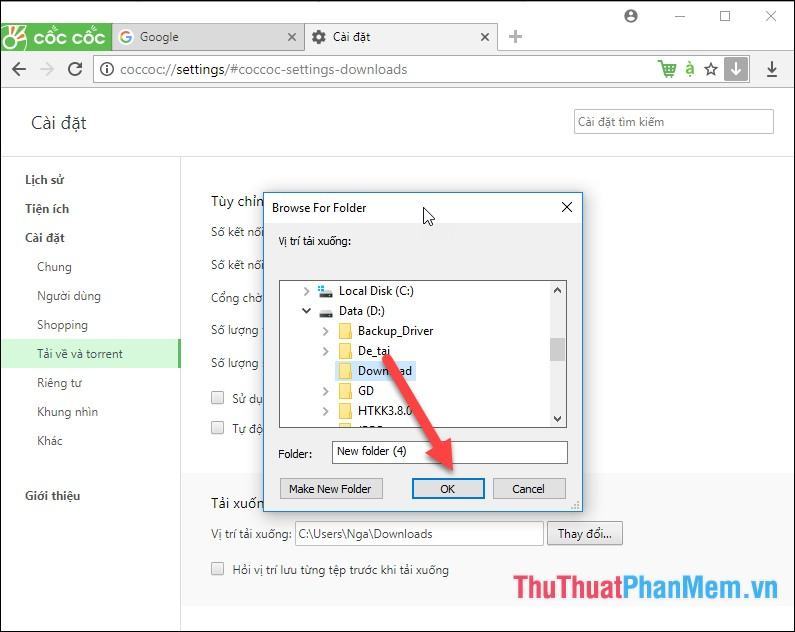
Trên đây là hướng dẫn chi tiết cách thay đổi thư mục Download mặc định trên trình duyệt Chrome, Cốc Cốc, Edge, Firefox. Chúc may mắn!
Bạn thấy bài viết Cách thay đổi thư mục Download mặc định trên mọi trình duyệt Chrome, Cốc Cốc, Edge, Firefox có đáp ướng đươc vấn đề bạn tìm hiểu không?, nếu không hãy comment góp ý thêm về Cách thay đổi thư mục Download mặc định trên mọi trình duyệt Chrome, Cốc Cốc, Edge, Firefox bên dưới để vietabinhdinh.edu.vn có thể thay đổi & cải thiện nội dung tốt hơn cho các bạn nhé! Cám ơn bạn đã ghé thăm Website: vietabinhdinh.edu.vn
Nhớ để nguồn bài viết này: Cách thay đổi thư mục Download mặc định trên mọi trình duyệt Chrome, Cốc Cốc, Edge, Firefox của website vietabinhdinh.edu.vn
Chuyên mục: Kiến thức chung
Tóp 10 Cách thay đổi thư mục Download mặc định trên mọi trình duyệt Chrome, Cốc Cốc, Edge, Firefox
#Cách #thay #đổi #thư #mục #Download #mặc #định #trên #mọi #trình #duyệt #Chrome #Cốc #Cốc #Edge #Firefox
Video Cách thay đổi thư mục Download mặc định trên mọi trình duyệt Chrome, Cốc Cốc, Edge, Firefox
Hình Ảnh Cách thay đổi thư mục Download mặc định trên mọi trình duyệt Chrome, Cốc Cốc, Edge, Firefox
#Cách #thay #đổi #thư #mục #Download #mặc #định #trên #mọi #trình #duyệt #Chrome #Cốc #Cốc #Edge #Firefox
Tin tức Cách thay đổi thư mục Download mặc định trên mọi trình duyệt Chrome, Cốc Cốc, Edge, Firefox
#Cách #thay #đổi #thư #mục #Download #mặc #định #trên #mọi #trình #duyệt #Chrome #Cốc #Cốc #Edge #Firefox
Review Cách thay đổi thư mục Download mặc định trên mọi trình duyệt Chrome, Cốc Cốc, Edge, Firefox
#Cách #thay #đổi #thư #mục #Download #mặc #định #trên #mọi #trình #duyệt #Chrome #Cốc #Cốc #Edge #Firefox
Tham khảo Cách thay đổi thư mục Download mặc định trên mọi trình duyệt Chrome, Cốc Cốc, Edge, Firefox
#Cách #thay #đổi #thư #mục #Download #mặc #định #trên #mọi #trình #duyệt #Chrome #Cốc #Cốc #Edge #Firefox
Mới nhất Cách thay đổi thư mục Download mặc định trên mọi trình duyệt Chrome, Cốc Cốc, Edge, Firefox
#Cách #thay #đổi #thư #mục #Download #mặc #định #trên #mọi #trình #duyệt #Chrome #Cốc #Cốc #Edge #Firefox
Hướng dẫn Cách thay đổi thư mục Download mặc định trên mọi trình duyệt Chrome, Cốc Cốc, Edge, Firefox
#Cách #thay #đổi #thư #mục #Download #mặc #định #trên #mọi #trình #duyệt #Chrome #Cốc #Cốc #Edge #Firefox