Thay đổi giao diện Windows 10 là cách chúng ta thường làm khi cảm thấy khá nhàm chán với giao diện mặc định. Có khá nhiều cách để chúng ta thay đổi giao diện windows 10 như thay đổi Theme, màu sắc, hình nền… Ngoài ra còn có một cách rất hay đó là thay đổi font chữ mặc định trong windows. Hãy tham khảo bài viết dưới đây của Trung Tâm Đào Tạo Việt Á để biết cách thay đổi font chữ trong windows nhé.
Bước 1: Các bạn mở thư mục chứa font chữ trong windows và chọn một font chữ mà mình yêu thích, mục đích của việc này là để chúng ta xem tên của font chữ đó.
Để mở thư mục chứa font bạn tìm đến đường dẫn: C:\Windows\Fonts
Bước 2: Các bạn tạo một file văn bản bằng Notepad, sau đó copy nội dung sau vào file text:
Windows Registry Editor Phiên bản 5.00
[HKEY_LOCAL_MACHINE\SOFTWARE\Microsoft\Windows NT\CurrentVersion\Fonts]
“Segoe UI (TrueType)”=”” “Segoe UI Bold (TrueType)”=”” “Segoe UI Bold Italic (TrueType)”=”” “Segoe UI In nghiêng (TrueType)”=”” “Segoe UI Light ( TrueType) ) ) )”=”” “Segoe UI Semibold (TrueType)”=”” “Segoe UI Symbol (TrueType)”=””
[HKEY_LOCAL_MACHINE\SOFTWARE\Microsoft\Windows NT\CurrentVersion\FontSubstitutes]
“Segoe UI”=”ENTER-NEW-FONT-NAME”
Quan trọng: Trong dòng mã cuối cùng, bạn thay thế cụm từ NHẬP-MỚI-FONT-TÊN Nhập tên của phông chữ bạn muốn thay đổi.
Ví dụ như hình bên dưới mình sẽ chọn font là Comic Sans MS, các bạn có thể chọn font khác tùy thích.
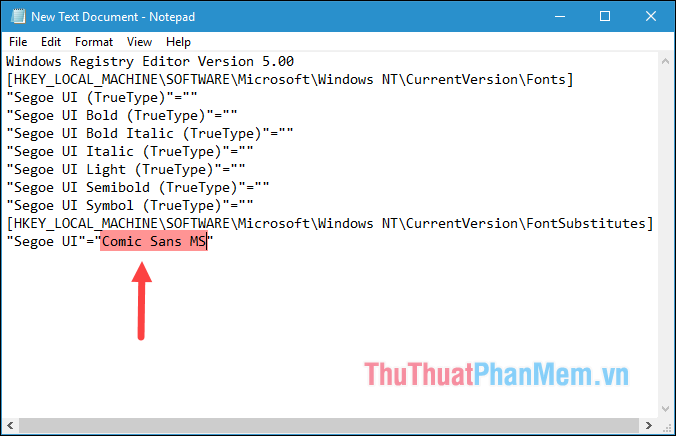
Bước 3: Bạn chọn File -> Save As để lưu file văn bản này.
Tại cửa sổ lưu file, phần Save as type chọn All Files, tên file bạn có thể đặt tùy ý cũng như buộc file phải thêm đuôi. .reg ở dưới cùng và nhấn Lưu.
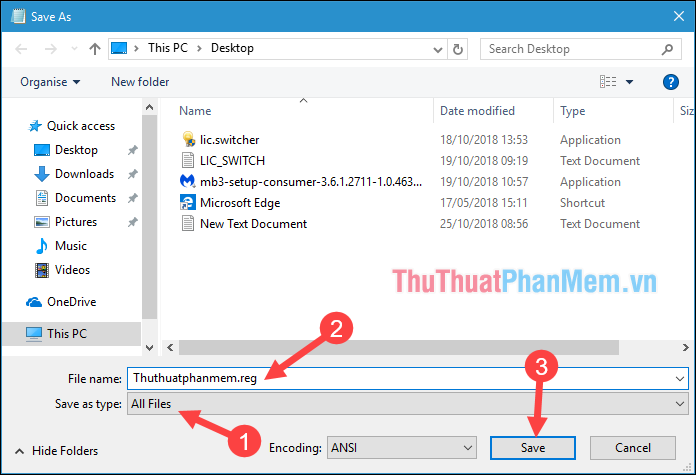
Bước 4: Sau khi Save ta sẽ được 1 file như hình bên dưới, click đúp chuột vào file để chạy:
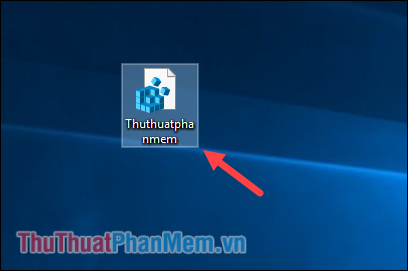
Một thông báo hiện ra, bấm Yes:
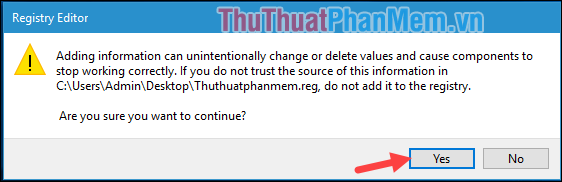
Tiếp tục nhấn OK:
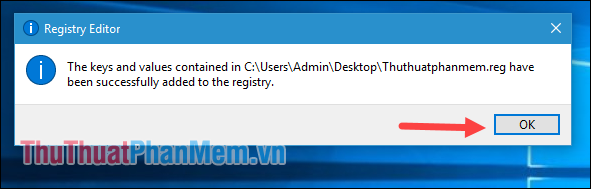
Sau đó khởi động lại máy và đây là kết quả sau khi chúng ta thay đổi font chữ, các bạn có thể thấy chữ trong windows đã được thay đổi trông lạ hơn so với mặc định.
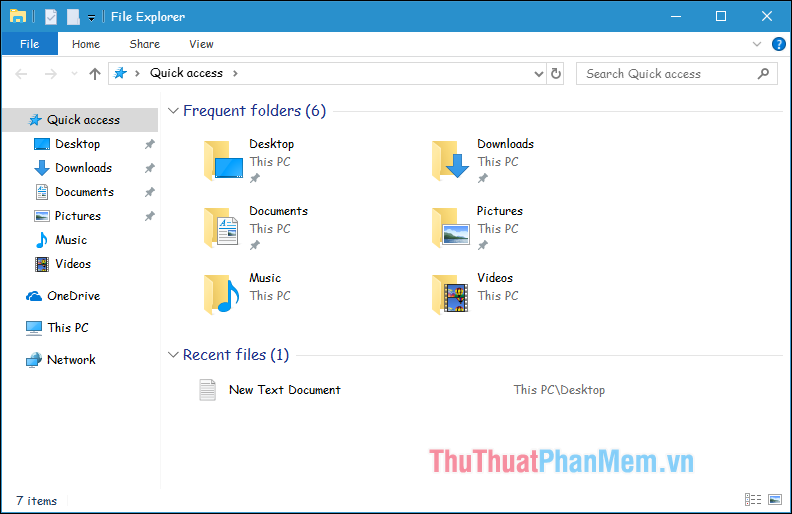
Để trở về font mặc định, bạn cũng tạo 1 file text như bước 2 nhưng dùng đoạn code dưới đây:
Windows Registry Editor Phiên bản 5.00
[HKEY_LOCAL_MACHINE\SOFTWARE\Microsoft\Windows NT\CurrentVersion\Fonts]
“Segoe UI (TrueType)”=”segoeui.ttf” “Segoe UI Black (TrueType)”=”seguibl.ttf” “Segoe UI Black Italic (TrueType)”=”seguibli.ttf” “Segoe UI Bold (TrueType)” =”segoeuib.ttf” “Segoe UI Bold Italic (TrueType)”=”segoeuiz.ttf” “Segoe UI Emoji (TrueType)”=”seguiemj.ttf” “Segoe UI Historic (TrueType)”=”seguihis.ttf” ” Segoe UI Italic (TrueType)”=”segoeuii.ttf” “Segoe UI Light (TrueType)”=”segoeuil.ttf” “Segoe UI Light Italic (TrueType)”=”seguili.ttf” “Segoe UI Semibold (TrueType)” =”seguisb.ttf” “Segoe UI Semibold Italic (TrueType)”=”seguisbi.ttf” “Segoe UI Semibold (TrueType)”=”segoeuisl.ttf” “Segoe UI Semibold Italic (TrueType)”=”seguisli.ttf” “Segoe UI Symbol (TrueType)”=”seguisym.ttf” “Segoe MDL2 Assets (TrueType)”=”segmdl2.ttf” “Segoe Print (TrueType)”=”segoepr.ttf” “Segoe Print Bold (TrueType)”= “segoeprb.ttf” “Segoe Script (TrueType)”=”segoesc.ttf” “Segoe Script Bold (TrueType)”=”segoescb.ttf”
[HKEY_LOCAL_MACHINE\SOFTWARE\Microsoft\Windows NT\CurrentVersion\FontSubstitutes]
“Giao diện người dùng Segoe”=-
Sau đó lưu nó với phần mở rộng .reg và chạy file, khởi động lại máy tính là xong.
Trên đây Trung Tâm Đào Tạo Việt Á đã hướng dẫn các bạn cách thay đổi font chữ mặc định trong windows 10 để thay đổi giao diện của windows. Cảm ơn các bạn đã theo dõi bài viết, chúc các bạn thành công!
Bạn thấy bài viết Cách thay đổi font chữ mặc định trên Windows 10 đơn giản, nhanh chóng có đáp ướng đươc vấn đề bạn tìm hiểu không?, nếu không hãy comment góp ý thêm về Cách thay đổi font chữ mặc định trên Windows 10 đơn giản, nhanh chóng bên dưới để vietabinhdinh.edu.vn có thể thay đổi & cải thiện nội dung tốt hơn cho các bạn nhé! Cám ơn bạn đã ghé thăm Website: vietabinhdinh.edu.vn
Nhớ để nguồn bài viết này: Cách thay đổi font chữ mặc định trên Windows 10 đơn giản, nhanh chóng của website vietabinhdinh.edu.vn
Chuyên mục: Kiến thức chung
Tóp 10 Cách thay đổi font chữ mặc định trên Windows 10 đơn giản, nhanh chóng
#Cách #thay #đổi #font #chữ #mặc #định #trên #Windows #đơn #giản #nhanh #chóng
Video Cách thay đổi font chữ mặc định trên Windows 10 đơn giản, nhanh chóng
Hình Ảnh Cách thay đổi font chữ mặc định trên Windows 10 đơn giản, nhanh chóng
#Cách #thay #đổi #font #chữ #mặc #định #trên #Windows #đơn #giản #nhanh #chóng
Tin tức Cách thay đổi font chữ mặc định trên Windows 10 đơn giản, nhanh chóng
#Cách #thay #đổi #font #chữ #mặc #định #trên #Windows #đơn #giản #nhanh #chóng
Review Cách thay đổi font chữ mặc định trên Windows 10 đơn giản, nhanh chóng
#Cách #thay #đổi #font #chữ #mặc #định #trên #Windows #đơn #giản #nhanh #chóng
Tham khảo Cách thay đổi font chữ mặc định trên Windows 10 đơn giản, nhanh chóng
#Cách #thay #đổi #font #chữ #mặc #định #trên #Windows #đơn #giản #nhanh #chóng
Mới nhất Cách thay đổi font chữ mặc định trên Windows 10 đơn giản, nhanh chóng
#Cách #thay #đổi #font #chữ #mặc #định #trên #Windows #đơn #giản #nhanh #chóng
Hướng dẫn Cách thay đổi font chữ mặc định trên Windows 10 đơn giản, nhanh chóng
#Cách #thay #đổi #font #chữ #mặc #định #trên #Windows #đơn #giản #nhanh #chóng