Bạn muốn thay đổi hình nền máy tính bằng một hình ảnh mới thay cho hình nền Windows 10 mặc định nhàm chán. Bạn mới cài Windows 10 nên chưa biết cách thay đổi hình nền máy tính trên Windows 10? Vậy hãy tham khảo bài viết dưới đây.
Nếu bạn có một hình ảnh đẹp và muốn đặt làm hình nền máy tính trên Windows 10 thì chỉ cần nhấn chuột phải vào hình ảnh đó và chọn Set as desktop background.
Như vậy hình nền sẽ được thay đổi thành hình mà bạn chọn.

Ngoài ra, để bạn có thêm nhiều lựa chọn thay đổi hình nền máy tính, bạn có thể thực hiện theo cách sau:
Bước 1: Trên màn hình nền Windows 10, click chuột phải chọn Personalize.
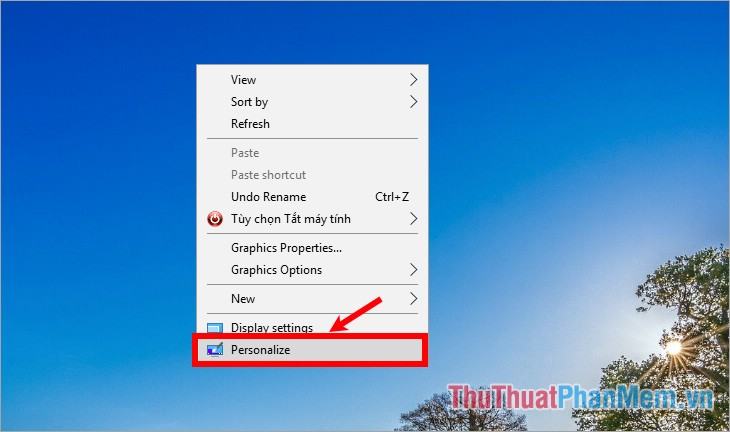
Bước 2: Trong cửa sổ Cài đặt, phần Hình nền, bạn có 3 tùy chọn để đặt hình nền:
- Ảnh: đặt ảnh làm hình nền.
- Đơn sắc: ảnh nền là ảnh màu.
- Slideshow: hình ảnh từng slide (một lúc sau sẽ chuyển sang hình nền khác).
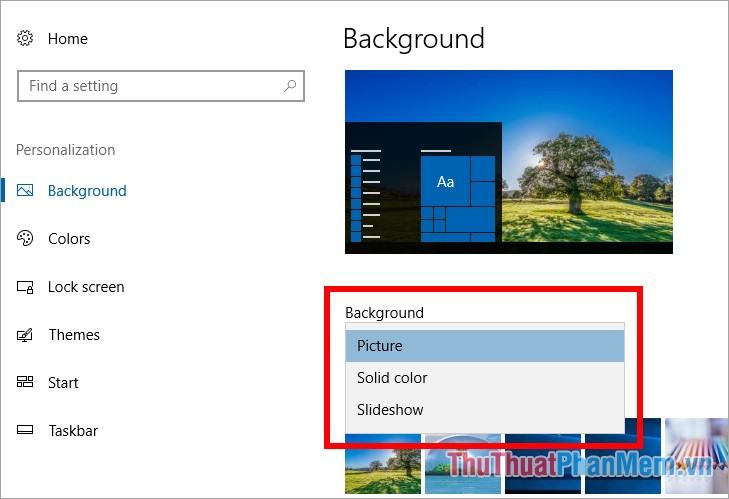
1. Hình ảnh
Nếu bạn chọn hình nền là Picture thì phần Choose your picture hiện ra, bạn có thể chọn các ảnh có sẵn của Windows 10 hoặc chọn Browse nếu muốn chọn ảnh trên máy tính làm hình nền.
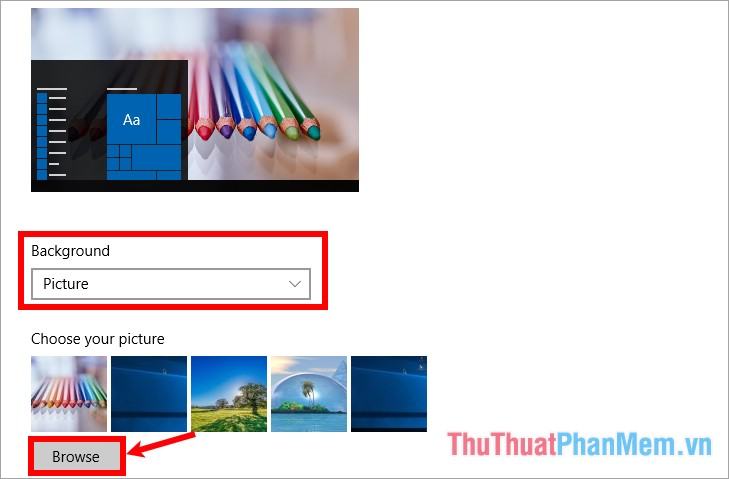
Cửa sổ Open xuất hiện, chọn ảnh muốn đặt làm hình nền rồi chọn Choose picture.
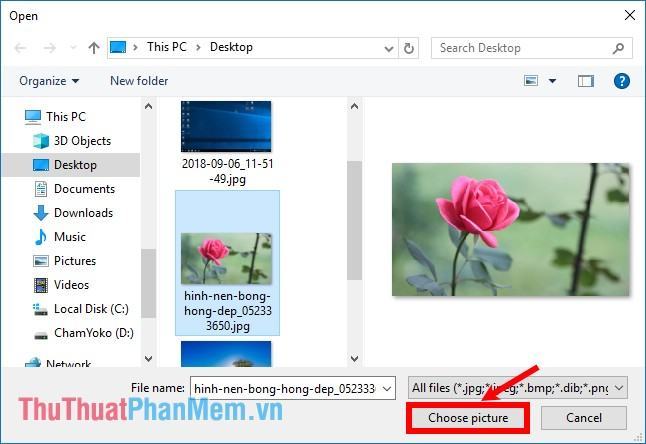
Tiếp theo, bạn chọn kích thước hiển thị trong phần Choose a fit.
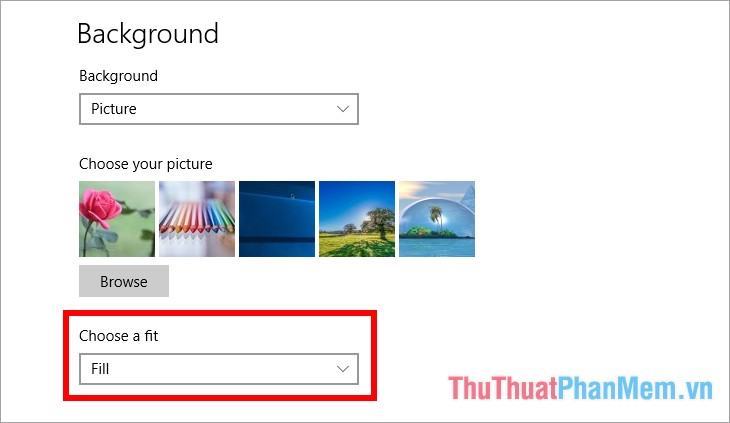
2. Màu đặc
Nếu hình nền là ảnh Solid color thì chọn màu cho hình nền ở mục Choose your background color.
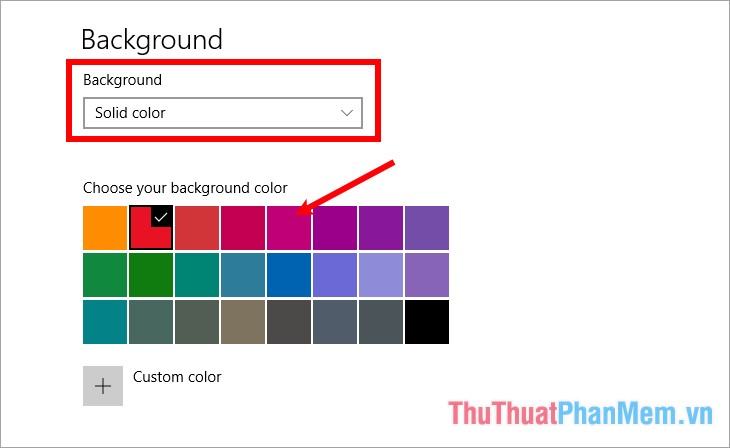
Nhấn Custom color nếu muốn chọn nhiều màu hơn.
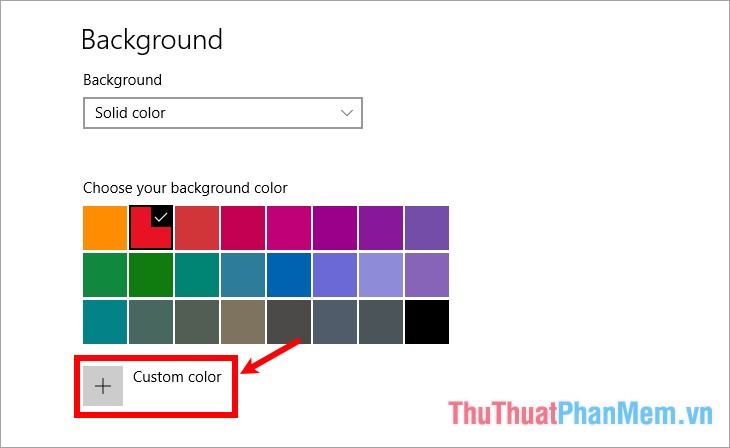
Như vậy hình nền máy tính sẽ được thay đổi với màu sắc mà bạn chọn.
3. Trình chiếu
Nếu chọn Slideshow, bạn cần chọn thư mục chứa hình ảnh mà bạn muốn những hình ảnh đó làm hình nền máy tính trên Windows 10 bằng cách chọn Browse trong Choose albums for your slideshow.
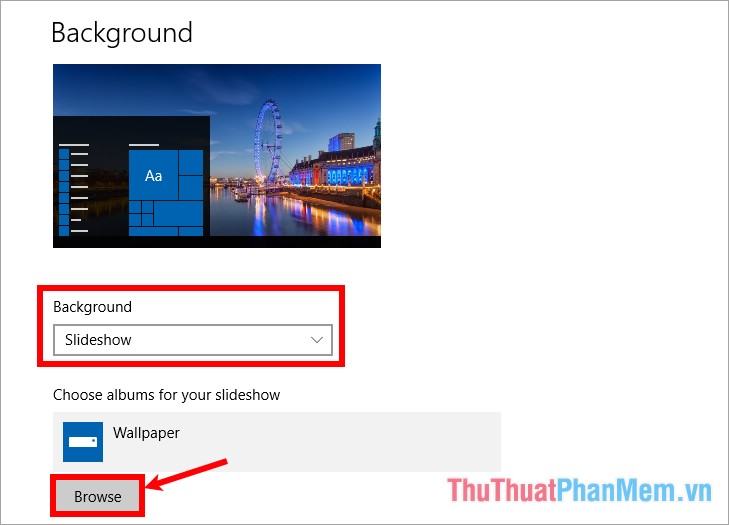
Cửa sổ Select Folder xuất hiện, tìm đến và chọn thư mục chứa ảnh làm hình nền máy tính rồi chọn Choose this folder.
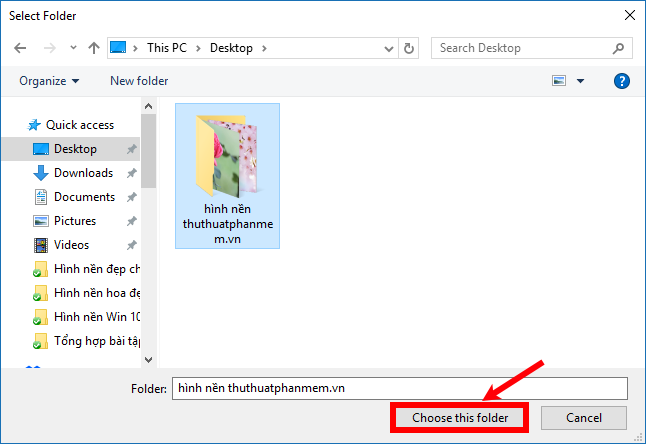
Tại mục Change picture every, chọn thời gian thay đổi hình nền (1 phút, 10 phút, 30 phút, 1 giờ, 6 giờ, 1 ngày).
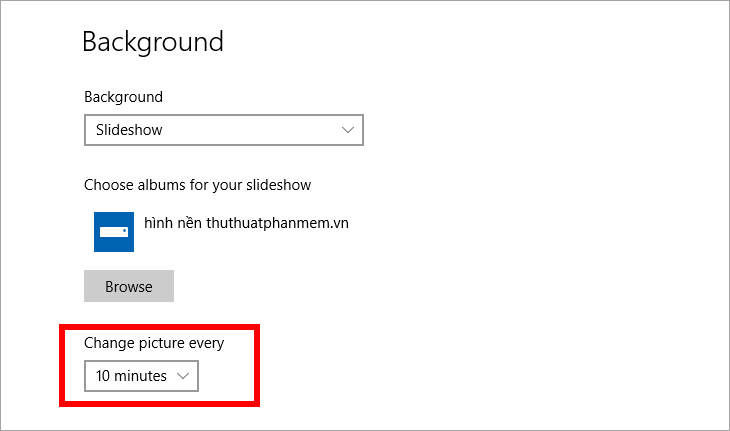
Ở phần Choose a fit, bạn cũng chọn kích thước hiển thị hình ảnh. Nếu bạn muốn tùy chọn thay đổi hình nền máy tính một cách ngẫu nhiên thì hãy kéo công tắc để bật nó trong phần Xáo trộn.
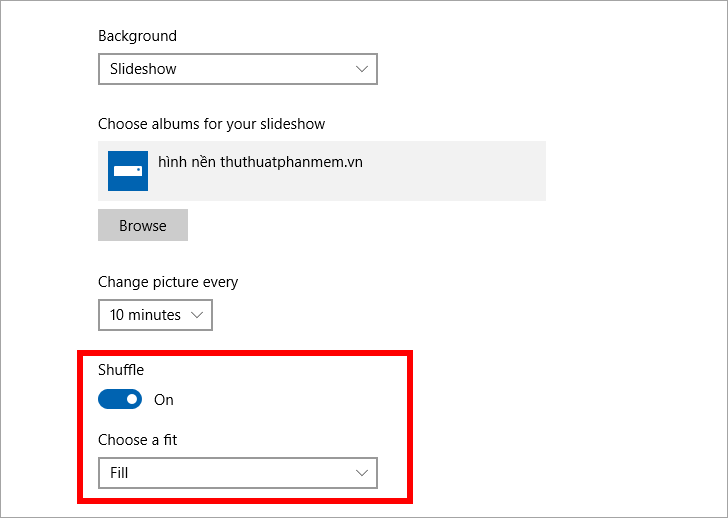
Như vậy máy tính của bạn sẽ thường xuyên thay đổi hình nền theo thời gian và những hình ảnh bạn đã chọn.
Trên đây là các kiểu thay đổi hình nền máy tính trên Windows 10 mà bạn có thể nhanh chóng thực hiện để thay đổi hình nền máy tính. Hy vọng bài viết này sẽ giúp ích cho những bạn chưa biết cách thay đổi hình nền máy tính trên Windows 10. Chúc các bạn thành công!
Bạn thấy bài viết Cách thay đổi hình nền máy tính trên Windows 10 có đáp ướng đươc vấn đề bạn tìm hiểu không?, nếu không hãy comment góp ý thêm về Cách thay đổi hình nền máy tính trên Windows 10 bên dưới để vietabinhdinh.edu.vn có thể thay đổi & cải thiện nội dung tốt hơn cho các bạn nhé! Cám ơn bạn đã ghé thăm Website: vietabinhdinh.edu.vn
Nhớ để nguồn bài viết này: Cách thay đổi hình nền máy tính trên Windows 10 của website vietabinhdinh.edu.vn
Chuyên mục: Kiến thức chung
Tóp 10 Cách thay đổi hình nền máy tính trên Windows 10
#Cách #thay #đổi #hình #nền #máy #tính #trên #Windows
Video Cách thay đổi hình nền máy tính trên Windows 10
Hình Ảnh Cách thay đổi hình nền máy tính trên Windows 10
#Cách #thay #đổi #hình #nền #máy #tính #trên #Windows
Tin tức Cách thay đổi hình nền máy tính trên Windows 10
#Cách #thay #đổi #hình #nền #máy #tính #trên #Windows
Review Cách thay đổi hình nền máy tính trên Windows 10
#Cách #thay #đổi #hình #nền #máy #tính #trên #Windows
Tham khảo Cách thay đổi hình nền máy tính trên Windows 10
#Cách #thay #đổi #hình #nền #máy #tính #trên #Windows
Mới nhất Cách thay đổi hình nền máy tính trên Windows 10
#Cách #thay #đổi #hình #nền #máy #tính #trên #Windows
Hướng dẫn Cách thay đổi hình nền máy tính trên Windows 10
#Cách #thay #đổi #hình #nền #máy #tính #trên #Windows