Notifications & Actions là một trong những chức năng “sáng giá” nhất của Windows 10 so với các phiên bản hệ điều hành trước. Với Notifications & Actions, chúng ta có thể xem thông báo của các ứng dụng, bật tắt nhanh các tính năng quan trọng như kết nối mạng, điều chỉnh độ sáng, bluetooth… Ngoài ra, chúng ta còn có thể tùy chỉnh các cài đặt. nút chức năng. Đây là theo ý thích của bạn.
Để thay đổi cài đặt thông báo trong Windows 10, hãy làm theo các bước sau:
Bước 1: Bấm vào Thông báo & Hành động ở góc dưới cùng bên phải và chọn Tất cả cài đặt.
Bước 2: Chọn Hệ thống.
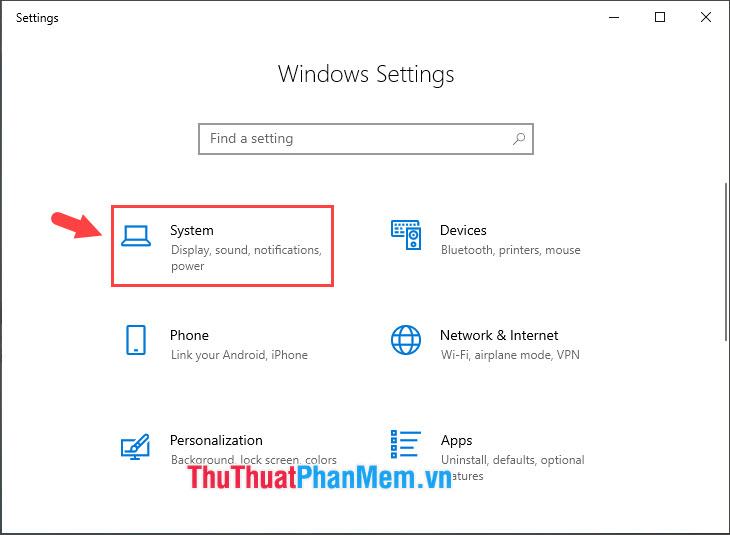
Bước 3: Các bạn vào Thông báo & Thao tác (1) và chỉnh sửa các nút chức năng (2) theo ý muốn bằng cách giữ chuột trái và di chuyển đến vị trí mình muốn. Nếu muốn thêm hoặc ẩn các nút chức năng trên Thông báo & Thao tác, chọn Thêm hoặc xóa thao tác nhanh (3).
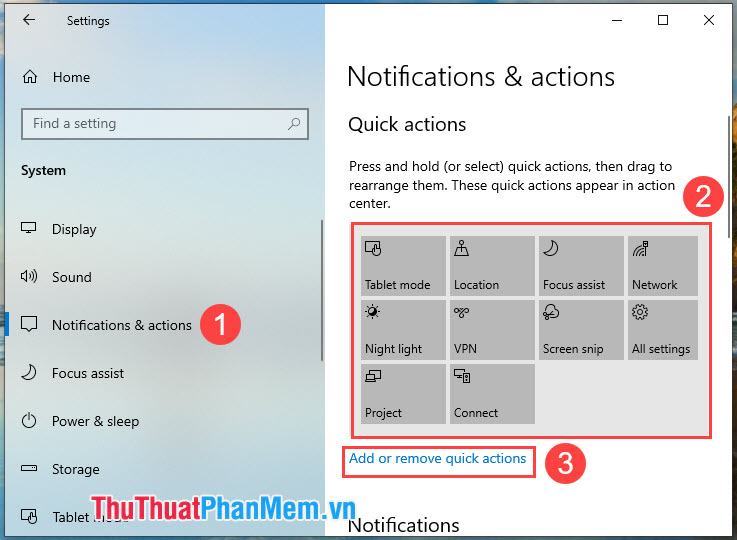
Sau đó, bạn có thể tắt các nút chức năng bằng cách chuyển chúng sang Bật.
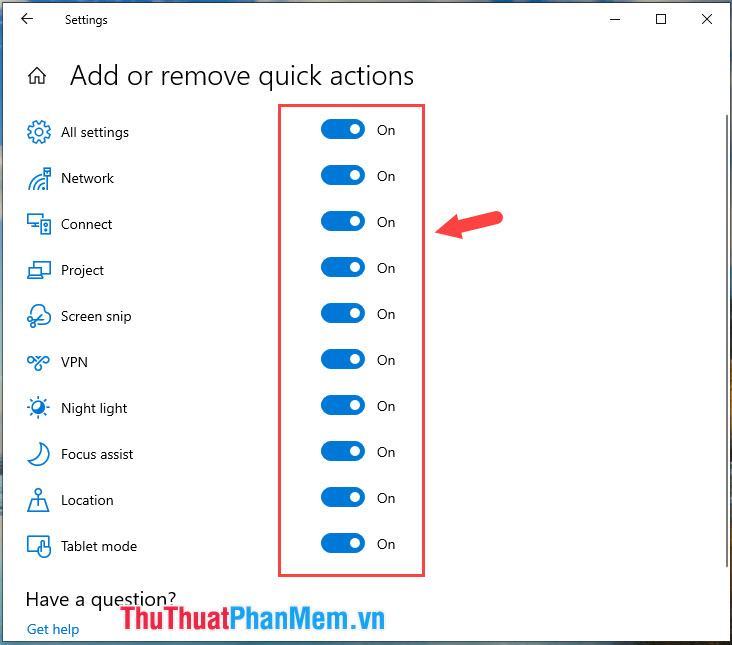
Bước 4: Quay trở lại Thông báo & Hành động và cuộn xuống phần Thông báo.
Dưới đây là các tùy chọn sau:
– Hiển thị thông báo trên màn hình khóa: Hiển thị thông báo trên màn hình khóa.
– Hiển thị lời nhắc và cuộc gọi VoIP đến trên màn hình khóa: Hiển thị lời nhắc và thông báo cuộc gọi đến trên màn hình khóa.
– Hiển thị cho tôi trải nghiệm Windows chào mừng sau khi cập nhật và đôi khi khi tôi đăng nhập để làm nổi bật những gì mới và được đề xuất: Hiển thị thông báo và đề xuất về trải nghiệm Windows, những điểm nổi bật sau khi bạn cập nhật Windows thông qua các bản cập nhật.
– Nhận các mẹo, thủ thuật và đề xuất khi bạn sử dụng Windows: Hiển thị các mẹo và đề xuất khi bạn sử dụng Windows.
– Nhận thông báo từ ứng dụng khác và người gửi: Hiện thông báo từ phần mềm cài đặt trên máy tính.
Bạn chọn các tùy chọn hữu ích nhất và có thể tắt các tùy chọn khác để không bị phân tâm bởi các thông báo khác.
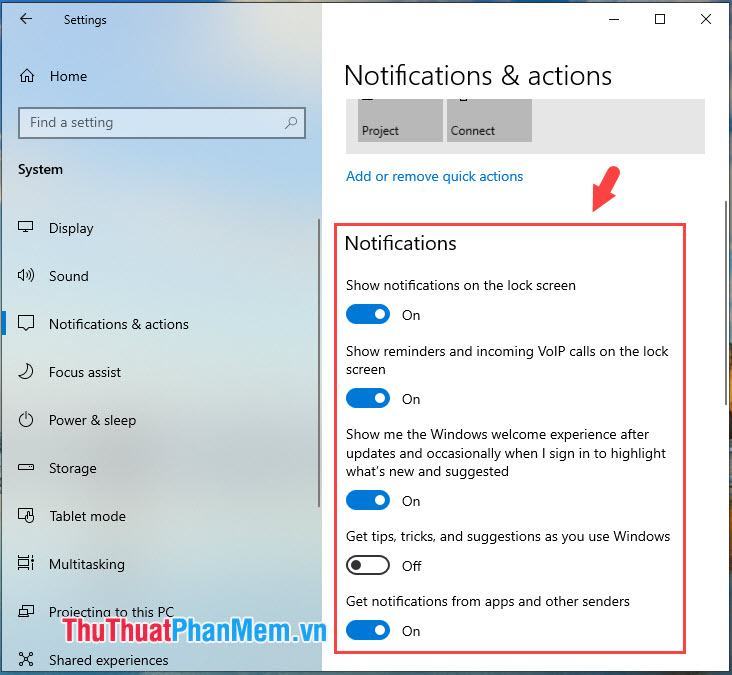
Bước 5: Quay trở lại Thông báo & Hành động và cuộn xuống. Tại mục Nhận thông báo bạn muốn hiển thị các ứng dụng hỗ trợ nhận thông báo trên Windows. Bạn chọn các ứng dụng thường dùng như ứng dụng nhắn tin, gọi điện và tắt thông báo của các ứng dụng khác để tránh bị làm phiền bằng cách gạt nút từ Bật sang Tắt.
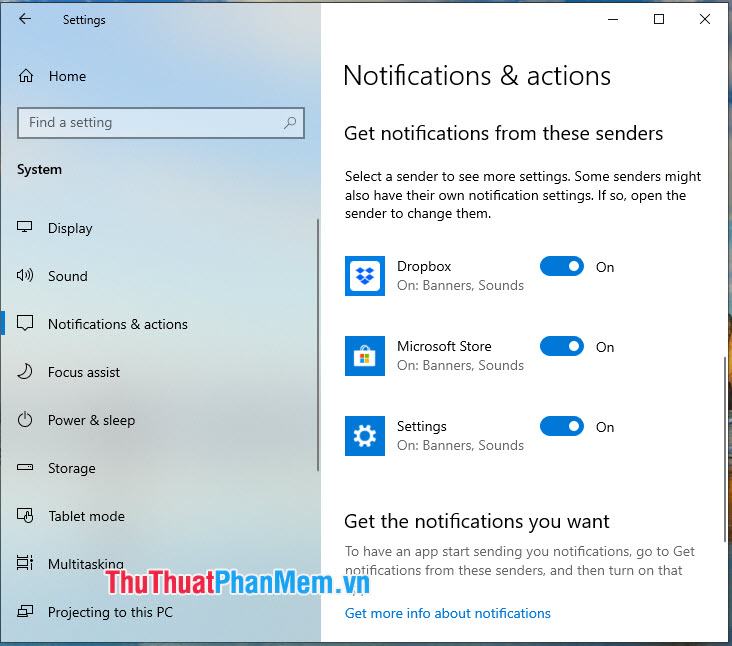
Với hướng dẫn thay đổi cài đặt thông báo trong Windows 10, hy vọng thủ thuật nhỏ này sẽ giúp bạn có trải nghiệm Windows thú vị hơn. Chúc may mắn!
Bạn thấy bài viết Cách thay đổi cài đặt thông báo trong Windows 10 có đáp ướng đươc vấn đề bạn tìm hiểu không?, nếu không hãy comment góp ý thêm về Cách thay đổi cài đặt thông báo trong Windows 10 bên dưới để vietabinhdinh.edu.vn có thể thay đổi & cải thiện nội dung tốt hơn cho các bạn nhé! Cám ơn bạn đã ghé thăm Website: vietabinhdinh.edu.vn
Nhớ để nguồn bài viết này: Cách thay đổi cài đặt thông báo trong Windows 10 của website vietabinhdinh.edu.vn
Chuyên mục: Kiến thức chung
Tóp 10 Cách thay đổi cài đặt thông báo trong Windows 10
#Cách #thay #đổi #cài #đặt #thông #báo #trong #Windows
Video Cách thay đổi cài đặt thông báo trong Windows 10
Hình Ảnh Cách thay đổi cài đặt thông báo trong Windows 10
#Cách #thay #đổi #cài #đặt #thông #báo #trong #Windows
Tin tức Cách thay đổi cài đặt thông báo trong Windows 10
#Cách #thay #đổi #cài #đặt #thông #báo #trong #Windows
Review Cách thay đổi cài đặt thông báo trong Windows 10
#Cách #thay #đổi #cài #đặt #thông #báo #trong #Windows
Tham khảo Cách thay đổi cài đặt thông báo trong Windows 10
#Cách #thay #đổi #cài #đặt #thông #báo #trong #Windows
Mới nhất Cách thay đổi cài đặt thông báo trong Windows 10
#Cách #thay #đổi #cài #đặt #thông #báo #trong #Windows
Hướng dẫn Cách thay đổi cài đặt thông báo trong Windows 10
#Cách #thay #đổi #cài #đặt #thông #báo #trong #Windows