Hiện nay có rất nhiều công cụ hỗ trợ người dùng có thể thay đổi hình nền một cách nhanh chóng và hiệu quả. Trong số đó, phần mềm chuyên nghiệp như Photoshop cũng không ngoại lệ. Photoshop cực kỳ mạnh mẽ trong việc thay đổi hình nền. Trong bài viết này Thủ thuật phần mềm sẽ hướng dẫn các bạn Cách thay đổi phông nền (nền ảnh) trong Photoshop.
1. Chuẩn bị
Để thay đổi Background trong Photoshop chúng ta cần:
- Ảnh gốc cần thay đổi nền
- Hình nền chúng ta cần thay đổi
2. Tiến hành đổi phông nền trong Photoshop
Bước 1: Đầu tiên chúng ta tiến hành mở bức ảnh muốn đổi nền trong Photoshop và nhấn tổ hợp phím Ctrl + L để mở khóa bức ảnh thành Layer.
Sau đó, bạn chọn công cụ Magic Wand Tool (W).
Bước 2: Bạn tiến hành click vào điểm ngoài cùng trên chủ thể, đối tượng cần tách khỏi nền và tiến hành di chuyển con trỏ chuột xung quanh chủ thể, đối tượng.
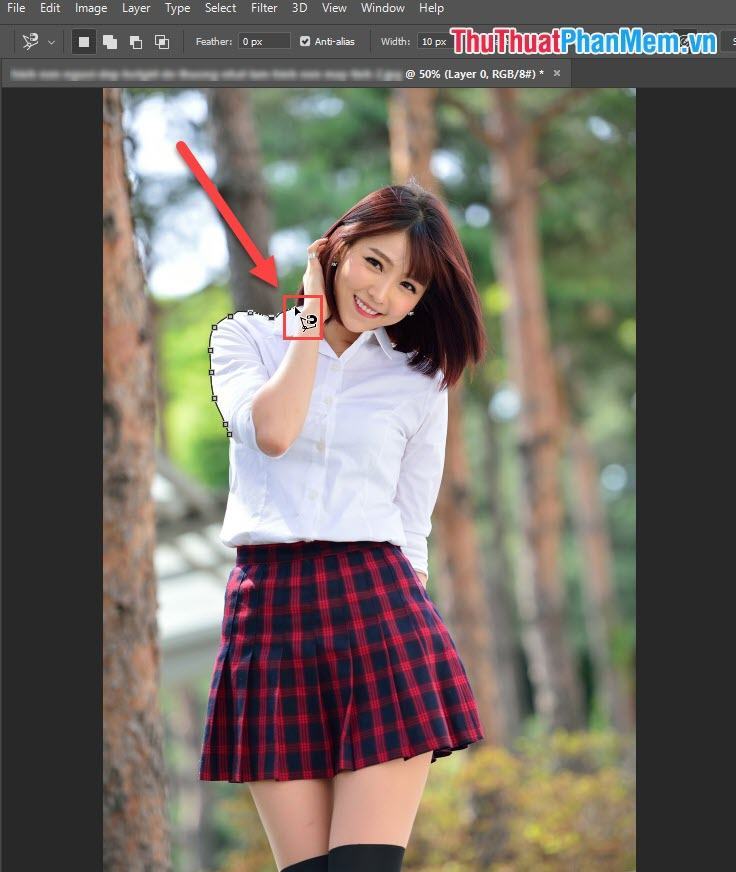
Bước 3: Khi rê chuột xung quanh chủ thể hoặc đối tượng, xung quanh chủ thể hoặc đối tượng sẽ xuất hiện hiệu ứng đường nét đứt. Như vậy là bạn đã hoàn thành quá trình tách chủ thể ra khỏi ảnh.
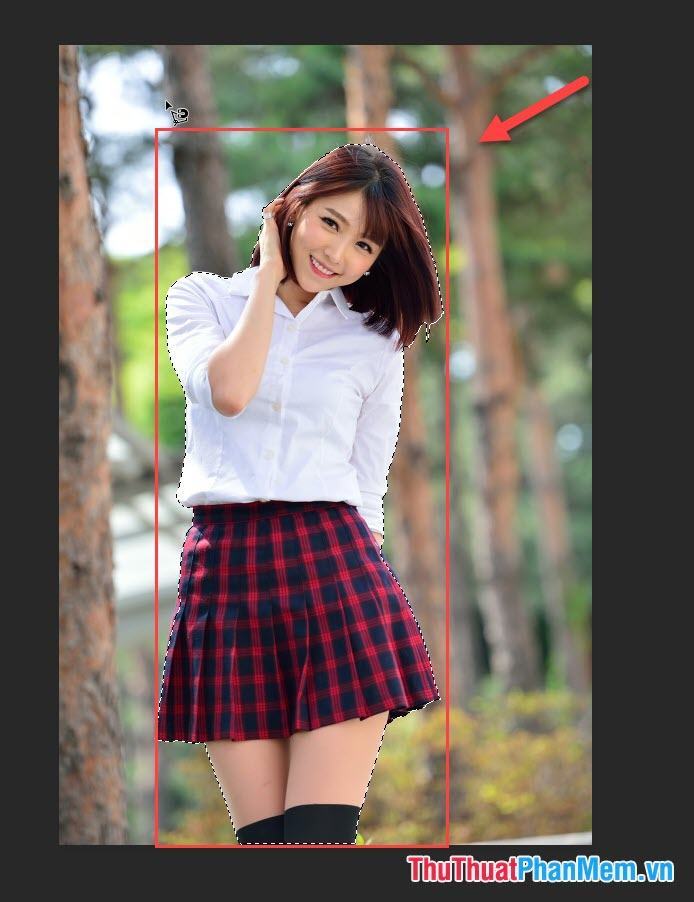
Bước 4: Sau khi chọn chủ thể và đối tượng, nhấn lần lượt Ctrl + C và Ctrl + V để tạo một layer mới cho chủ thể đã tách.
Bây giờ chúng ta sẽ có Layer 0 như ảnh gốc. Layer 1 là chủ thể ảnh, vật thể đã được tách khỏi nền.
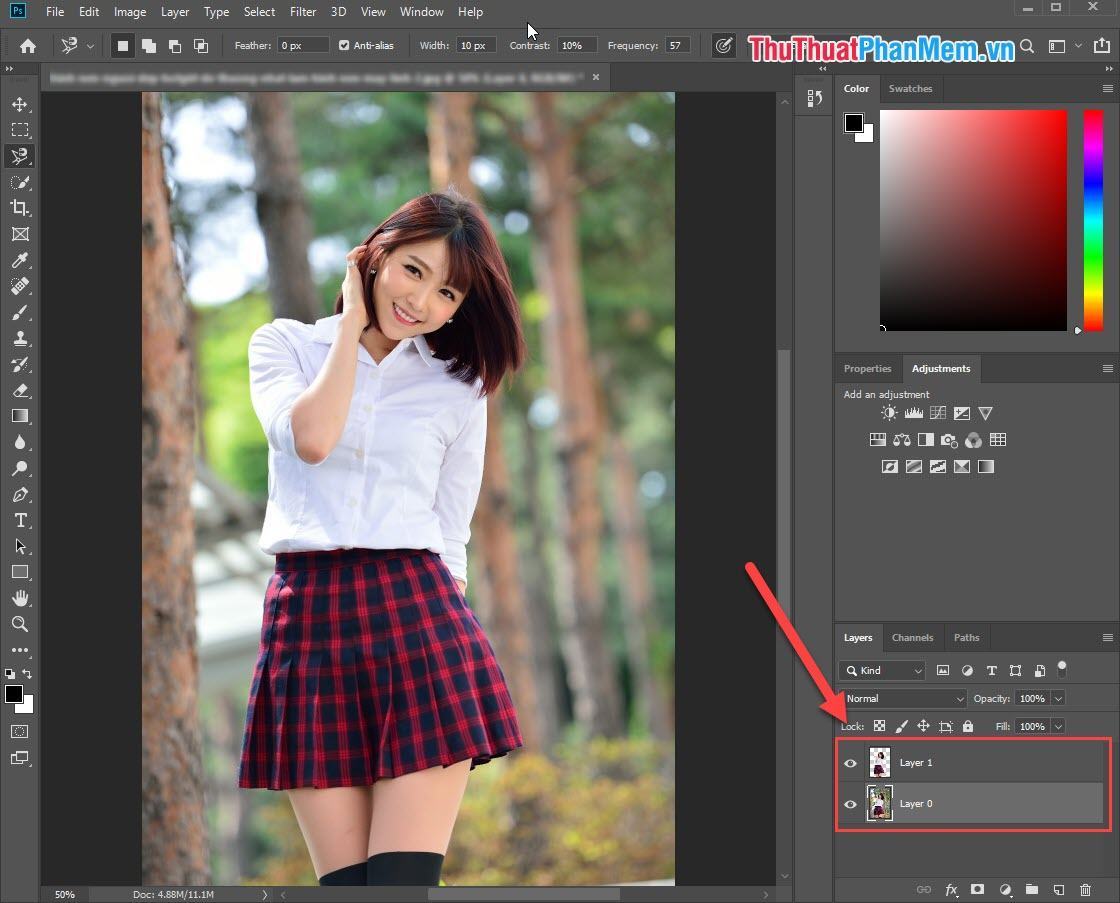
Bước 5: Bây giờ bạn chọn Layer 1 và bạn cần nhấn Ctrl + C một lần nữa để Copy Layer 1.
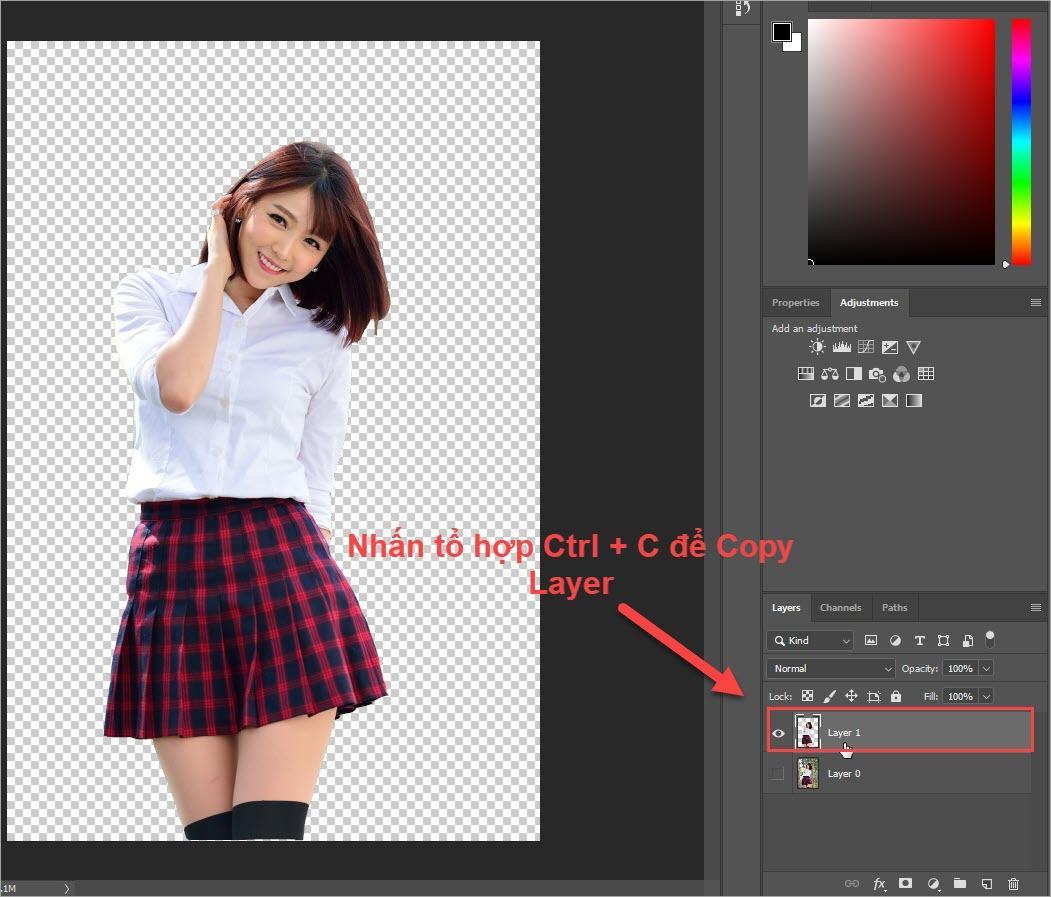
Bước 6: Sau khi đã copy chủ thể và đối tượng cần ghép nền, các bạn tiến hành mở ảnh nền muốn ghép trên Photoshop.
Để mở thêm hình ảnh trong khi làm việc, nhấn Ctrl + O.
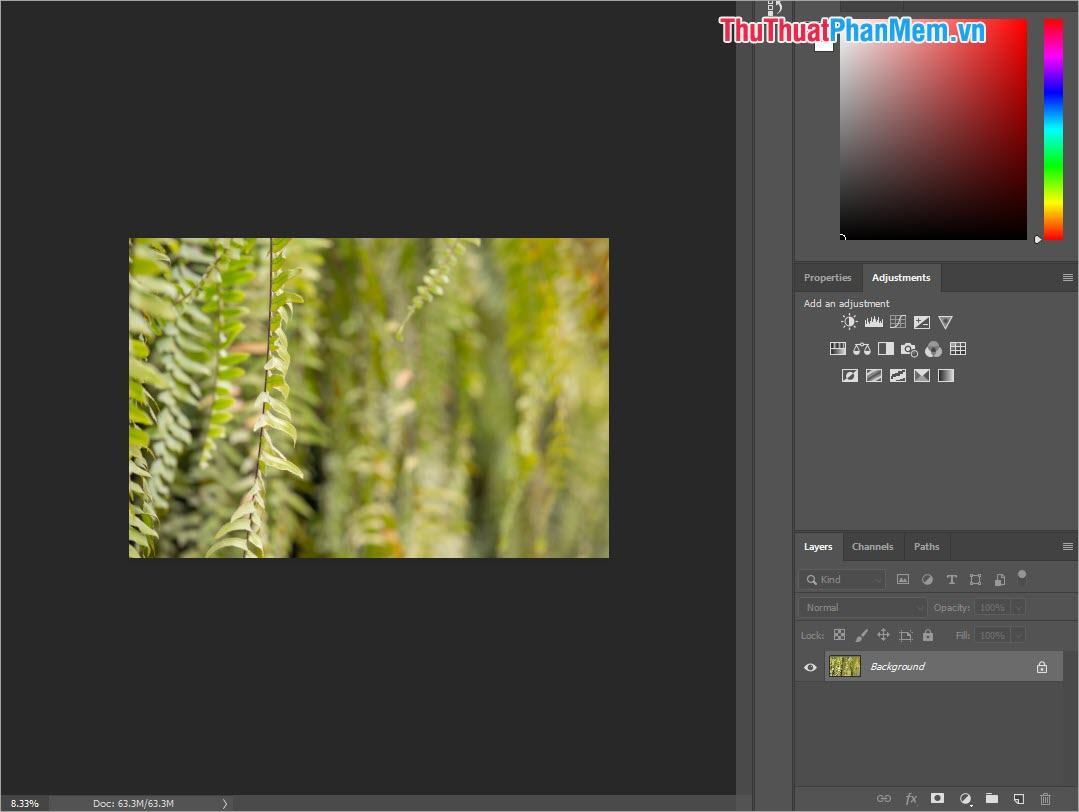
Bước 7: Khi đã mở được ảnh nền muốn ghép các bạn nhấn tổ hợp phím Ctrl + V để dán chủ thể, đối tượng của chúng ta ở Layer 1 vừa tách nền vào đây.
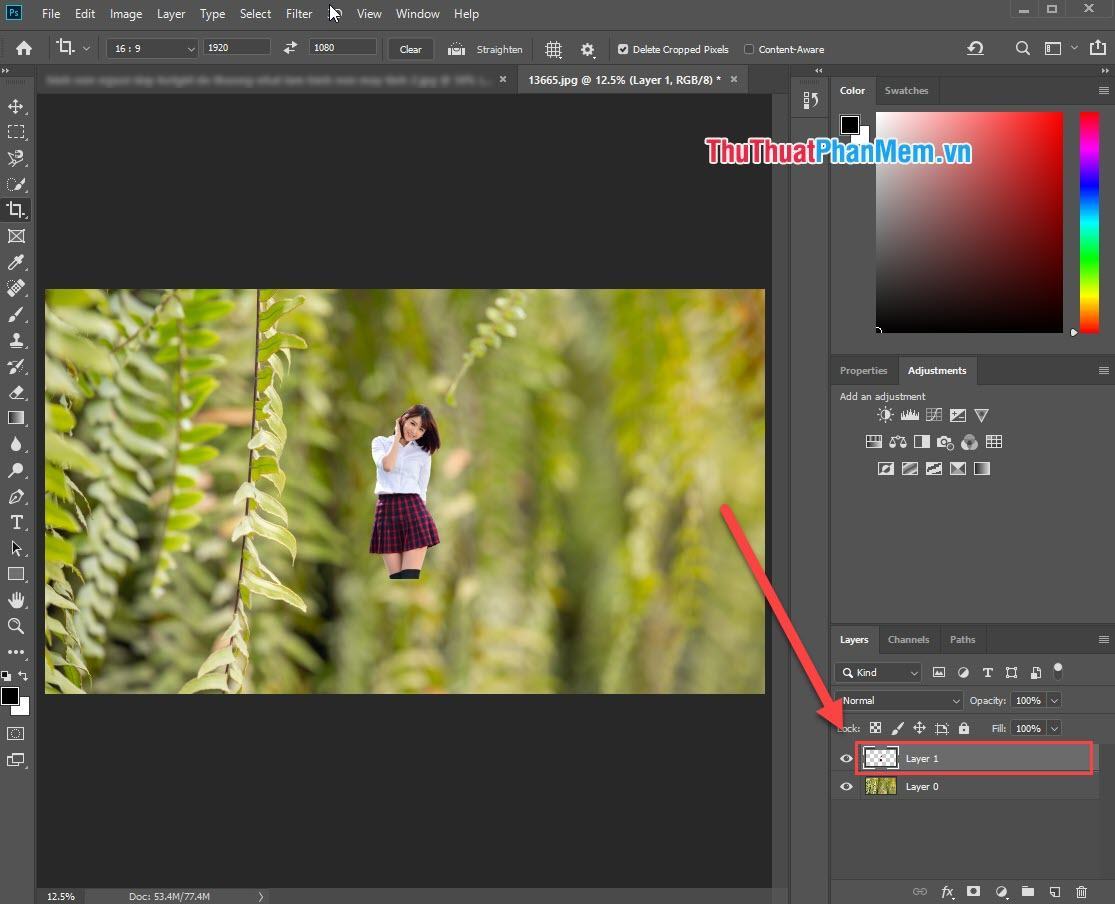
Bước 8: Do sự khác biệt về độ phân giải và kích thước của ảnh cần tách nền và ảnh nền nên kích thước sẽ chênh lệch nhiều. Bạn tiến hành nhấn Ctrl + T để mở Free Transform. Bạn có thể thay đổi kích thước và di chuyển đối tượng theo ý muốn. Di chuyển xong nhấn Enter để khóa lại.
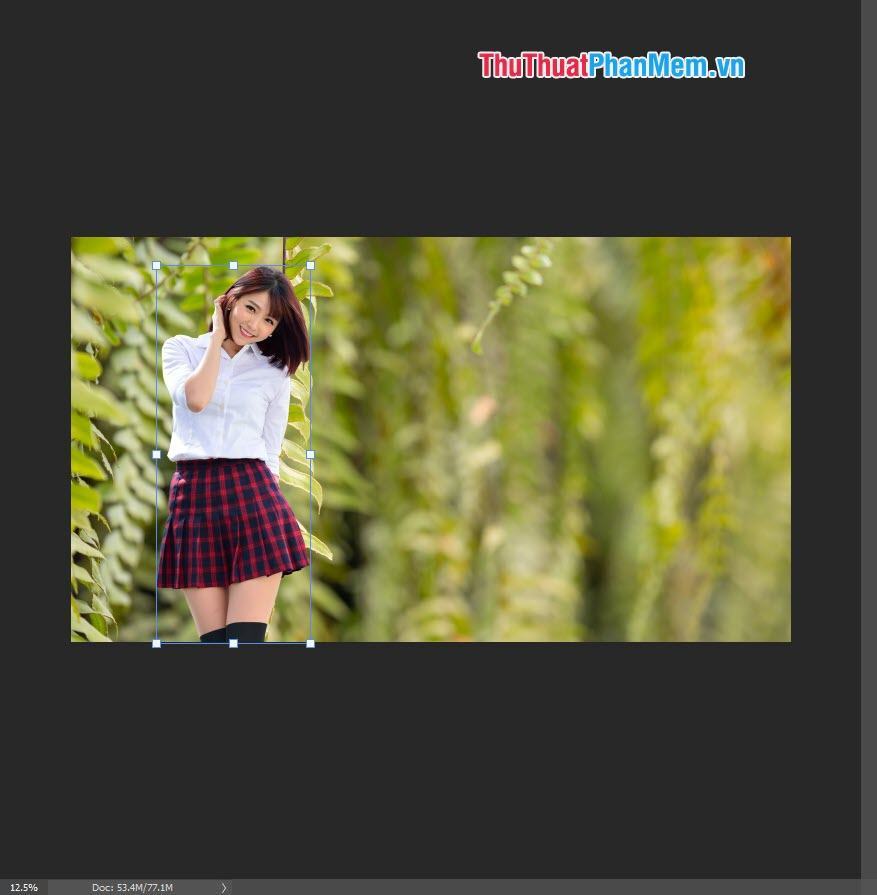
Cuối cùng, chúng tôi đã nhận được một kết quả như thế này:
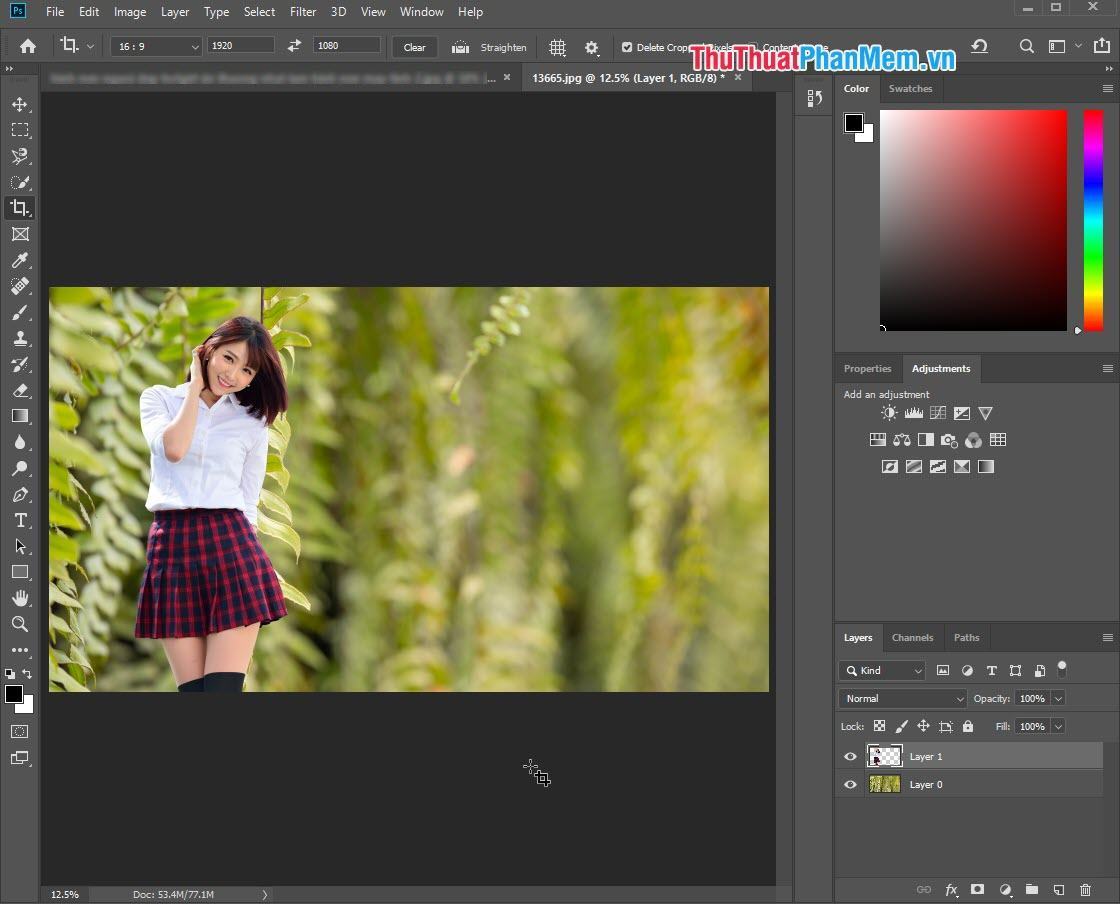
Như vậy Thủ thuật phần mềm đã hướng dẫn các bạn cách thay đổi phông nền (nền ảnh) trong Photoshop đẹp và hiệu quả nhất. Chúc may mắn!
Bạn thấy bài viết Cách thay đổi background (nền ảnh) trong Photoshop có đáp ướng đươc vấn đề bạn tìm hiểu không?, nếu không hãy comment góp ý thêm về Cách thay đổi background (nền ảnh) trong Photoshop bên dưới để vietabinhdinh.edu.vn có thể thay đổi & cải thiện nội dung tốt hơn cho các bạn nhé! Cám ơn bạn đã ghé thăm Website: vietabinhdinh.edu.vn
Nhớ để nguồn bài viết này: Cách thay đổi background (nền ảnh) trong Photoshop của website vietabinhdinh.edu.vn
Chuyên mục: Kiến thức chung
Tóp 10 Cách thay đổi background (nền ảnh) trong Photoshop
#Cách #thay #đổi #background #nền #ảnh #trong #Photoshop
Video Cách thay đổi background (nền ảnh) trong Photoshop
Hình Ảnh Cách thay đổi background (nền ảnh) trong Photoshop
#Cách #thay #đổi #background #nền #ảnh #trong #Photoshop
Tin tức Cách thay đổi background (nền ảnh) trong Photoshop
#Cách #thay #đổi #background #nền #ảnh #trong #Photoshop
Review Cách thay đổi background (nền ảnh) trong Photoshop
#Cách #thay #đổi #background #nền #ảnh #trong #Photoshop
Tham khảo Cách thay đổi background (nền ảnh) trong Photoshop
#Cách #thay #đổi #background #nền #ảnh #trong #Photoshop
Mới nhất Cách thay đổi background (nền ảnh) trong Photoshop
#Cách #thay #đổi #background #nền #ảnh #trong #Photoshop
Hướng dẫn Cách thay đổi background (nền ảnh) trong Photoshop
#Cách #thay #đổi #background #nền #ảnh #trong #Photoshop