Tạo hàng loạt thư mục cùng lúc trên Windows 10 sẽ giúp bạn tiết kiệm rất nhiều thời gian khi phải làm việc với số lượng lớn tài liệu cần sắp xếp.
Trên hệ điều hành Windows 10, để tạo thư mục, bạn sẽ phải sử dụng chuột phải => New Folder, nếu tạo số lượng lớn thư mục thì đây không phải là cách hoàn hảo vì chúng tốn quá nhiều thời gian. thời gian. Để tạo nhiều thư mục cùng lúc trên Windows 10, chúng ta có nhiều cách khác nhau và đều cho kết quả tương tự nhau. Việc tạo nhiều thư mục cùng lúc trên Windows 10 sẽ giúp bạn tiết kiệm rất nhiều thời gian nhờ giảm bớt các thao tác. Tuy nhiên, để tạo nhiều thư mục cùng lúc trên máy tính, bạn sẽ phải sử dụng lệnh trong CMD, NotePad, PowerShell. Dưới đây Thủ thuật phần mềm sẽ hướng dẫn các bạn cách tạo nhiều thư mục cùng lúc trên Windows 10.
1. Tạo nhiều thư mục cùng lúc bằng Command Prompt
Command Prompt được biết đến là tập lệnh cơ bản của Windows 10 và chúng đã xuất hiện từ nhiều năm nay. Bạn có thể tạo nhiều thư mục cùng lúc thông qua CMD.
Bước 1: Mở Start Menu và nhập CMD để mở Command Prompt.
Bước 2: Sau đó, sử dụng lệnh CD để điều hướng đến vị trí mà bạn muốn tạo thư mục trên máy tính của mình.
| CD “Đường dẫn đến vị trí tạo thư mục” |
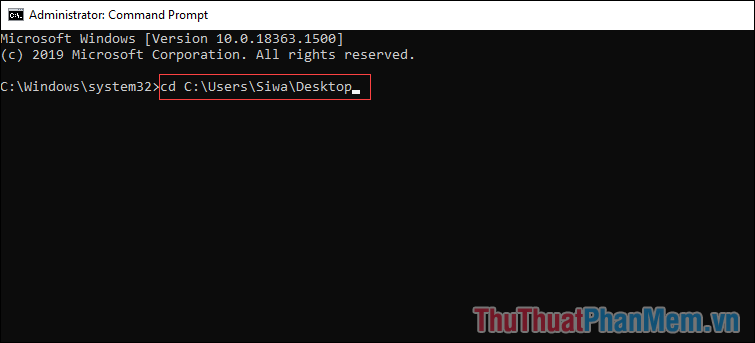
Khi định vị lại đường dẫn thành công, bạn sẽ thấy rằng đường dẫn mặc định cũng được thay đổi. Như vậy là bạn đã thành công trong việc chuyển vị trí tạo thư mục.
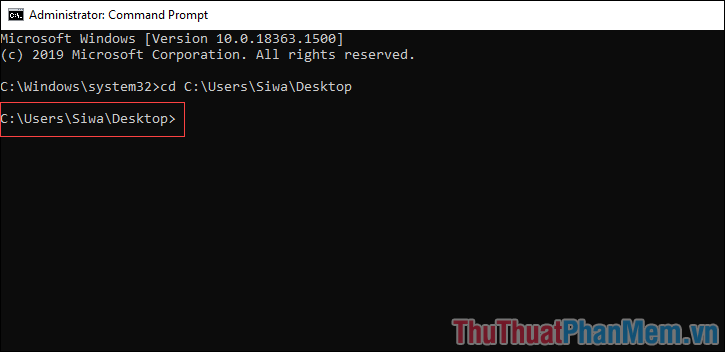
Bước 3: Để tạo nhiều thư mục cùng lúc trên CMD, bạn chỉ cần sử dụng lệnh MD và đặt tên cho các thư mục ở phía sau. Mỗi thư mục sẽ cách nhau bởi một dấu cách (Space).
| md “Tên thư mục 1” “Tên thư mục 2”…. “Tên thư mục 3” |
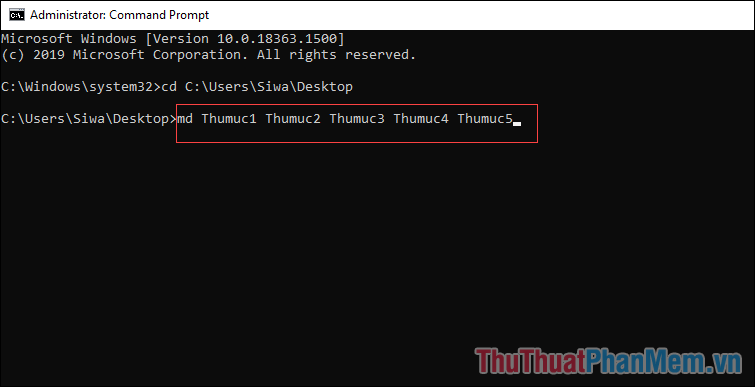
Bước 4: Cuối cùng, bạn chỉ cần nhấn Enter để chạy lệnh và chúng sẽ tự động tạo một thư mục theo tên bạn đặt trước.
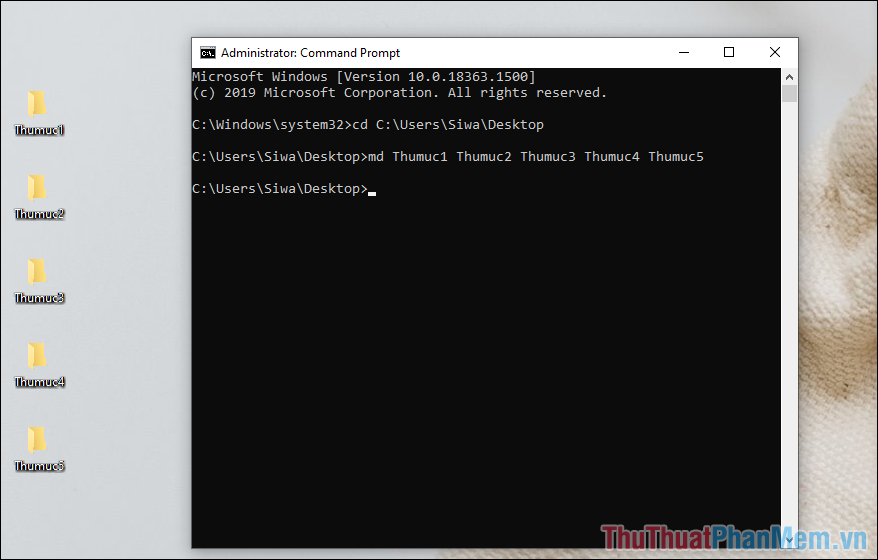
2. Tạo nhiều thư mục cùng lúc bằng PowerShell
PowerShell là một scripter hiện đại hơn CMD, nhưng các tính năng của chúng vẫn có thể so sánh được. Bạn cũng có thể tạo nhiều thư mục thông qua PowerShell.
Bước 1: Mở MenuStart và nhập Powershell để mở công cụ viết kịch bản.
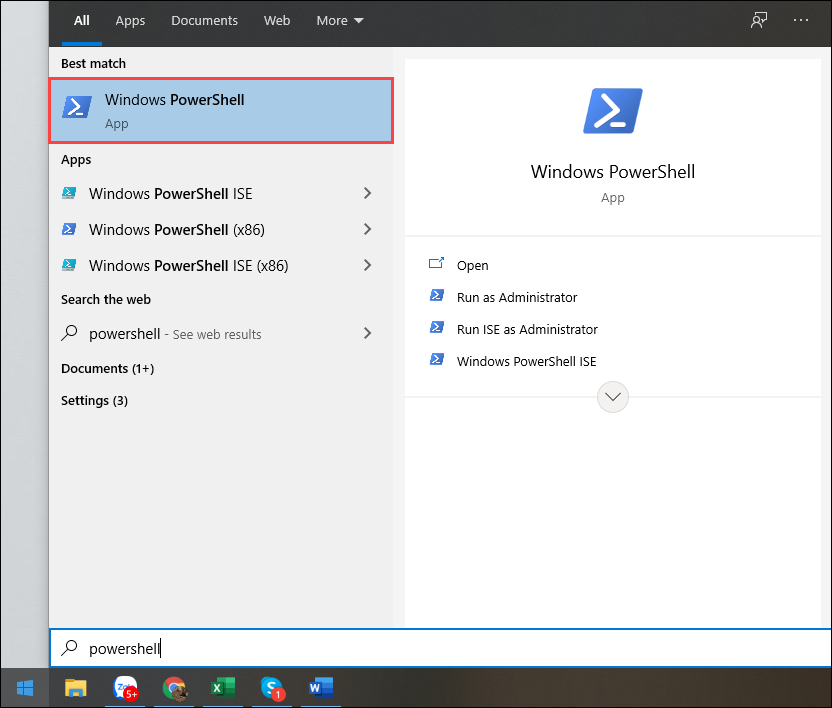
Bước 2: Sau đó sử dụng lệnh “cd” để di chuyển vị trí đã chọn đến nơi bạn cần tạo nhiều thư mục trên máy tính. Trong trường hợp này, thủ thuật phần mềm sẽ tạo nhiều thư mục trên màn hình chính của bạn. máy tính (Desktop), với các vị trí khác bạn thực hiện tương tự.
| Cd “vị trí tạo thư mục” |
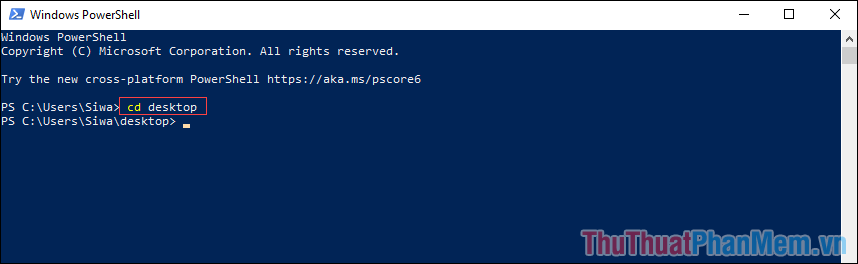
Bước 3: Cuối cùng, bạn chỉ cần sử dụng lệnh bên dưới để tạo các thư mục cùng một lúc trên vị trí đã chọn.
| “Tên thư mục 1”, “Tên thư mục 2”, “Tên thư mục 3”, “Tên thư mục 4”, “Tên thư mục 5” | %{New-Item -Name “$_” -ItemType “Directory”} |
Khi thực hiện xong lệnh, bạn chỉ cần nhấn Enter, hệ thống sẽ tự động khởi tạo các thư mục vào đúng vị trí bạn đã chọn trước đó.
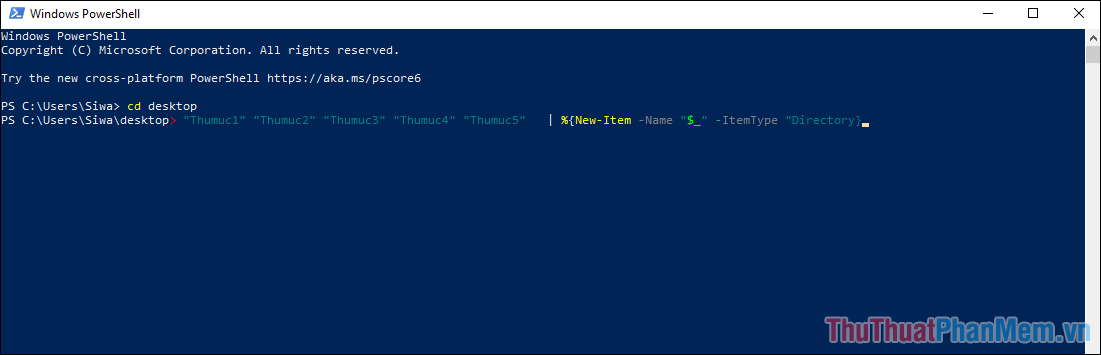
3. Tạo nhiều thư mục cùng lúc với NotePad
Notepad cho phép bạn tạo các tệp .bat và bạn có thể sử dụng tính năng này để tạo các thư mục mới một cách nhanh chóng.
Bước 1: Mở MenuStart gõ NotePad để mở Notepad.
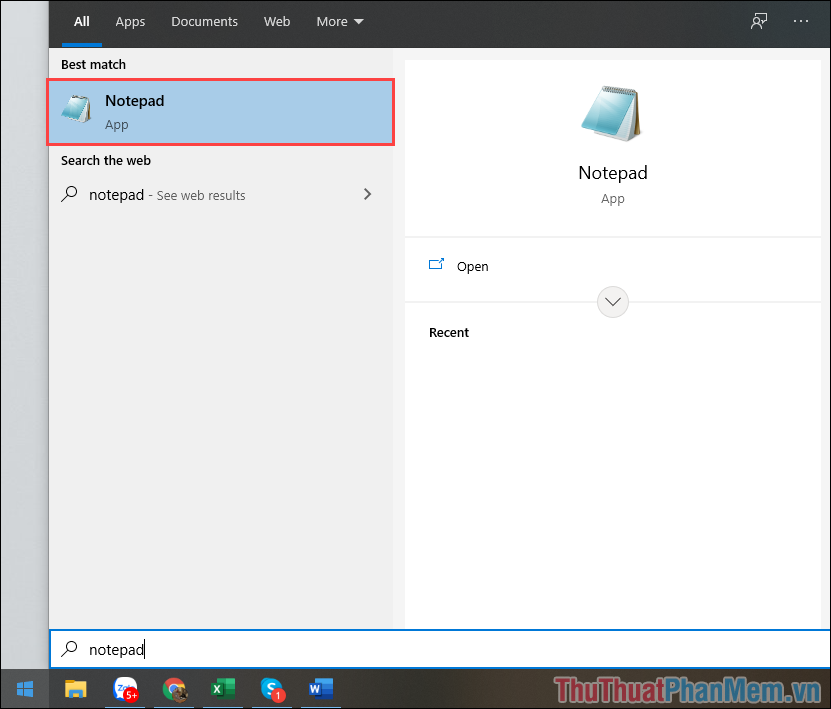
Bước 2: Sau đó nhập lệnh sau vào NotePad để hoàn thành mã.
| Md “Tên thư mục 1” “Tên thư mục 2” “Tên thư mục 3” “Tên thư mục 4” “Tên thư mục 5” |
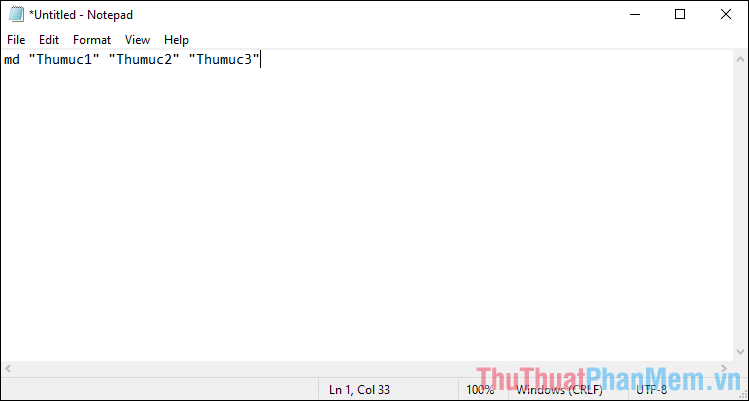
Bước 3: Tiếp theo các bạn chọn File => Save As… (Ctrl + Shift + S) để tiến hành lưu file với định dạng .bat.
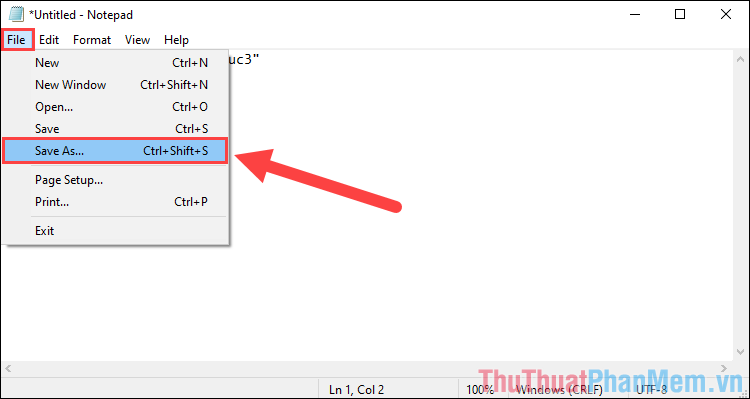
Bước 4: Phần File name các bạn có thể đặt tên tùy ý nhưng phải có đuôi là “.bat”. Ngoài ra, phần Save as type bạn phải chuyển sang chế độ All Files (*.*).
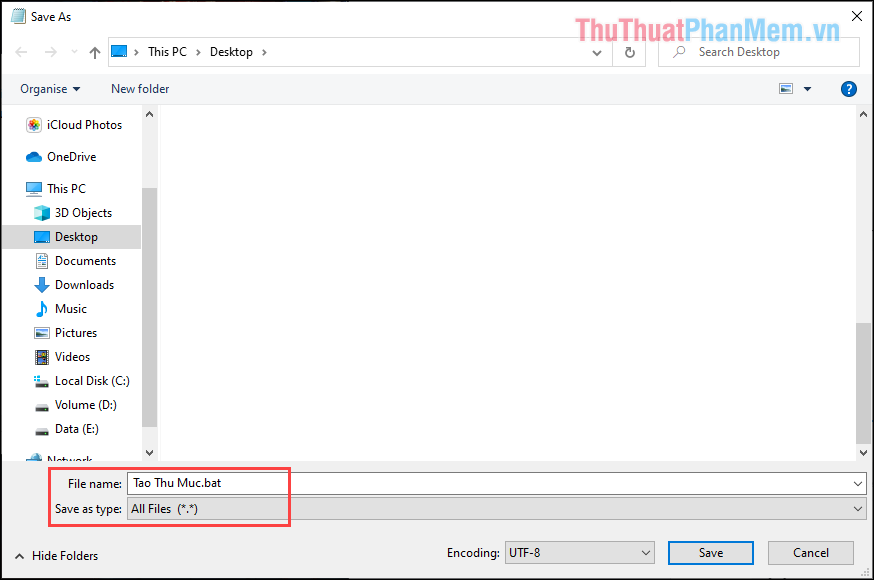
Bước 5: Cuối cùng, bạn chỉ cần di chuyển file .bat vừa tạo vào vị trí cần tạo nhiều thư mục cùng lúc và kích hoạt. Các thư mục có tên được xác định trước trong Notepad sẽ xuất hiện. Đối với phương pháp này, bạn có thể sử dụng nó nhiều lần, chỉ cần di chuyển tệp .bat đến các vị trí khác nhau để tạo nó.
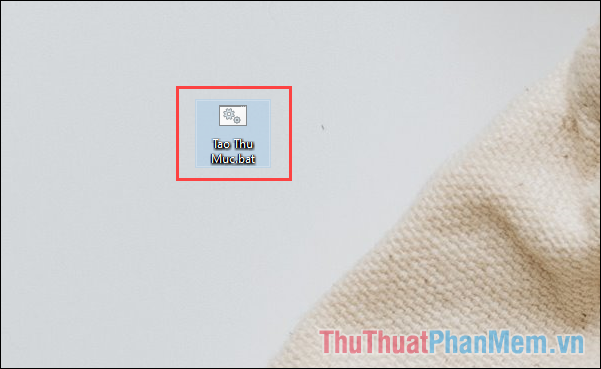
Trong bài viết này Thủ thuật phần mềm đã hướng dẫn các bạn cách tạo nhiều thư mục cùng lúc trên máy tính Windows 10. Chúc may mắn!
Bạn thấy bài viết Cách tạo nhiều thư mục cùng một lúc trên Windows 10 có đáp ướng đươc vấn đề bạn tìm hiểu không?, nếu không hãy comment góp ý thêm về Cách tạo nhiều thư mục cùng một lúc trên Windows 10 bên dưới để vietabinhdinh.edu.vn có thể thay đổi & cải thiện nội dung tốt hơn cho các bạn nhé! Cám ơn bạn đã ghé thăm Website: vietabinhdinh.edu.vn
Nhớ để nguồn bài viết này: Cách tạo nhiều thư mục cùng một lúc trên Windows 10 của website vietabinhdinh.edu.vn
Chuyên mục: Kiến thức chung
Tóp 10 Cách tạo nhiều thư mục cùng một lúc trên Windows 10
#Cách #tạo #nhiều #thư #mục #cùng #một #lúc #trên #Windows
Video Cách tạo nhiều thư mục cùng một lúc trên Windows 10
Hình Ảnh Cách tạo nhiều thư mục cùng một lúc trên Windows 10
#Cách #tạo #nhiều #thư #mục #cùng #một #lúc #trên #Windows
Tin tức Cách tạo nhiều thư mục cùng một lúc trên Windows 10
#Cách #tạo #nhiều #thư #mục #cùng #một #lúc #trên #Windows
Review Cách tạo nhiều thư mục cùng một lúc trên Windows 10
#Cách #tạo #nhiều #thư #mục #cùng #một #lúc #trên #Windows
Tham khảo Cách tạo nhiều thư mục cùng một lúc trên Windows 10
#Cách #tạo #nhiều #thư #mục #cùng #một #lúc #trên #Windows
Mới nhất Cách tạo nhiều thư mục cùng một lúc trên Windows 10
#Cách #tạo #nhiều #thư #mục #cùng #một #lúc #trên #Windows
Hướng dẫn Cách tạo nhiều thư mục cùng một lúc trên Windows 10
#Cách #tạo #nhiều #thư #mục #cùng #một #lúc #trên #Windows