Hiệu ứng chữ trong PowerPoint là một trong những hiệu ứng thường thấy trong các slide trình chiếu văn bản. Tạo hiệu ứng chữ chạy trong PowerPoint không phải là một thủ thuật khó nhưng nếu bạn chưa biết thì Trung Tâm Đào Tạo Việt Á sẽ hướng dẫn bạn trong bài viết này.
Để tạo hiệu ứng chữ, đầu tiên bạn cần tạo khung chữ trong slide. Đó là dòng chữ bạn sẽ tạo hiệu ứng chạy.
Tiếp theo, bạn chuyển sang ribbon Animations trên thanh công cụ PowerPoint.
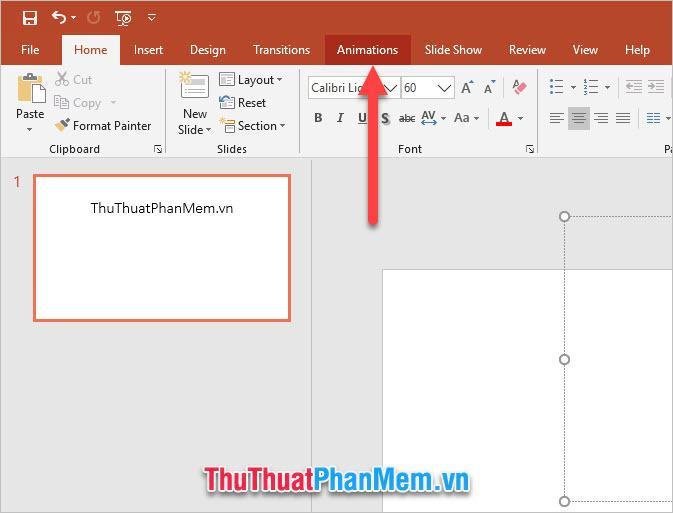
Sau đó, bạn có thể xem danh sách chuyển động của PowerPoint tại đây. Với các dòng danh sách trên (Entrance, Emphasis, Exit) bạn cũng có thể tạo hiệu ứng chữ chứ không phải hiệu ứng chạy thuần túy.
Vì vậy bạn có thể chọn Motion Paths để tạo hiệu ứng chữ theo ý thích của mình.
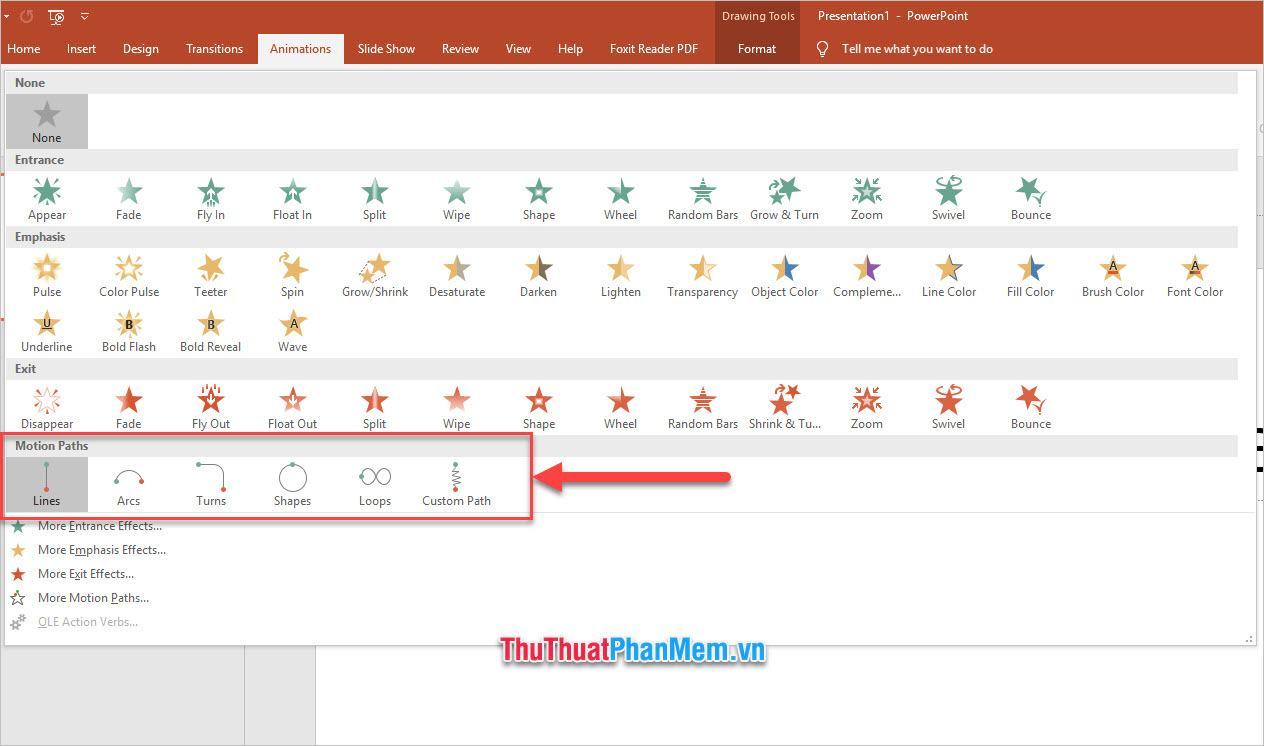
Bạn sẽ thấy một vectơ hiển thị quỹ đạo của văn bản. Bạn có thể di chuột qua các điểm cuối của nó để điều chỉnh độ dài và hướng của văn bản.
Lưu ý rằng chấm xanh sẽ là điểm bắt đầu của đường di chuyển và chấm đỏ là điểm kết thúc.
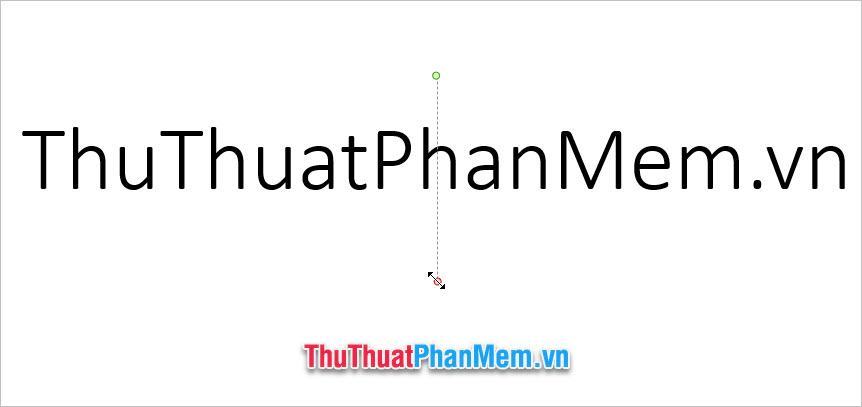
Như hình bên dưới, mình sẽ để dòng chữ Trung Tâm Đào Tạo Việt Á di chuyển từ trên xuống dưới từ phải sang trái với một góc nghiêng nhẹ.
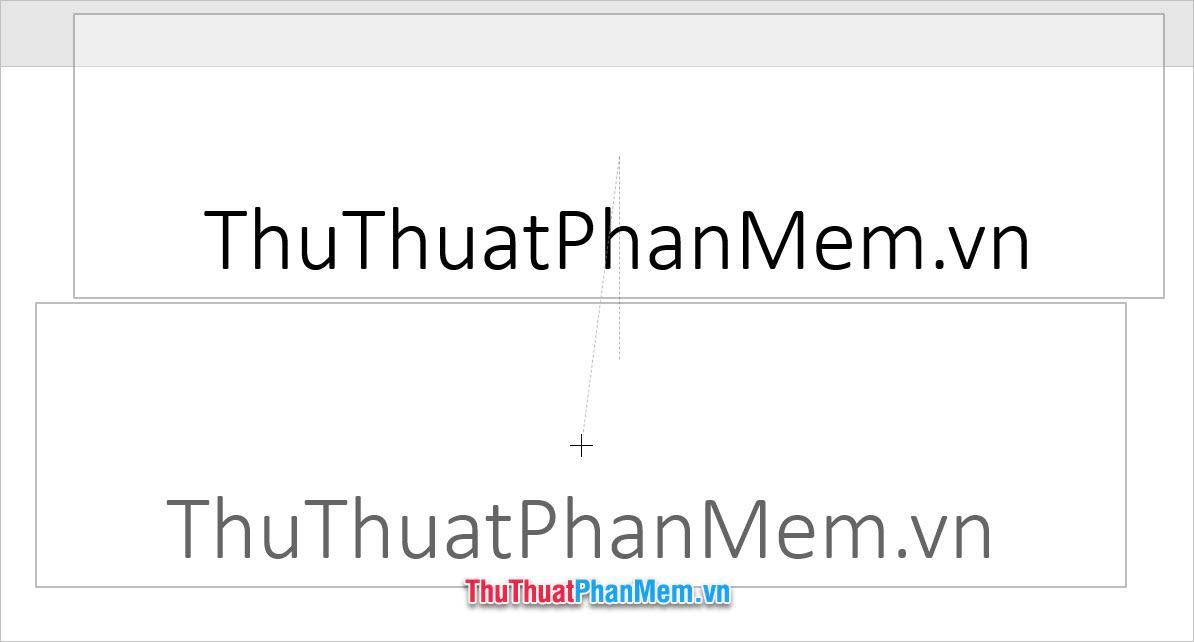
Bạn có thể nhấp vào Xem trước tại dải băng Hoạt hình để xem văn bản của bạn sẽ chạy như thế nào.
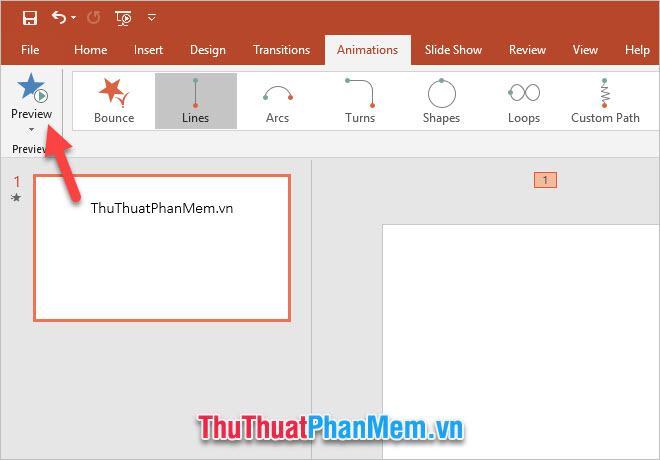
Kết quả test của Trung Tâm Đào Tạo Việt Á chạy chéo xuống dưới:
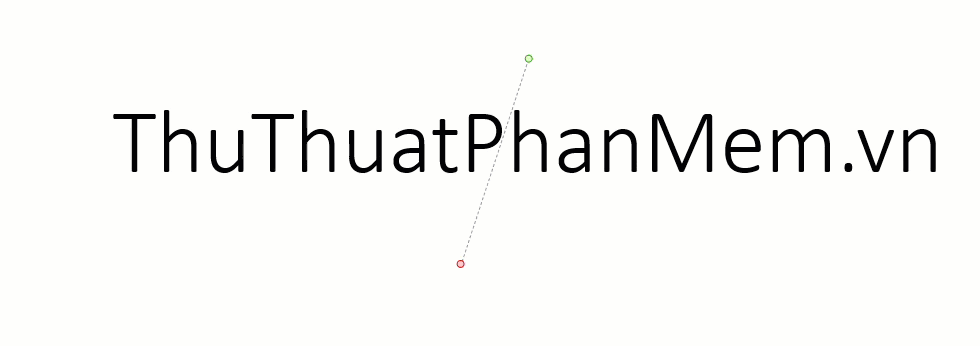
Tương tự, bạn có thể tạo các loại chuyển động khác nhau, chẳng hạn như Vòng cung cho chuyển động cong, Xoay cho chuyển động ngang, Hình dạng cho chuyển động tròn hoặc elip được tạo sẵn, Vòng lặp cho chuyển động. . phép biến hình số 8…
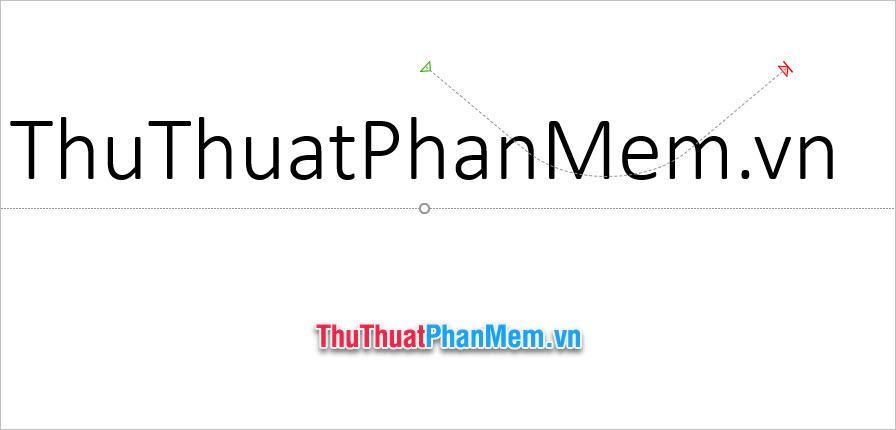
Đặc biệt nhất là Đường dẫn tùy chỉnh, bạn có thể tạo các đường dẫn di chuyển tự do mà không cần bất kỳ mẫu định sẵn nào cho văn bản của mình.
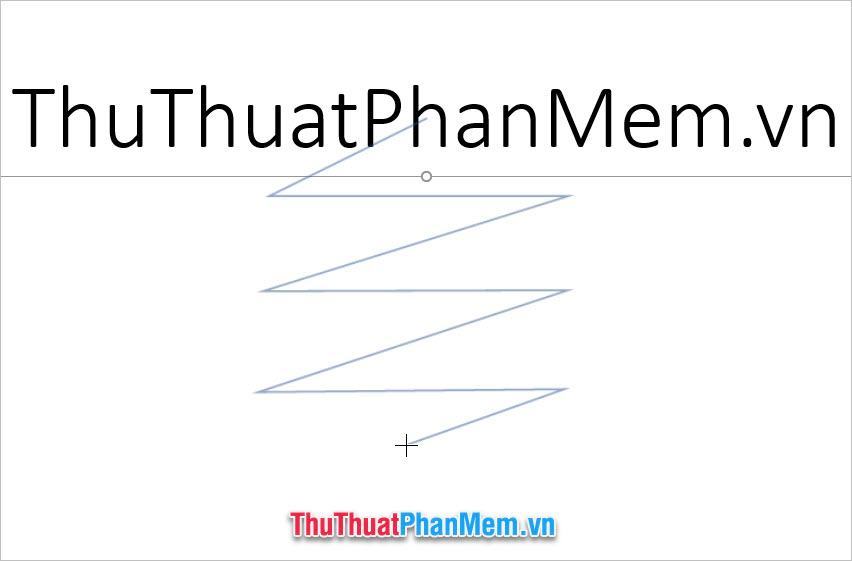
Sau khi tạo hoạt ảnh cho văn bản, bạn cũng cần thực hiện các cài đặt khác liên quan đến chuyển động, chẳng hạn như thời điểm bắt đầu và thời điểm bắt đầu di chuyển văn bản.
Để mở cài đặt để xem rõ hơn, bạn có thể nhấp vào Ngăn hoạt hình trong phần Hoạt hình nâng cao của dải băng Hoạt hình.
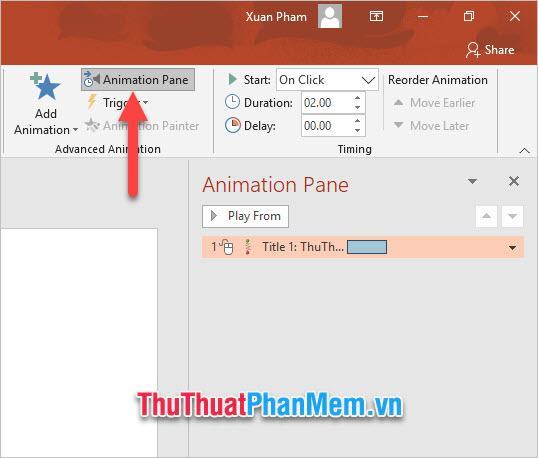
Cho đến lúc đó, bạn có thể thấy danh sách đang chạy gồm các chuyển động mà bạn đã tạo trong trang chiếu hiện tại.
Bên cạnh đó là phần Timing để điều chỉnh thời gian và thời lượng của hiệu ứng.
Với Bắt đầu, bạn có thể chọn thời điểm bắt đầu chạy văn bản.
– On Click nghĩa là nó sẽ chạy ngay khi bạn click vào trình chiếu.
– Với Previous nghĩa là nó sẽ chạy cùng lúc với chuyển động liên tục.
– After Previous có nghĩa là nó sẽ chạy ngay sau khi thực hiện hành động trước đó.
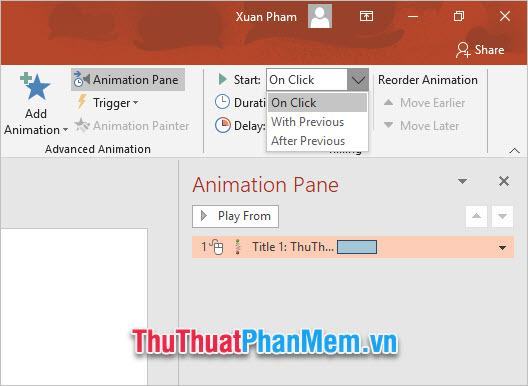
Hai dòng dưới đây bao gồm:
– Duration là thời gian chạy hết chuyển động mà bạn đã thiết lập.
– Độ trễ là thời gian từ khi bắt đầu cho đến khi văn bản thực sự di chuyển. Ví dụ bạn đặt Start là On Click và Delay là 3 thì sau khi bạn click 3 giây thì văn bản mới chạy theo chuyển động mà bạn đã đặt trước đó.
Cả hai lần đều tính bằng giây.
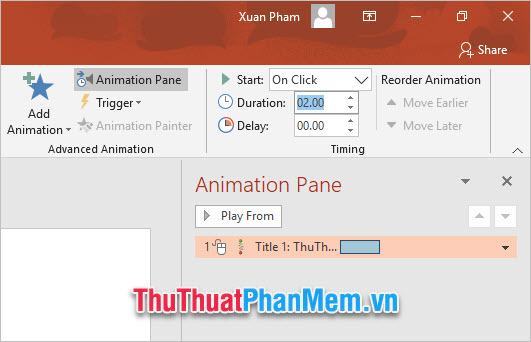
Cảm ơn các bạn đã đọc bài viết hướng dẫn tạo hiệu ứng chữ trong Power Point của Trung Tâm Đào Tạo Việt Á. Chúng tôi chúc bạn thành công khi làm theo hướng dẫn của chúng tôi.
Bạn thấy bài viết Cách tạo hiệu ứng chạy chữ trong PowerPoint có đáp ướng đươc vấn đề bạn tìm hiểu không?, nếu không hãy comment góp ý thêm về Cách tạo hiệu ứng chạy chữ trong PowerPoint bên dưới để vietabinhdinh.edu.vn có thể thay đổi & cải thiện nội dung tốt hơn cho các bạn nhé! Cám ơn bạn đã ghé thăm Website: vietabinhdinh.edu.vn
Nhớ để nguồn bài viết này: Cách tạo hiệu ứng chạy chữ trong PowerPoint của website vietabinhdinh.edu.vn
Chuyên mục: Kiến thức chung
Tóp 10 Cách tạo hiệu ứng chạy chữ trong PowerPoint
#Cách #tạo #hiệu #ứng #chạy #chữ #trong #PowerPoint
Video Cách tạo hiệu ứng chạy chữ trong PowerPoint
Hình Ảnh Cách tạo hiệu ứng chạy chữ trong PowerPoint
#Cách #tạo #hiệu #ứng #chạy #chữ #trong #PowerPoint
Tin tức Cách tạo hiệu ứng chạy chữ trong PowerPoint
#Cách #tạo #hiệu #ứng #chạy #chữ #trong #PowerPoint
Review Cách tạo hiệu ứng chạy chữ trong PowerPoint
#Cách #tạo #hiệu #ứng #chạy #chữ #trong #PowerPoint
Tham khảo Cách tạo hiệu ứng chạy chữ trong PowerPoint
#Cách #tạo #hiệu #ứng #chạy #chữ #trong #PowerPoint
Mới nhất Cách tạo hiệu ứng chạy chữ trong PowerPoint
#Cách #tạo #hiệu #ứng #chạy #chữ #trong #PowerPoint
Hướng dẫn Cách tạo hiệu ứng chạy chữ trong PowerPoint
#Cách #tạo #hiệu #ứng #chạy #chữ #trong #PowerPoint