Trong quá trình làm việc với Word, các bạn cần tạo các dòng kẻ ngang cho phù hợp với yêu cầu của văn bản cần soạn thảo trong Word, tuy nhiên các bạn chưa biết cách tạo dòng kẻ ngang trong Word. Vậy hãy cùng tham khảo các cách tạo dòng kẻ ngang trong Word mà bài viết dưới đây sẽ hướng dẫn.
Mời các bạn cùng theo dõi 3 cách tạo đường kẻ ngang, đường chấm chấm trong Word mà bài viết chia sẻ dưới đây.
Cách 1: Tạo nhanh đường kẻ ngang bằng phím Enter
Bạn có thể sử dụng các biểu tượng rồi nhấn Enter để tạo dòng kẻ ngang tùy ý trong Word.
- Đường kẻ ngang đậm: bạn nhấn liên tiếp 3 dấu gạch dưới ___ rồi nhấn phím Enter.
- Dòng kép: bạn bấm liên tiếp 3 dấu === sau đó nhấn Enter để tạo dòng.
- Dòng ba: bạn nhấn liên tiếp 3 dấu thăng ### sau đó nhấn Enter để tạo nhanh dòng thứ ba.
- Đường chấm vuông đậm: bạn nhấn liên tiếp 3 dấu sao *** rồi nhấn phím Enter.
- Đường ngoằn ngoèo: bạn nhấn 3 liên tiếp ~~~ rồi nhấn Enter để tạo đường.
Cách 2: Tạo đường kẻ ngang với Border
Bạn cũng có thể sử dụng tính năng “Dòng dưới cùng” để thêm các kiểu và màu sắc của đường kẻ ngang cho nhiều đường kẻ ngang hơn như sau:
Bước 1: Đặt con trỏ chuột vào dòng muốn tạo đường kẻ ngang bên dưới. Tiếp theo, chọn tab Design -> Page Borders.
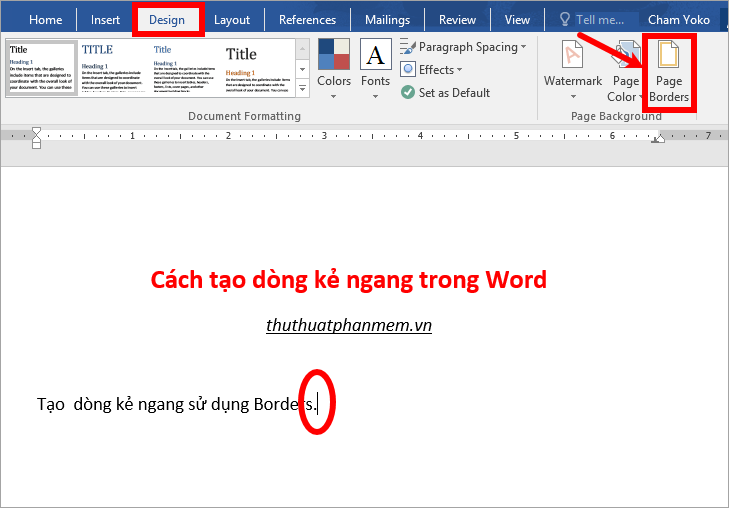
Bước 2: Borders and Shading xuất hiện, các bạn chọn thẻ Borders, trong phần Settings chọn None (1), sau đó chọn kiểu đường kẻ ngang trong phần Style (2), chọn màu sắc trong phần Color (3), độ dày . . của đường kẻ ngang trong phần Chiều rộng (4).
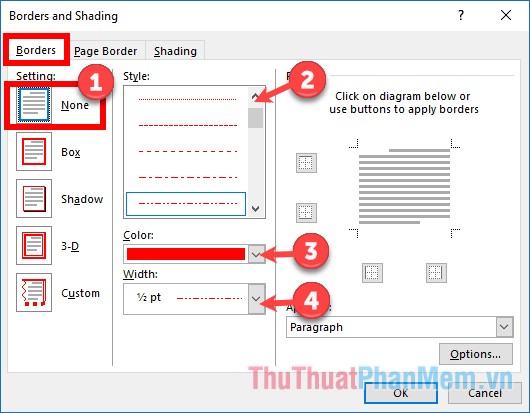
Tiếp theo, bạn chọn biểu tượng viền dưới (lưu ý chỉ chọn phần dưới màu xanh, còn viền trên, trái, phải không chọn màu xám), Sau khi thiết lập xong, nhấn OK để tạo đường kẻ ngang. .
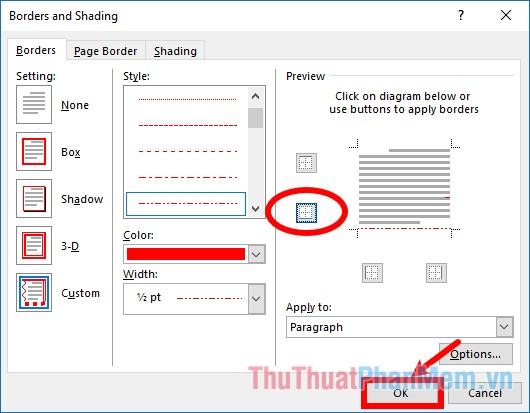
Vì vậy, bạn sẽ tạo các đường ngang như bạn đã thiết lập.
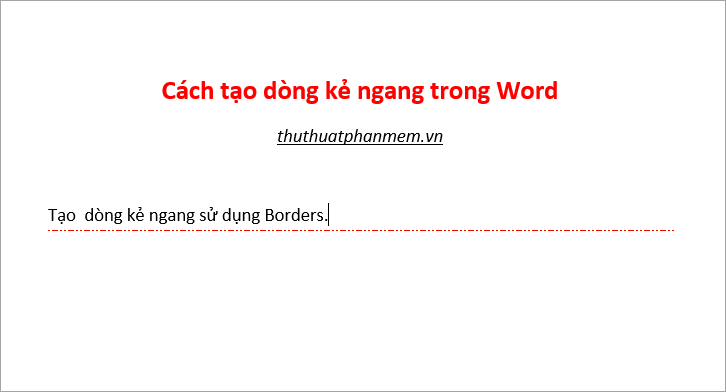
Để xóa đường kẻ ngang đã tạo ở cách 1 và cách 2 ta đưa trỏ chuột vào dòng chứa đường kẻ ngang đó chọn Design -> Page Borders.
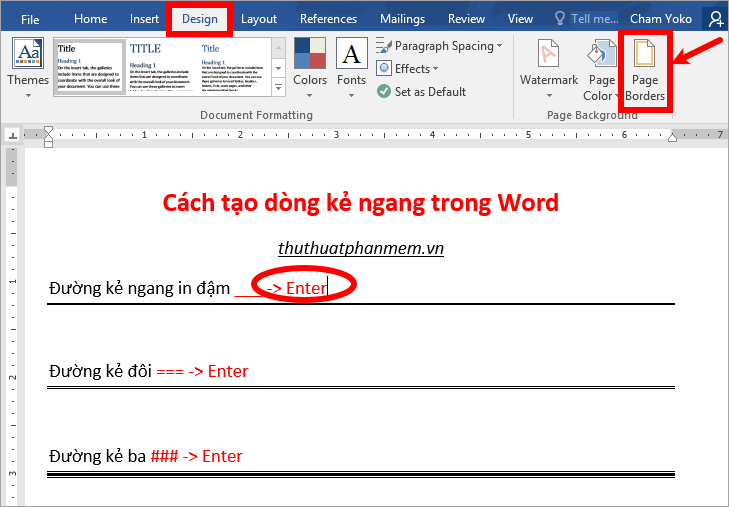
Borders and Shading xuất hiện, chọn tab Borders và nhấp vào biểu tượng đường viền dưới cùng để bỏ chọn đường viền dưới cùng và nhấp vào OK.
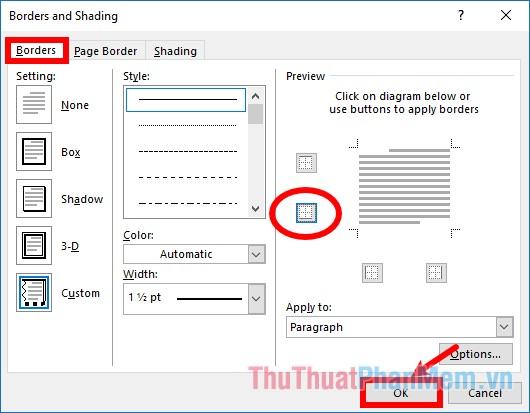
Như vậy đường kẻ ngang sẽ bị xóa.
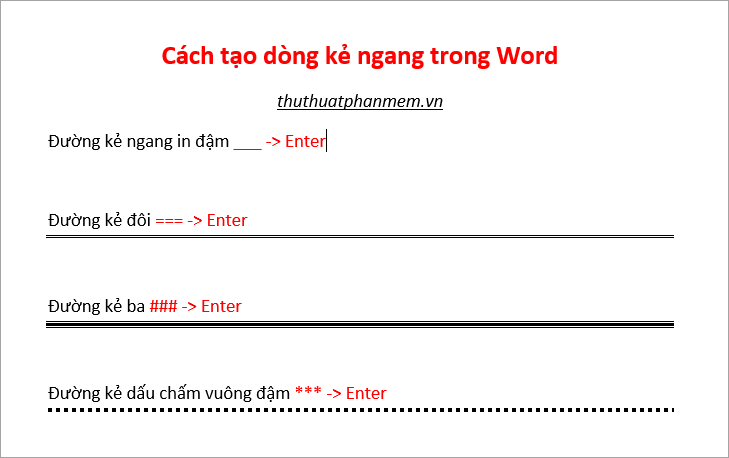
Hoặc bạn có thể chọn (bôi đen) vị trí kết thúc của dòng trên và vị trí dầu của dòng dưới nằm ngang rồi nhấn Delete để xóa như hình bên dưới.
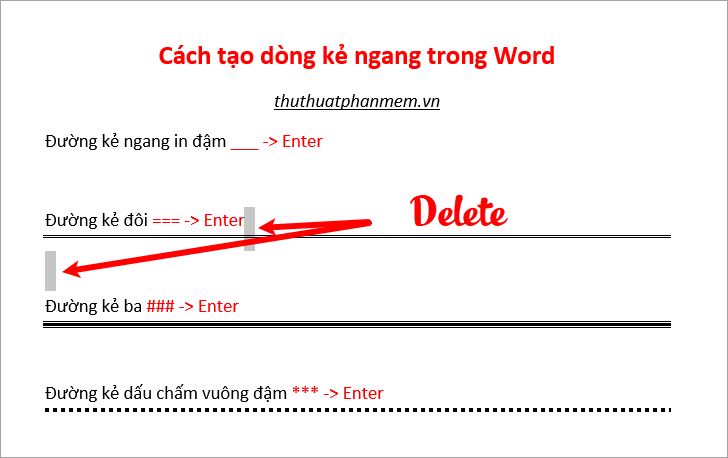
Cách 3: Tạo đường kẻ ngang bằng Tab
Ngoài 2 cách tạo dòng kẻ ngang trong Word ở trên, thuthuatphanmem.vn xin chia sẻ với các bạn một cách khác để tạo dòng kẻ ngang đó là sử dụng Tab. Mời các bạn cùng theo dõi.
Bước 1: Nếu muốn tạo đường kẻ ngang cho tất cả các dòng, bạn chọn biểu tượng Tab phía trên thanh thước dọc, nhấn vào vị trí cuối cùng trên thanh thước ngang như hình dưới.
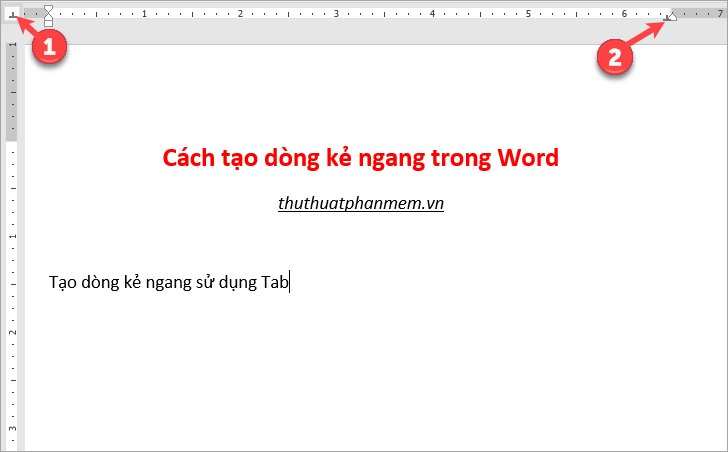
Bước 2: Nhấp đúp chuột vào đúng biểu tượng Tabs mà bạn vừa đặt trên thước ngang để mở hộp thoại Tabs.
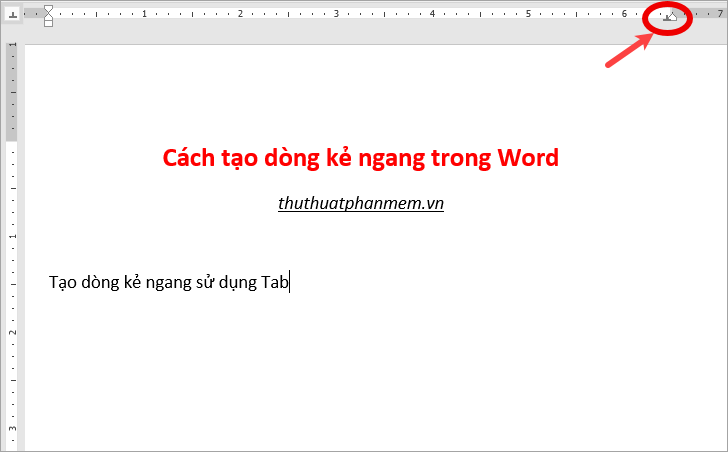
Bước 3: Hộp thoại Tab xuất hiện, các bạn chọn kiểu kẻ ngang trong phần Leader (có 3 kiểu), vì bạn tạo nét ngang cho cả dòng nên không cần tùy chỉnh trong phần Alignment. Sau đó chọn Đặt -> OK.
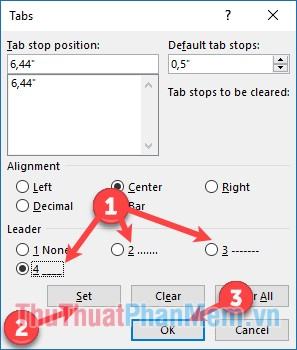
Như vậy, khi bạn nhấn phím Tab trên bàn phím, trong Word sẽ tạo ra một đường kẻ ngang. Đường kẻ ngang này sẽ bắt đầu từ vị trí con trỏ cho đến cuối dòng.
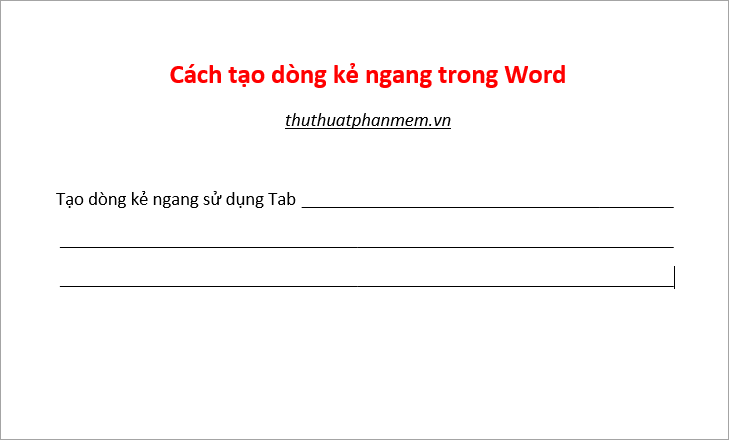
Để xóa đường ngang bạn đã tạo bằng Tab, hãy đặt con trỏ chuột ở cuối đường và chọn Backspace trên bàn phím để xóa.
Trên đây là 3 cách giúp bạn tạo dòng kẻ ngang, dòng chấm trong Word, hi vọng bài viết này sẽ hữu ích cho bạn. Chúc may mắn!
Bạn thấy bài viết Cách tạo dòng kẻ ngang trong Word có đáp ướng đươc vấn đề bạn tìm hiểu không?, nếu không hãy comment góp ý thêm về Cách tạo dòng kẻ ngang trong Word bên dưới để vietabinhdinh.edu.vn có thể thay đổi & cải thiện nội dung tốt hơn cho các bạn nhé! Cám ơn bạn đã ghé thăm Website: vietabinhdinh.edu.vn
Nhớ để nguồn bài viết này: Cách tạo dòng kẻ ngang trong Word của website vietabinhdinh.edu.vn
Chuyên mục: Hình Ảnh Đẹp
Tóp 10 Cách tạo dòng kẻ ngang trong Word
#Cách #tạo #dòng #kẻ #ngang #trong #Word
Video Cách tạo dòng kẻ ngang trong Word
Hình Ảnh Cách tạo dòng kẻ ngang trong Word
#Cách #tạo #dòng #kẻ #ngang #trong #Word
Tin tức Cách tạo dòng kẻ ngang trong Word
#Cách #tạo #dòng #kẻ #ngang #trong #Word
Review Cách tạo dòng kẻ ngang trong Word
#Cách #tạo #dòng #kẻ #ngang #trong #Word
Tham khảo Cách tạo dòng kẻ ngang trong Word
#Cách #tạo #dòng #kẻ #ngang #trong #Word
Mới nhất Cách tạo dòng kẻ ngang trong Word
#Cách #tạo #dòng #kẻ #ngang #trong #Word
Hướng dẫn Cách tạo dòng kẻ ngang trong Word
#Cách #tạo #dòng #kẻ #ngang #trong #Word