Việc ẩn các ứng dụng, phần mềm sẽ giúp bạn tránh được sự tò mò của người dùng khác trên máy tính của mình.
Tại sao bạn cần ẩn phần mềm cài đặt trên máy tính?
Có nhiều lý do tại sao bạn có thể muốn image một hoặc nhiều phần mềm được cài đặt trên máy tính của mình:
- Bạn đang dùng chung máy tính với bạn bè, người thân và không muốn người khác biết mình đang sử dụng những ứng dụng nào.
- Bạn đã cài đặt một số trò chơi trên máy tính làm việc của mình mà bạn không muốn sếp của mình biết.
- Bạn đã cài đặt một ứng dụng giám sát trẻ em trên máy tính nhưng không muốn con cái biết đến sự tồn tại của nó.
- Một số lý do cá nhân khác…
Dù lý do là gì, hãy làm theo hướng dẫn bên dưới để ẩn phần mềm đã cài đặt trên máy tính Windows 10, 11 của bạn. Lưu ý rằng các phương pháp bên dưới chỉ hoạt động với phần mềm độc hại. bản dựng, không phải ứng dụng được tải xuống từ Microsoft Store.
Ẩn phần mềm riêng lẻ với Registry Editor
Registry Editor là công cụ giúp bạn thay đổi nhiều thứ trên máy tính Windows, ngoài ra nó còn giúp bạn ẩn đi các phần mềm đã cài đặt.
Do công cụ này ảnh hưởng trực tiếp đến hệ thống nên bạn cần thận trọng và thực hiện theo các bước nêu dưới đây. Để đảm bảo an toàn, bạn nên sao lưu Registry trước khi thực hiện các bước bên dưới.
Bước 1: Nhấn Windows + R để mở hộp thoại Run. Nhập regedit rồi nhấn Enter.
Bước 2: Trong Registry Editor, mở thư mục sau:
HKEY_LOCAL_MACHINE\SOFTWARE\Microsoft\Windows\CurrentVersion\Uninstall
Đối với các ứng dụng 32 bit được cài đặt trên PC 64 bit, hãy mở thư mục:
HKEY_LOCAL_MACHINE\SOFTWARE\Wow6432Node\Microsoft\Windows\CurrentVersion\Uninstall
Để mở thư mục chính xác hơn, bạn có thể sao chép đường dẫn và dán vào thanh địa chỉ của Registry Editor.
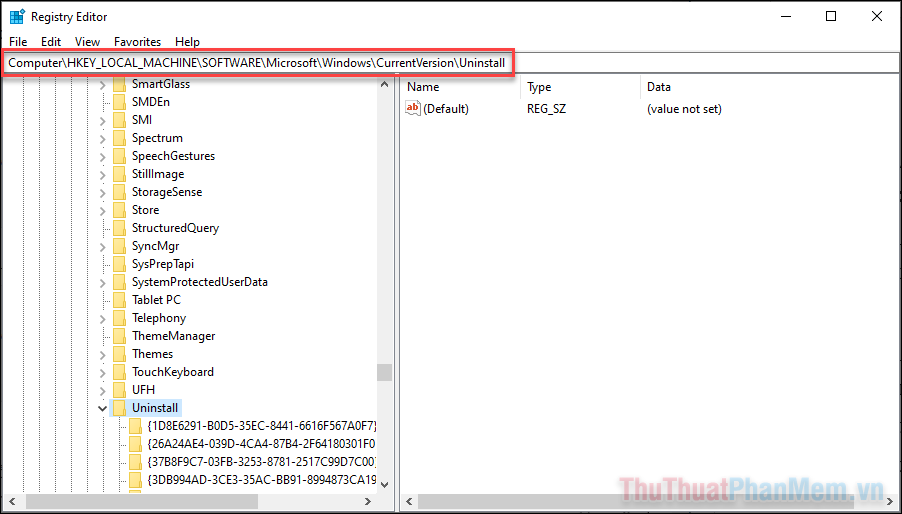
Bước 3: Trong thư mục Uninstall tìm phần mềm muốn ẩn đi. Trong ví dụ này, tôi sẽ thử với VLC media player. Bạn click chuột phải vào VLC media player.
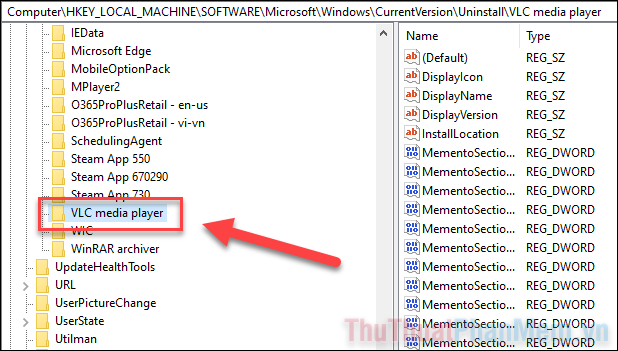
Bước 4: Chọn Mới >> Giá trị DWORD (32-bit).
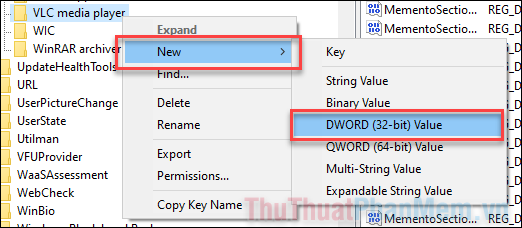
Bước 5: Đặt tên cho DWORD SystemComponent mới.
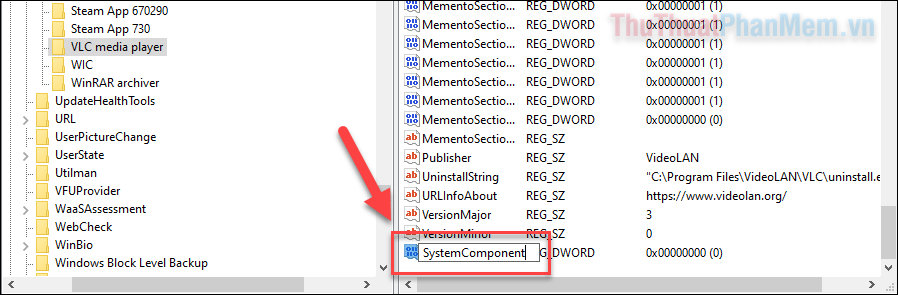
Bước 6: Bạn double click vào SystemComponent để chỉnh sửa, ở phần Value data bạn thiết lập là 1. Sau đó nhấn OK.
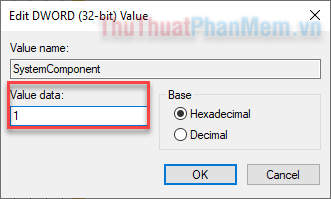
Bạn đã ẩn thành công trình phát phương tiện VLC. Để xác nhận, hãy mở Bảng điều khiển, mục Chương trình và những tính năngbạn sẽ thấy rằng không có trình phát phương tiện VLC nào ở đây nữa.
Lặp lại phương pháp này cho các ứng dụng riêng lẻ mà bạn muốn ẩn. Để làm cho ứng dụng xuất hiện trở lại, hãy mở Registry Editor và xóa giá trị SystemComponent mới tạo.
Ẩn tất cả phần mềm đã cài đặt bằng Trình chỉnh sửa chính sách nhóm
Bạn có thể sử dụng công cụ Trình chỉnh sửa chính sách nhóm để ẩn tất cả phần mềm khỏi danh sách gỡ cài đặt, ngăn không cho bất kỳ ai gỡ cài đặt phần mềm của bạn. Tuy nhiên, Group Policy Editor chỉ khả dụng trên các phiên bản Windows 10 Pro trở lên.
Bước 1: Nhấn Windows + R để mở hộp thoại Run, sau đó gõ gpedit.msc và nhấn OK.
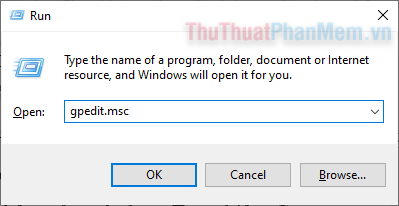
Bước 2: Tiếp theo, điều hướng đến vị trí sau: Cấu hình người dùng > Mẫu quản trị > Bảng điều khiển > Chương trình.
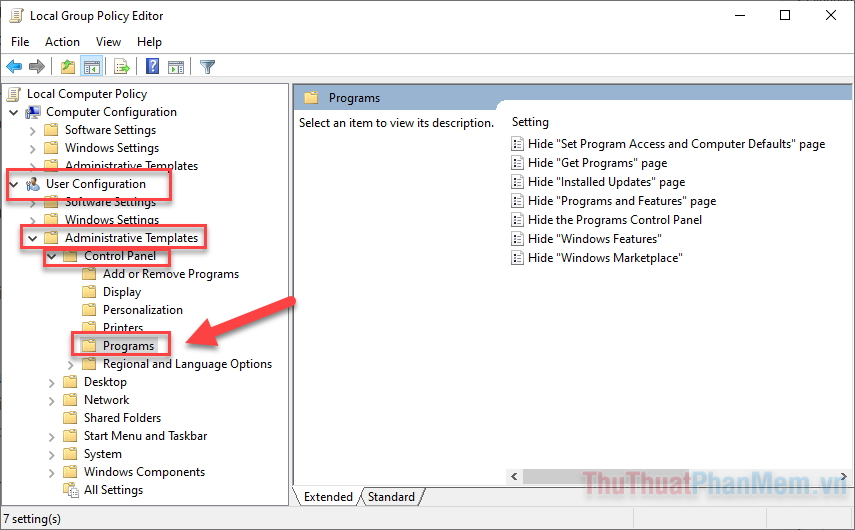
Bước 3: Trong khung bên phải, bấm đúp vào trang Ẩn “Chương trình và Tính năng”.
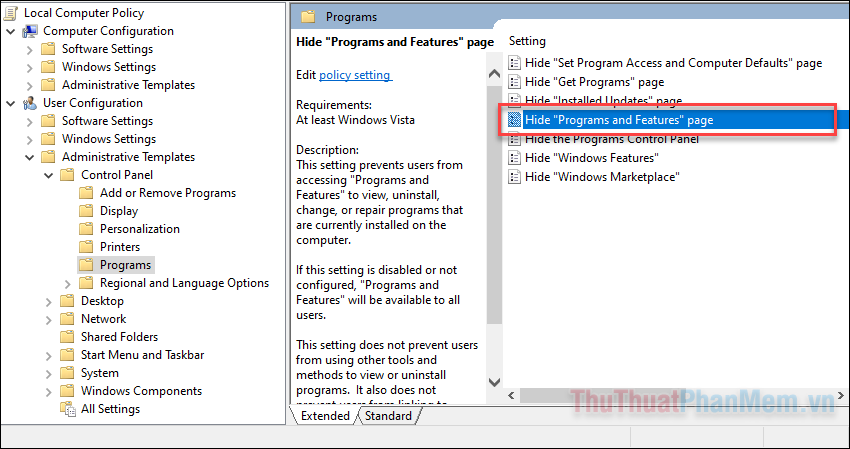
Bước 4: Khi cửa sổ hiện lên, chọn Enabled.
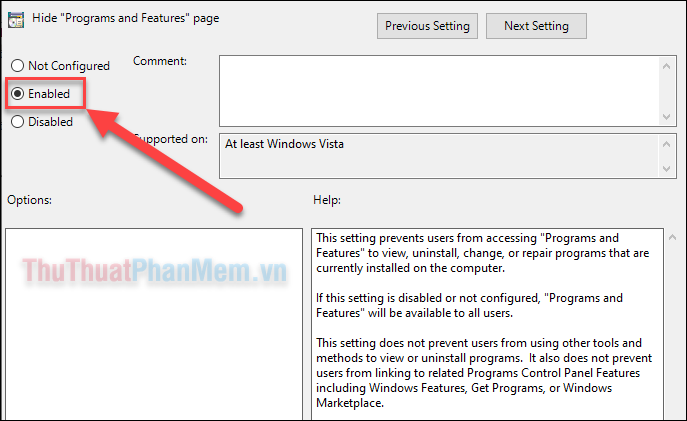
Bước 5: Nhấn Apply và OK để đóng cửa sổ.
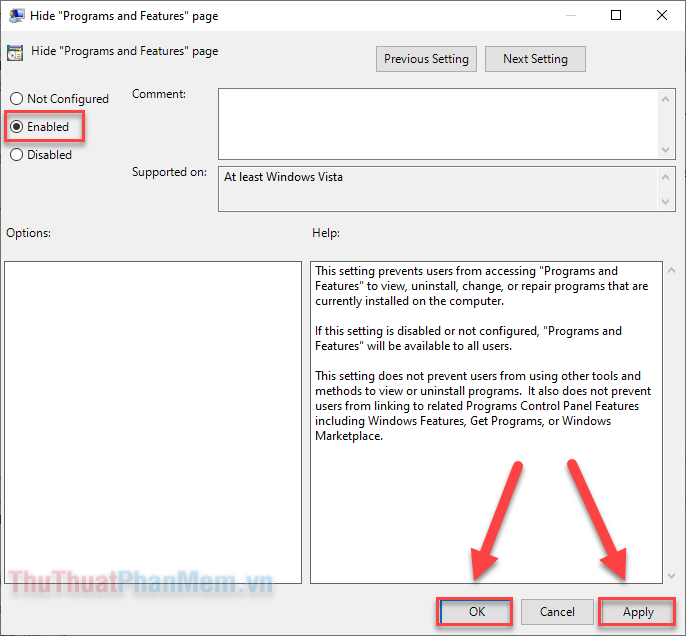
Như vậy là bạn đã ẩn hoàn toàn menu Programs and Features trong Control Panel. Khi truy cập vào phần này, bạn sẽ thấy thông báo “Quản trị viên hệ thống của bạn đã vô hiệu hóa Chương trình và Tính năng”.
Trong tương lai, nếu bạn muốn hiển thị lại các ứng dụng, hãy chọn Không được định cấu hình trong trang Ẩn “Chương trình và Tính năng”.
Ẩn ứng dụng trong Start Menu
Ngay cả khi bạn biết cách ẩn ứng dụng trong Control Panel, những người dùng khác vẫn có thể dễ dàng tìm thấy phím tắt của chúng thông qua Start Menu (nhấn nút Windows trên bàn phím).
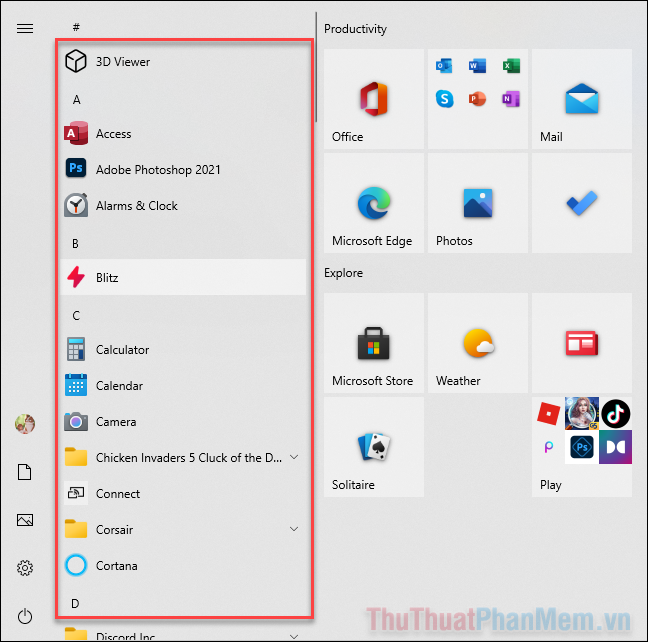
Để khắc phục điều này, bạn có thể dễ dàng làm như dưới đây.
Bước 1: Mở File Explorer và truy cập vào vị trí thư mục sau:
C:\ProgramData\Microsoft\Windows\Menu Bắt đầu\Chương trình
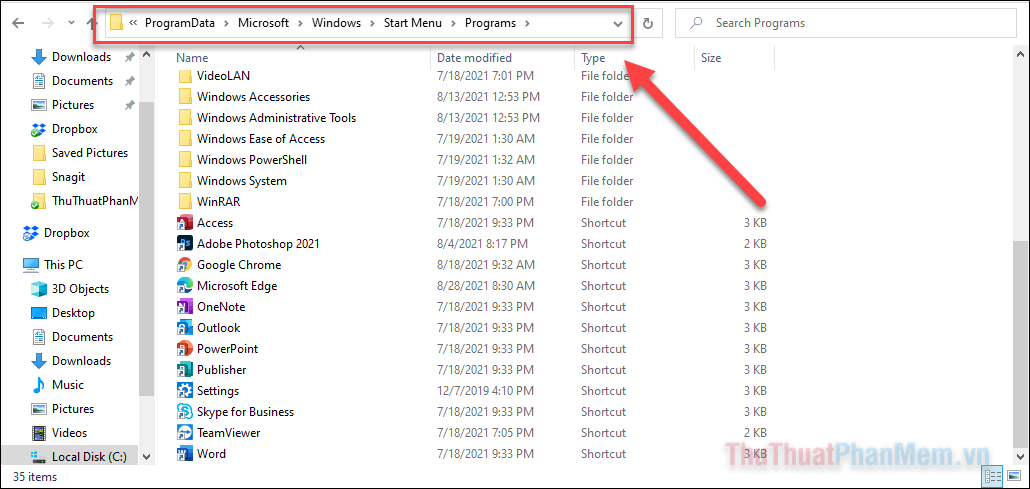
Bước 2: Tại thư mục này, nhấn chuột phải vào Shortcut của ứng dụng muốn ẩn, chọn Delete.
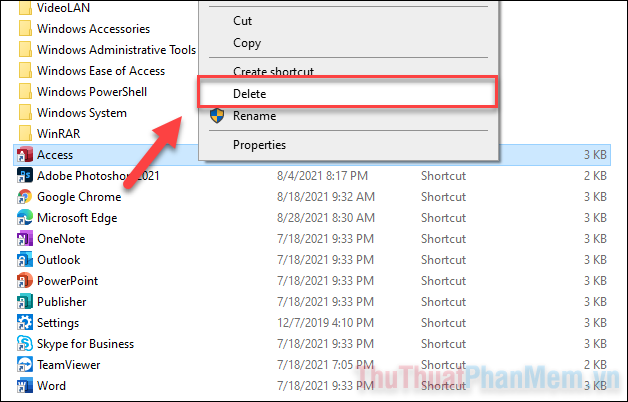
Bằng cách xóa phím tắt này, những người dùng khác sẽ không thể tìm thấy ứng dụng thông qua menu Bắt đầu nữa.
Kết luận
Trên đây là 2 cách đơn giản giúp bạn ẩn ứng dụng, phần mềm khỏi menu trong Control Panel.
Bạn thấy bài viết Cách ẩn ứng dụng, phần mềm đã cài đặt trên Windows 10, 11 có đáp ướng đươc vấn đề bạn tìm hiểu không?, nếu không hãy comment góp ý thêm về Cách ẩn ứng dụng, phần mềm đã cài đặt trên Windows 10, 11 bên dưới để vietabinhdinh.edu.vn có thể thay đổi & cải thiện nội dung tốt hơn cho các bạn nhé! Cám ơn bạn đã ghé thăm Website: vietabinhdinh.edu.vn
Nhớ để nguồn bài viết này: Cách ẩn ứng dụng, phần mềm đã cài đặt trên Windows 10, 11 của website vietabinhdinh.edu.vn
Chuyên mục: Hình Ảnh Đẹp
Tóp 10 Cách ẩn ứng dụng, phần mềm đã cài đặt trên Windows 10, 11
#Cách #ẩn #ứng #dụng #phần #mềm #đã #cài #đặt #trên #Windows
Video Cách ẩn ứng dụng, phần mềm đã cài đặt trên Windows 10, 11
Hình Ảnh Cách ẩn ứng dụng, phần mềm đã cài đặt trên Windows 10, 11
#Cách #ẩn #ứng #dụng #phần #mềm #đã #cài #đặt #trên #Windows
Tin tức Cách ẩn ứng dụng, phần mềm đã cài đặt trên Windows 10, 11
#Cách #ẩn #ứng #dụng #phần #mềm #đã #cài #đặt #trên #Windows
Review Cách ẩn ứng dụng, phần mềm đã cài đặt trên Windows 10, 11
#Cách #ẩn #ứng #dụng #phần #mềm #đã #cài #đặt #trên #Windows
Tham khảo Cách ẩn ứng dụng, phần mềm đã cài đặt trên Windows 10, 11
#Cách #ẩn #ứng #dụng #phần #mềm #đã #cài #đặt #trên #Windows
Mới nhất Cách ẩn ứng dụng, phần mềm đã cài đặt trên Windows 10, 11
#Cách #ẩn #ứng #dụng #phần #mềm #đã #cài #đặt #trên #Windows
Hướng dẫn Cách ẩn ứng dụng, phần mềm đã cài đặt trên Windows 10, 11
#Cách #ẩn #ứng #dụng #phần #mềm #đã #cài #đặt #trên #Windows