Để trang trí chữ cho Word, người dùng có thể chèn nền cho nội dung chữ sao cho sinh động, tạo sự thu hút cho người xem. Hôm nay Thủ thuật phần mềm hướng dẫn các bạn tạo nền trong Word.
Bước 1: Tại tab Design (1) => click vào biểu tượng Page color (2) => Chọn Fill Effects… (3).
Bước 2: Cửa sổ Fill Effects xuất hiện, mỗi tab là một kiểu thiết lập nền khác nhau.
- Gradient: tạo ảnh nền theo màu sắc.
- Texture/Pattern: tạo nền theo định dạng và mẫu có sẵn.
- Picture: tạo hình nền theo ảnh.
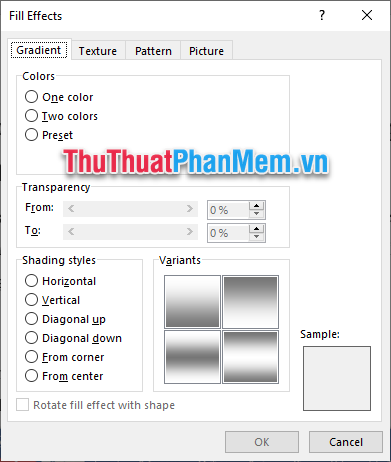
Bước 3: Ở bước này Thủ thuật phần mềm sẽ hướng dẫn các bạn cách tạo hình nền bằng cách chèn hình ảnh mà bạn muốn. Chuyển sang thẻ Picture (1) => Nhấn nút Select Picture… (2).
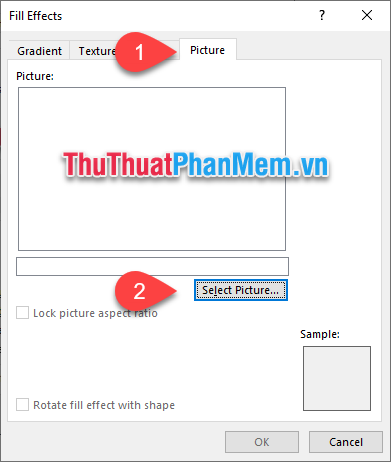
Bước 4: Nhập đường dẫn đến thư mục mà bạn chọn lưu trữ file ảnh làm ảnh nền. Chọn hình ảnh và sau đó nhấp vào nút Chèn.
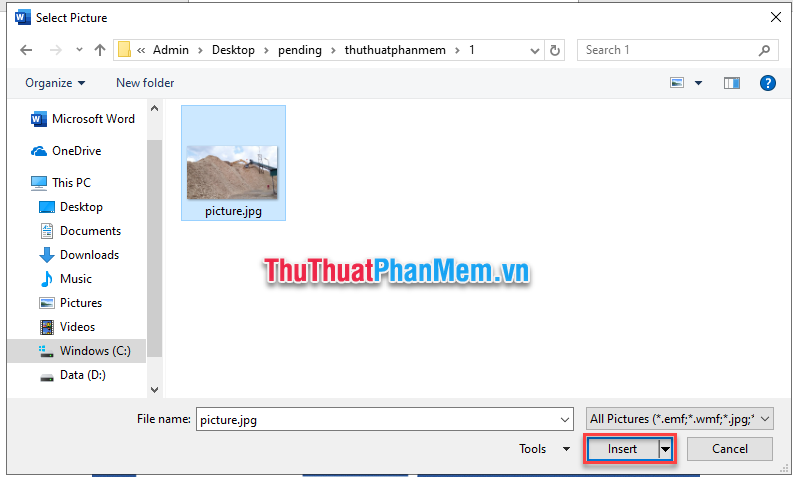
Bước 5: Quay lại cửa sổ Fill Effect, nhấn nút OK để chèn ảnh nền.
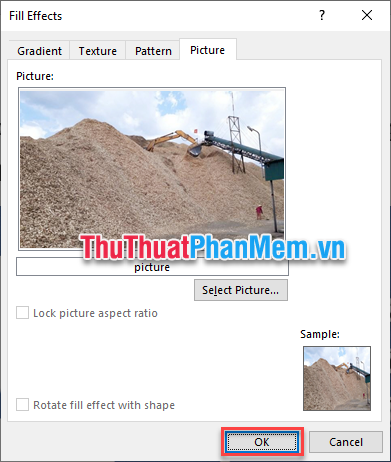
=> Kết quả là bạn đã tạo được ảnh nền cho Word:

Bước 6: Để xóa hình nền đã cài. Quay lại thẻ Design (1) => click vào biểu tượng Page Color (2) => Chọn No Color (3).
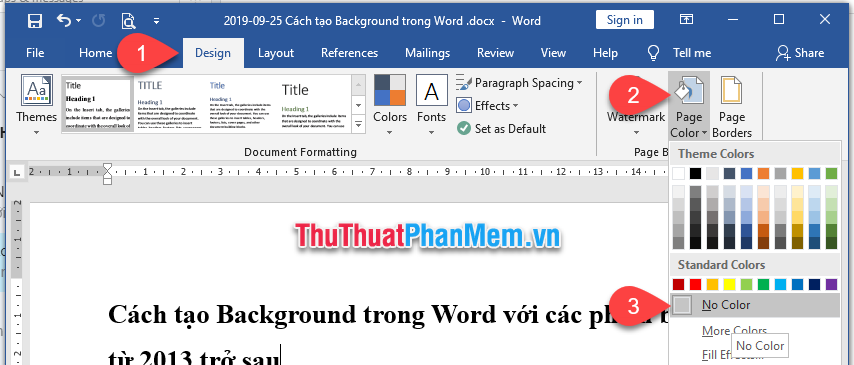
Chúc may mắn!
Bạn thấy bài viết Cách tạo Background trong Word có đáp ướng đươc vấn đề bạn tìm hiểu không?, nếu không hãy comment góp ý thêm về Cách tạo Background trong Word bên dưới để vietabinhdinh.edu.vn có thể thay đổi & cải thiện nội dung tốt hơn cho các bạn nhé! Cám ơn bạn đã ghé thăm Website: vietabinhdinh.edu.vn
Nhớ để nguồn bài viết này: Cách tạo Background trong Word của website vietabinhdinh.edu.vn
Chuyên mục: Kiến thức chung
Tóp 10 Cách tạo Background trong Word
#Cách #tạo #Background #trong #Word
Video Cách tạo Background trong Word
Hình Ảnh Cách tạo Background trong Word
#Cách #tạo #Background #trong #Word
Tin tức Cách tạo Background trong Word
#Cách #tạo #Background #trong #Word
Review Cách tạo Background trong Word
#Cách #tạo #Background #trong #Word
Tham khảo Cách tạo Background trong Word
#Cách #tạo #Background #trong #Word
Mới nhất Cách tạo Background trong Word
#Cách #tạo #Background #trong #Word
Hướng dẫn Cách tạo Background trong Word
#Cách #tạo #Background #trong #Word