Với Windows 10, có nhiều tính năng và hiệu ứng đẹp mắt hơn trên giao diện của hệ thống. Với mỗi tính năng đó lại tiêu tốn một lượng tài nguyên nhất định trên hệ thống máy tính và ảnh hưởng đến những máy tính có cấu hình yếu không đủ đáp ứng. Tuy nhiên, người dùng có thể tắt các tùy chọn đó để tạo môi trường hoạt động nhanh và ổn định hơn rất nhiều. Hôm nay Thủ thuật phần mềm sẽ giới thiệu đến các bạn Cách tăng tốc Windows 10, tối ưu Windows 10 để đạt hiệu suất cao nhất.
1. Xóa những thứ không cần thiết trên Windows
Windows có hàng ngàn dữ liệu khác nhau, nếu bạn không biết và không hiểu nhiều, xóa đi thì chắc chắn lỗi Win sẽ xảy ra. Tuy nhiên, ai đó đã viết một công cụ chạy tác vụ xóa những thứ không cần thiết trên Windows để hoạt động nhanh và ổn định hơn.
Liên kết tải xuống: https://github.com/Sycnex/Windows10Debloater
Bước 1: Các bạn tiến hành truy cập vào link trên và tải phần mềm về máy tính. Bạn hãy chọn tải về Download Zip và giải nén ra để sử dụng.
Bước 2: Click chuột phải vào Windows10Debloater.ps1 chọn Run with PowerShell để chạy phần mềm.
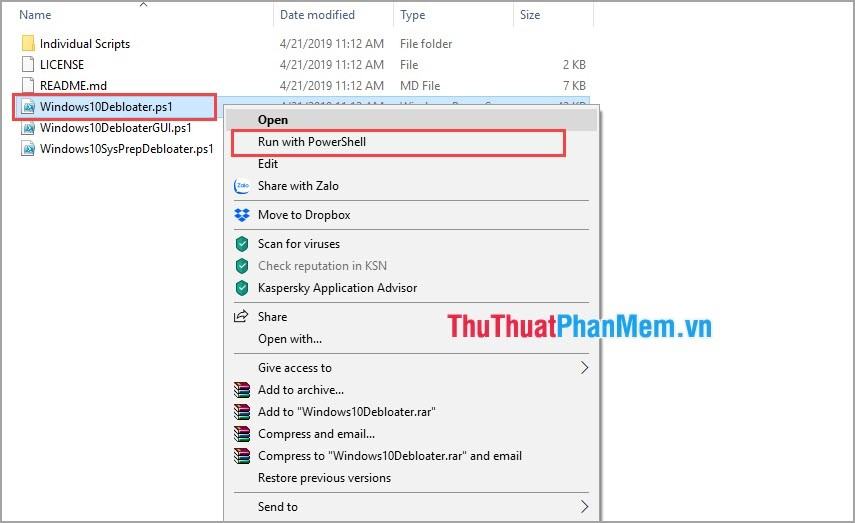
Bước 3: Phần mềm sẽ tự động chạy và quét toàn bộ dữ liệu của Windows. Hệ thống sẽ phân biệt giữa phần mềm xóa được và không xóa được.
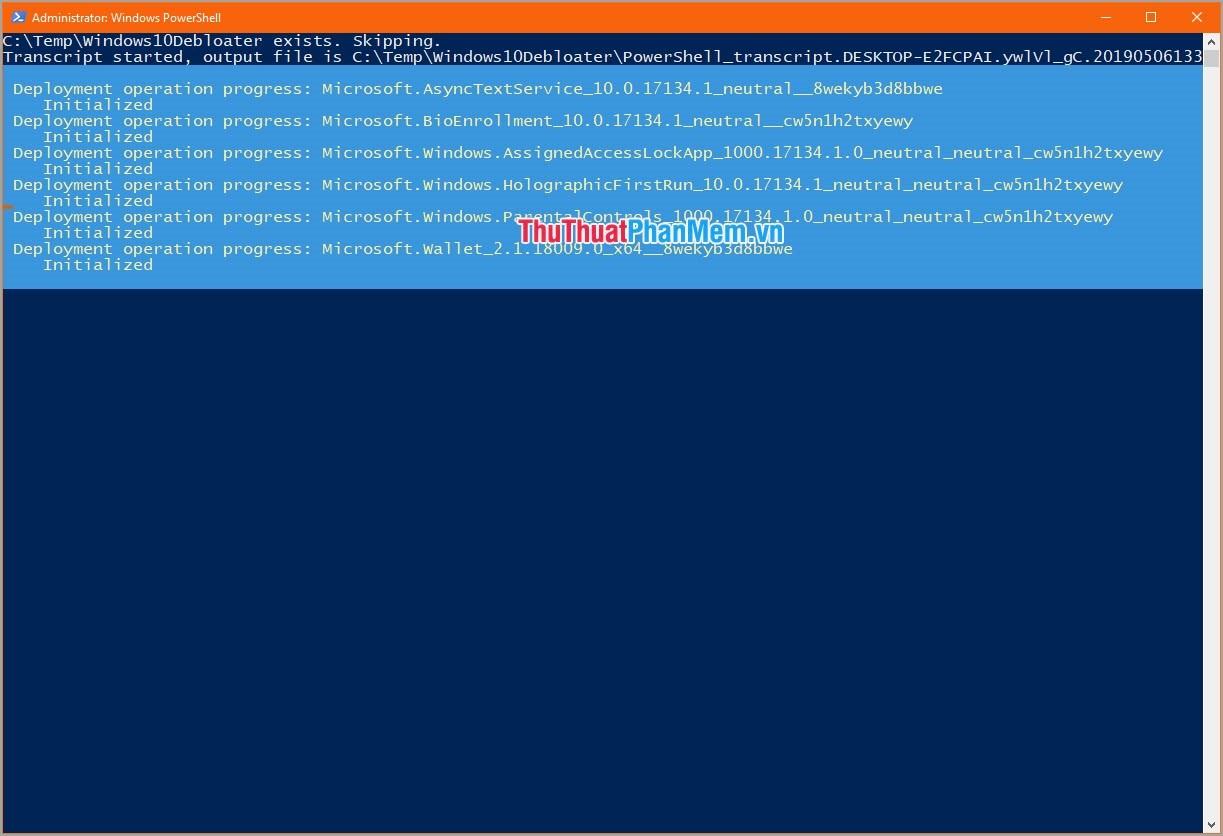
Đối với những phần mềm có thể xóa thì hệ thống sẽ tự động xóa. Sau đó phần mềm tiến hành xóa Registry.
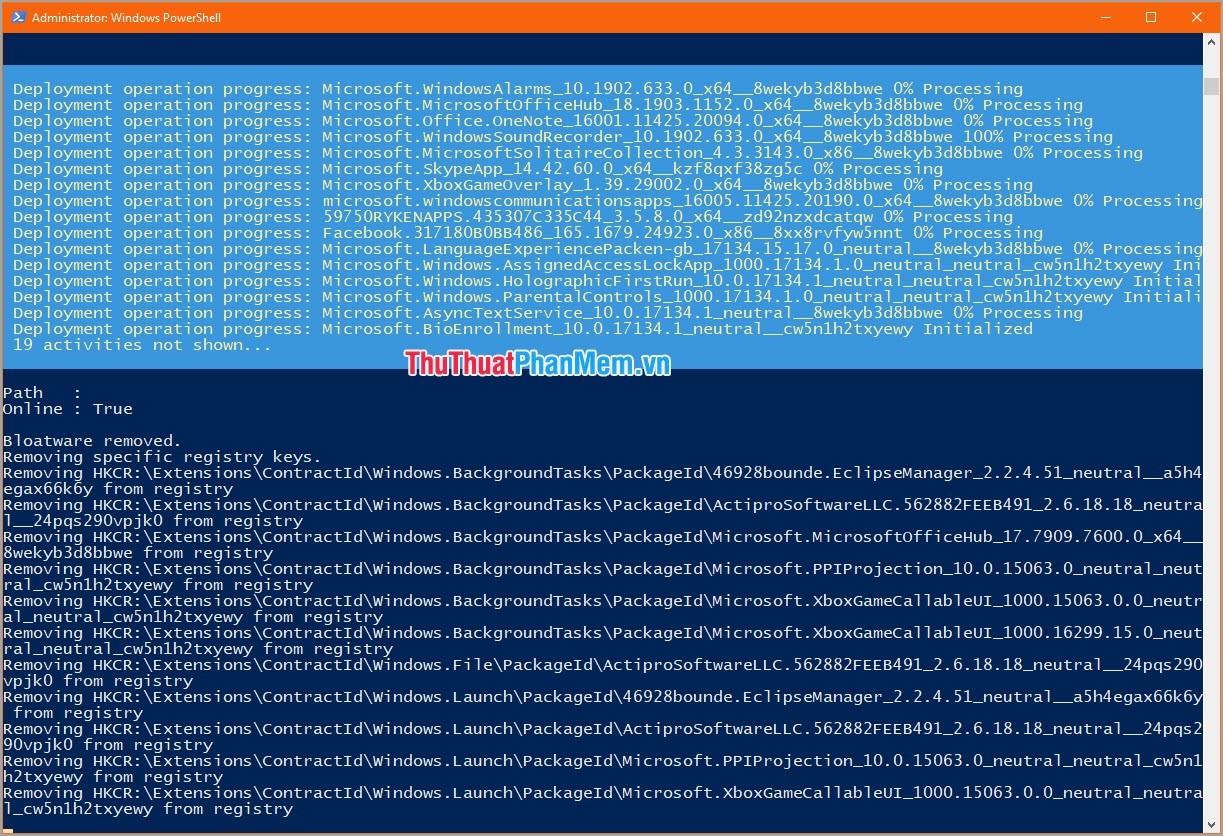
Bước 4: Sau khi xóa những thứ không cần thiết, hệ thống sẽ hỏi bạn có muốn tiếp tục hay không? Bạn gõ Y → Enter để phần mềm tiếp tục.
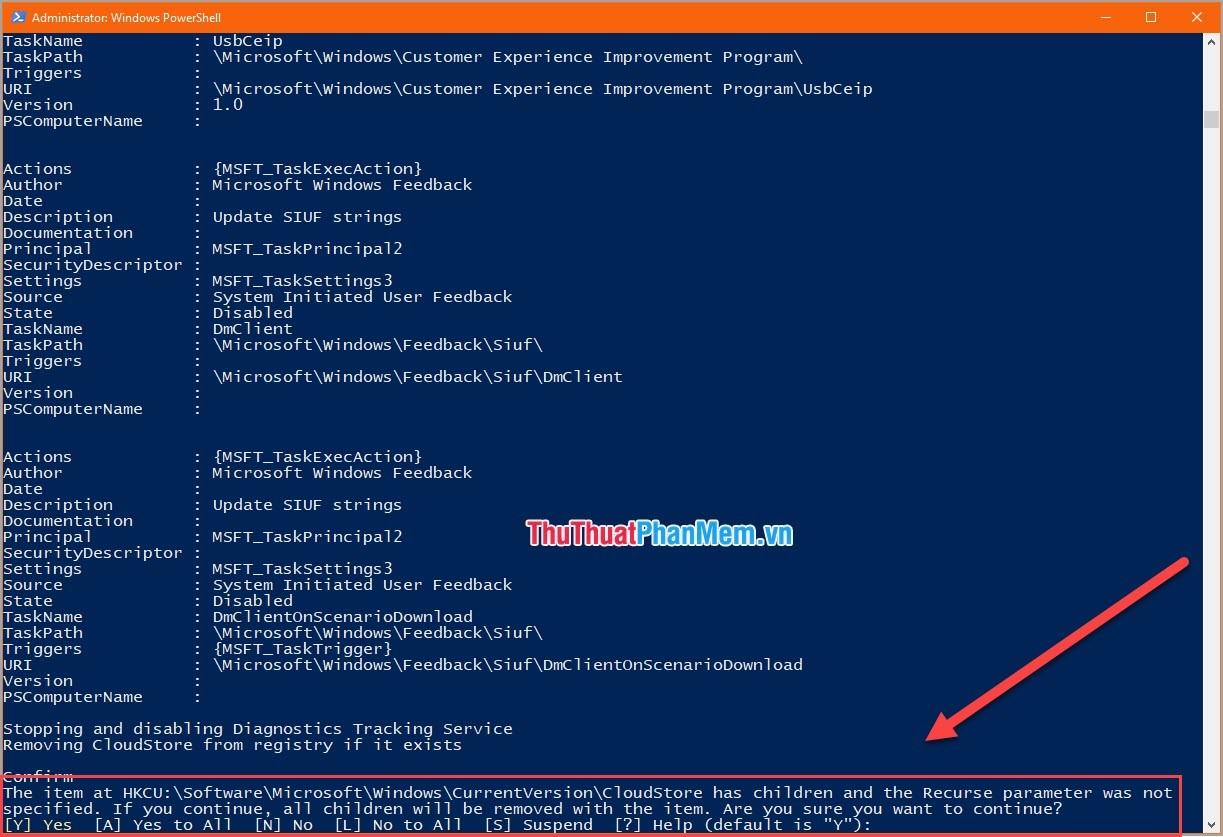
Bước 5: Sau đó hệ thống sẽ xóa và vô hiệu hóa những phần mềm không cần thiết. Bạn chọn Yes/No (Có/Không) tùy theo nhu cầu của mình.
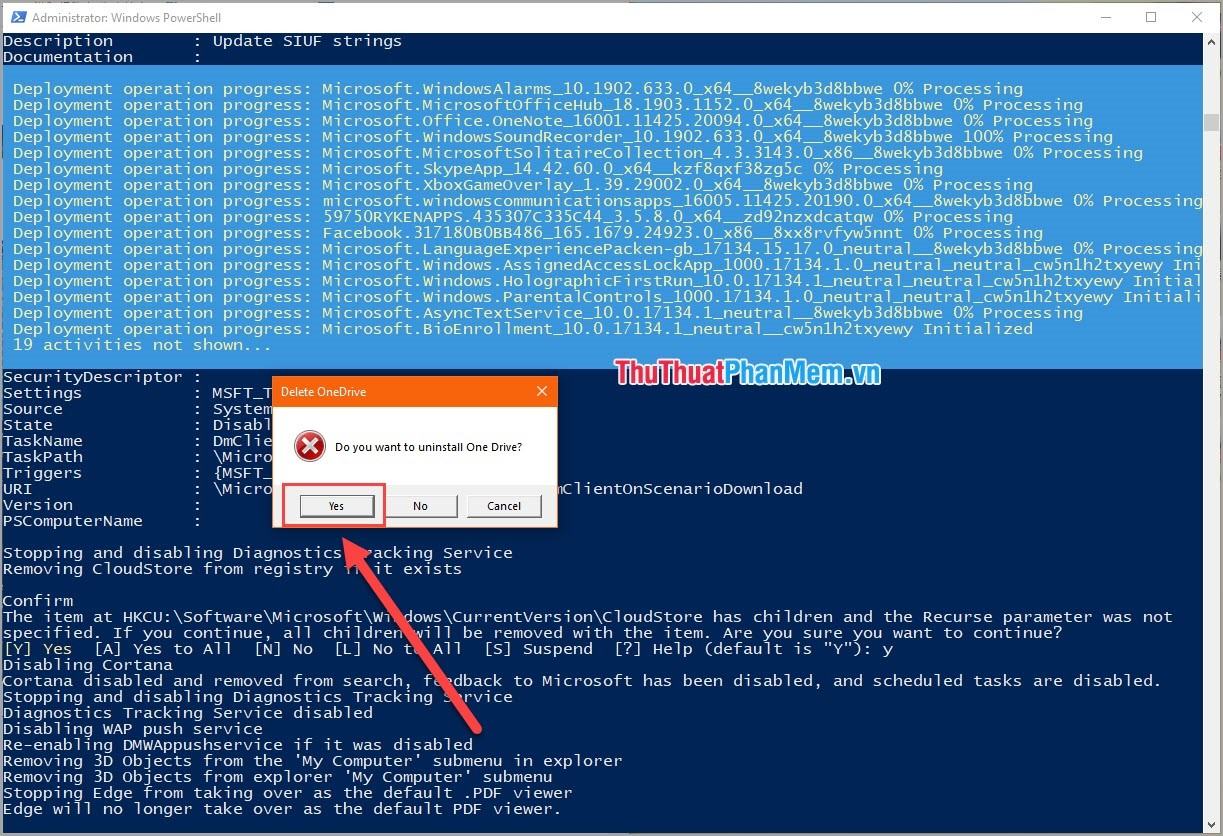
Bước 6: Sau khi phần mềm chạy xong, hệ thống sẽ tự thoát. Sự khác biệt đầu tiên mà bạn sẽ thấy rõ ràng nhất là phần Bắt đầu của tôi sạch hơn rất nhiều.
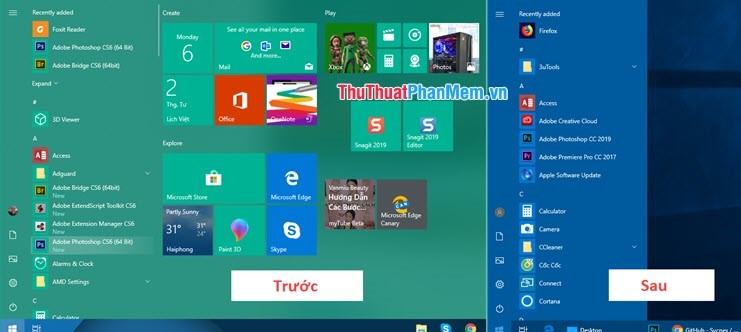
2. Sử dụng Trình tối ưu hóa sổ đăng ký
Với Sổ đăng ký, bạn có thể thực hiện các thay đổi bằng cách tạo Ghi chú và lưu dưới dạng *.reg Khởi nghiệp. Nhưng điều đó cần rất nhiều thời gian và đòi hỏi nhiều kiến thức. Cách đơn giản hơn là sử dụng các bản Registry đã được nhà phát triển tối ưu.
Liên kết tải xuống: https://media.askvg.com/downloads/2009/01/Registry-Tweaks-Collection-to-Make-Windows-Faster.zip
Bước 1: Các bạn tiến hành giải nén file vừa tải về và chạy file Registry Tweaks to Make Windows Faster.
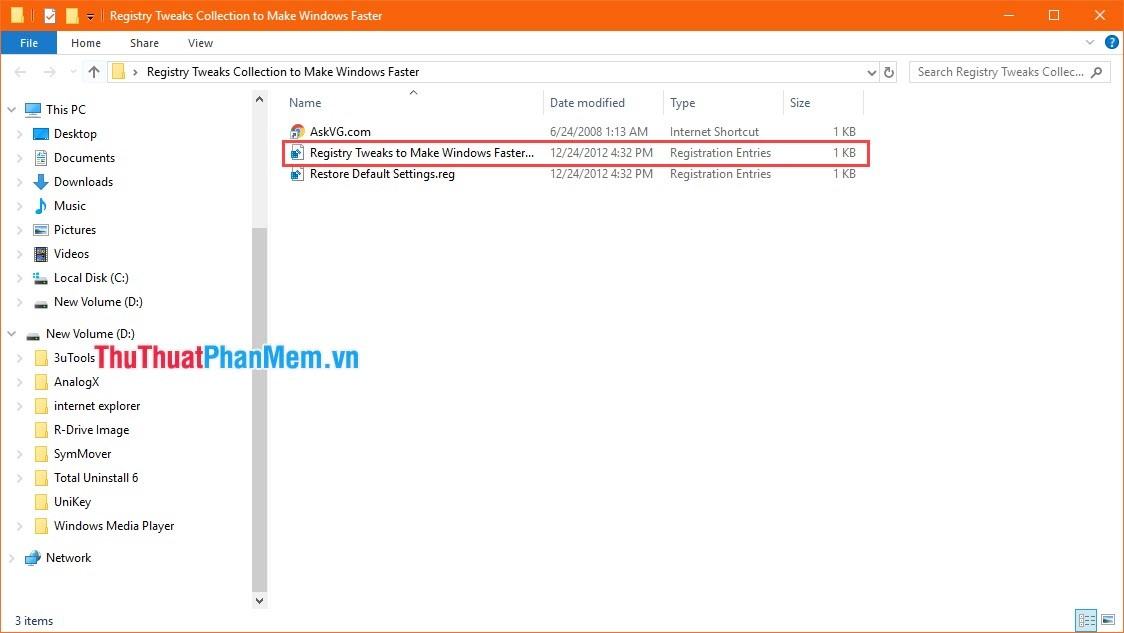
Bước 2: Hệ thống sẽ có cảnh báo. Nhấp vào Có để tiếp tục.
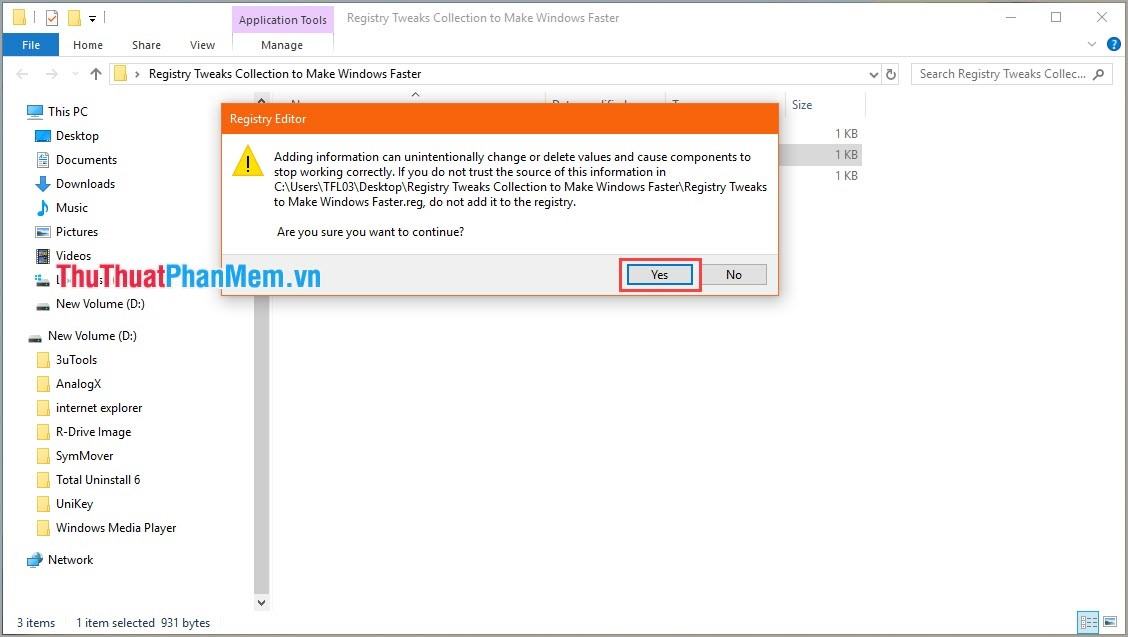
Registry Tweaks to Make Windows Faster chi tiết tính năng:
- AutoEndT task: Buộc Windows tự động kết thúc các dịch vụ của người dùng khi người dùng đăng xuất hoặc tắt máy tính.
- HungAppTimeout: Giảm thời gian chờ của hệ thống trước khi quá trình người dùng kết thúc khi người dùng nhấp vào nút “Kết thúc tác vụ”.
- MenuShowDelay: Giảm thời gian hiển thị các Menu.
- WaitToKillAppTimeout: Giảm thời gian chờ khi đóng ứng dụng.
- LowLevelHooksTimeout: Giảm thời gian chờ của hệ thống trước khi đóng các dịch vụ không phản hồi.
- MouseHoverTime: Giảm độ trễ của cửa sổ bật lên khi hiển thị mô tả.
- NoLowDiskSpaceChecks: Tắt tính năng kiểm tra dung lượng ổ đĩa.
- LinkResolveIgnoreLinkInfo: Ngăn Windows lãng phí thời gian tìm kiếm một chương trình không còn tồn tại trong hệ thống của bạn khi bạn cố mở nó bằng đường dẫn.
- NoResolveSearch: Ngăn Windows tìm kiếm ổ đĩa cho các phím tắt.
- NoResolveTrack: Ngăn Windows sử dụng tính năng theo dõi lối tắt của hệ thống tệp NTFS.
- NoINETOpenWith: Tắt lời nhắc “Tìm kiếm trên Internet” trong cửa sổ “Open With” để bạn có thể xem trực tiếp các chương trình có sẵn.
3. Tắt hình ảnh động
Bước 1: Các bạn nhấn tổ hợp Windows + R để mở cửa sổ Run rồi nhập: “sysdm.cpl” và nhấn Enter.
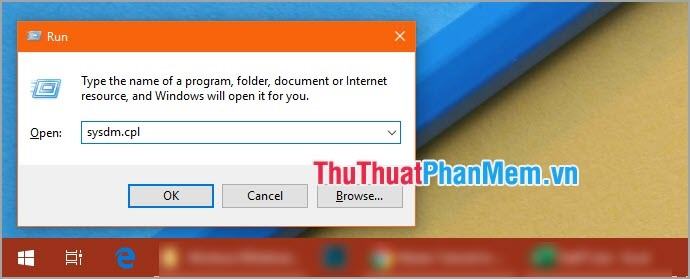
Bước 2: Khi cửa sổ System Properties xuất hiện, bạn chuyển sang Advanced và chọn Settings… trong mục Performance.
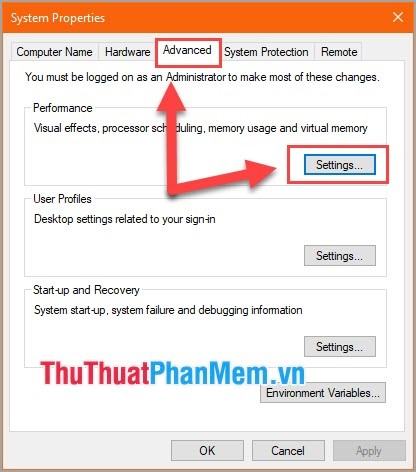
Bước 3: Trong phần Hiệu ứng hình ảnh có các tùy chọn tối ưu hóa khác nhau. Tuy nhiên để máy hoạt động mượt mà nhất thì bạn nên chọn các cài đặt sau. Chọn Tùy chỉnh.
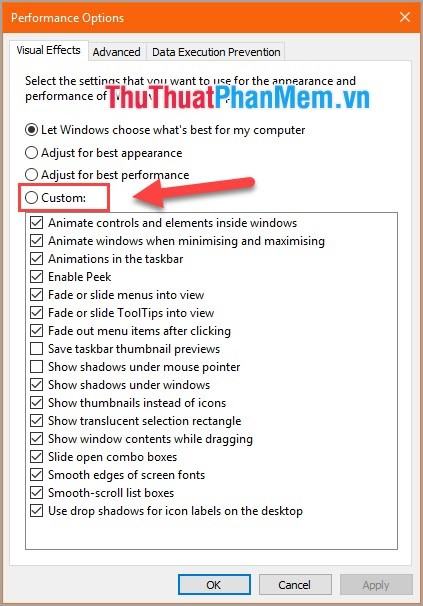
Bước 4: Bạn tiến hành bỏ dấu tích theo bảng bên dưới.
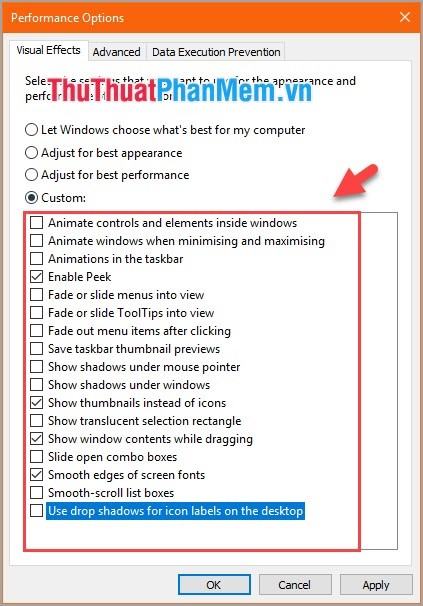
4. Tắt hiệu ứng trên Windows
Bước 1: Các bạn nhấn tổ hợp Windows + I để mở Settings. Sau đó, bạn chọn Ease of Access.
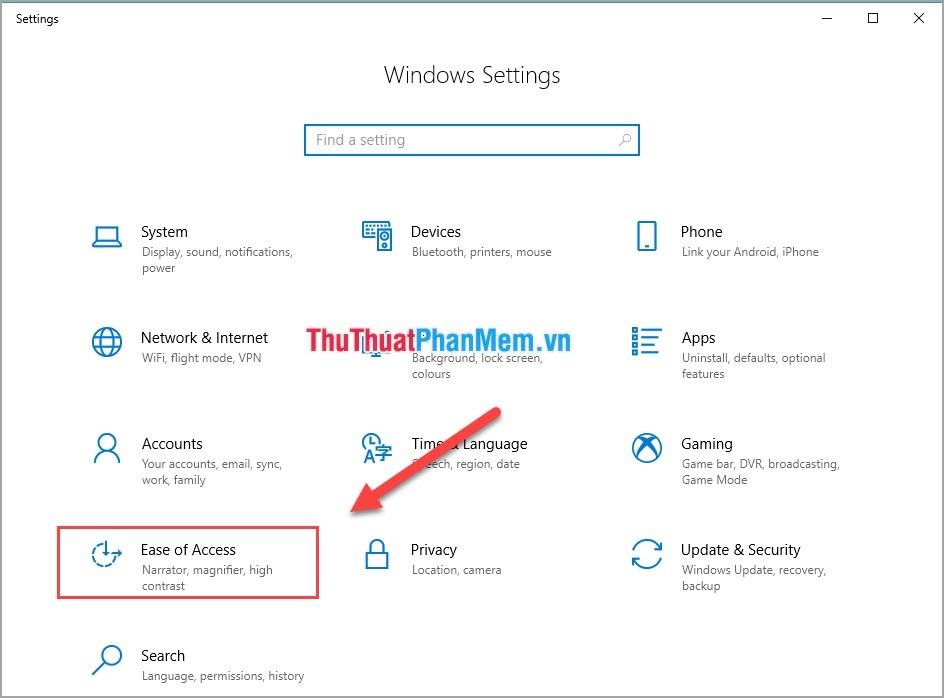
Bước 2: Tiếp theo, chọn Other Options và tắt Play Animations trong Windows.
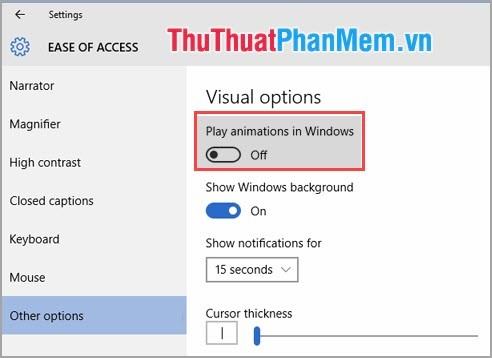
5. Tắt thông báo hướng dẫn của Windows
Bước 1: Các bạn nhấn tổ hợp Windows + I để mở Settings. Sau đó chọn phần Hệ thống.
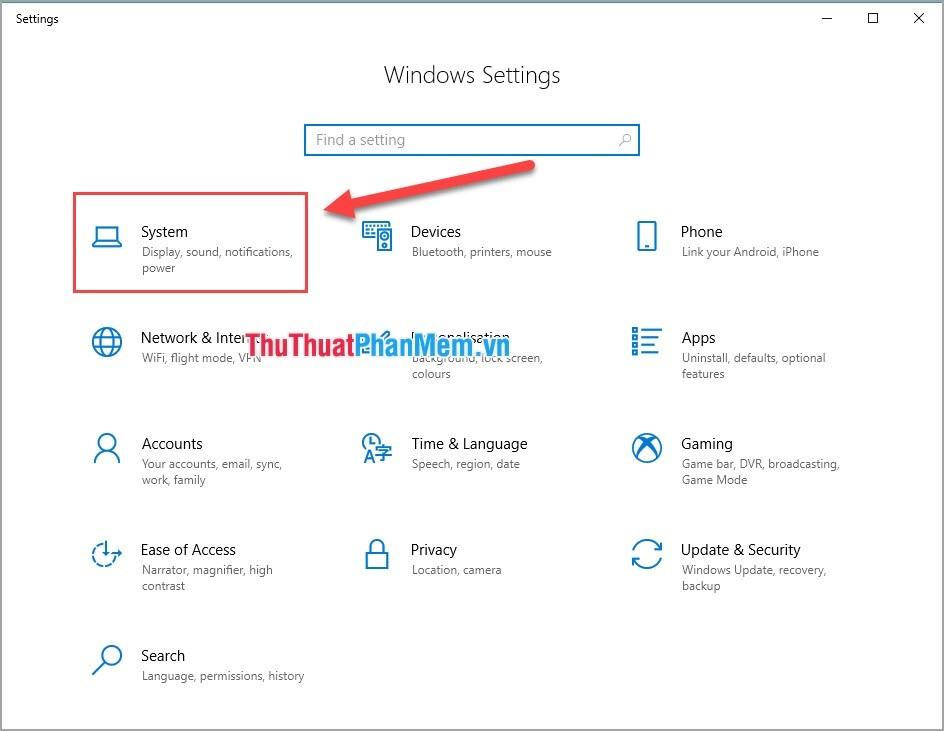
Bước 2: Tiếp theo, chọn Thông báo & hành động và tắt Nhận mẹo, thủ thuật và đề xuất khi bạn sử dụng Windows.
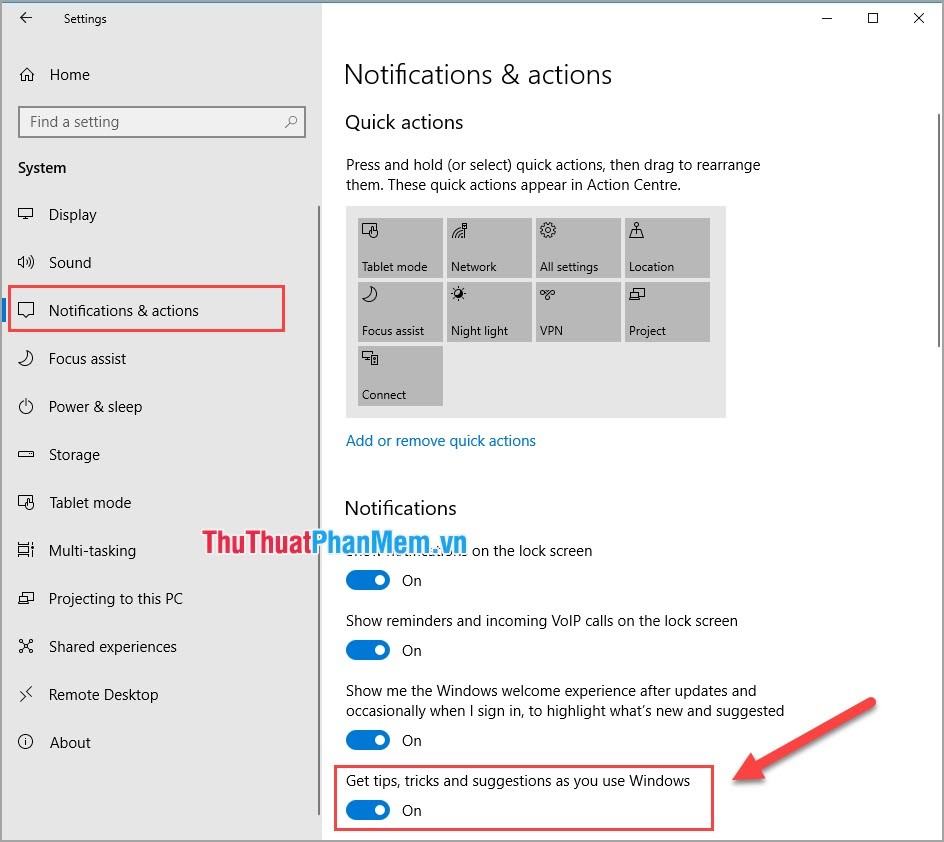
6. Tắt ứng dụng khởi động cùng Windows
Có những ứng dụng yêu cầu quyền truy cập ngay khi chúng ta khởi động máy khiến chúng chạy ngầm trên hệ thống làm ảnh hưởng đến tốc độ.
Bước 1: Click chuột phải vào thanh Taskbar chọn Task Manager.
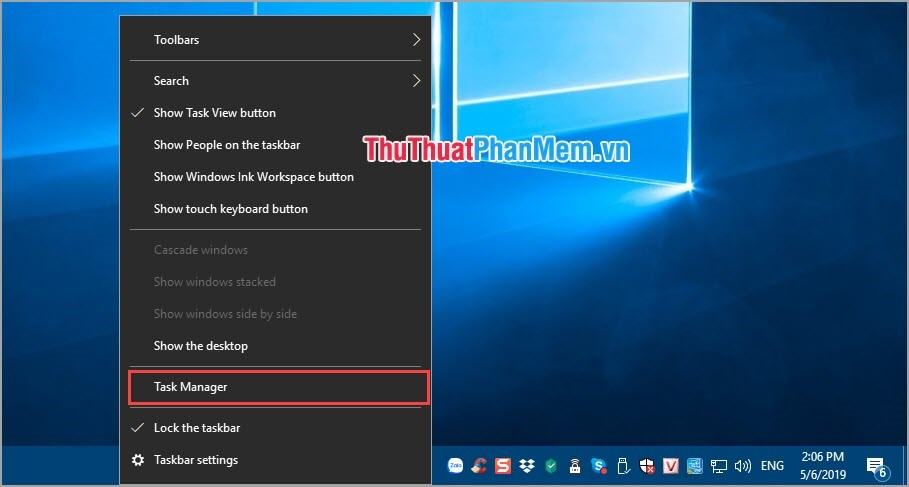
Bước 2: Bạn chuyển sang tab Startup.
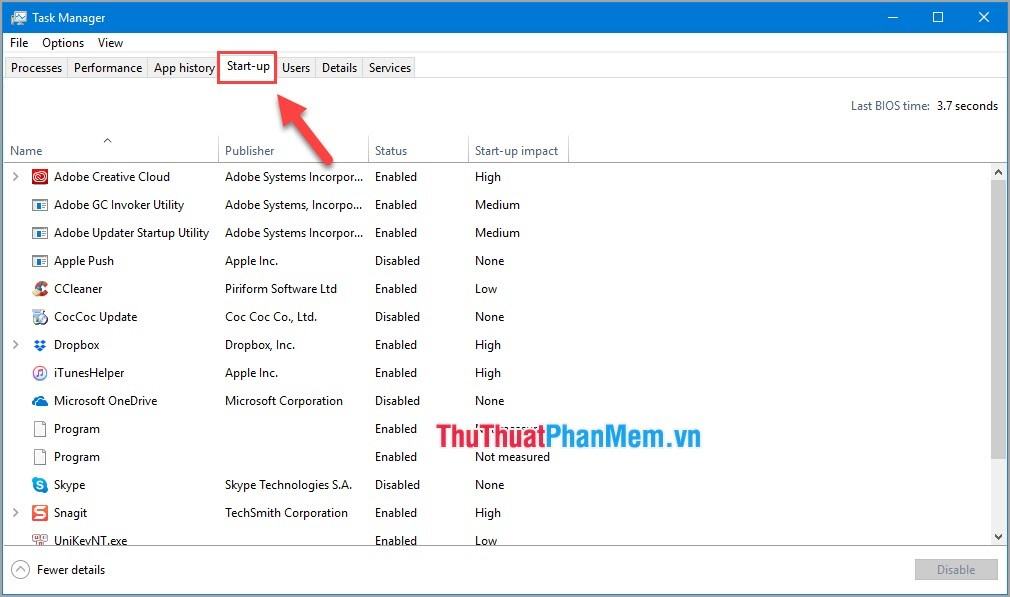
Bước 3: Click chuột phải vào các ứng dụng không cần khởi động cùng Windows và chọn Disable.
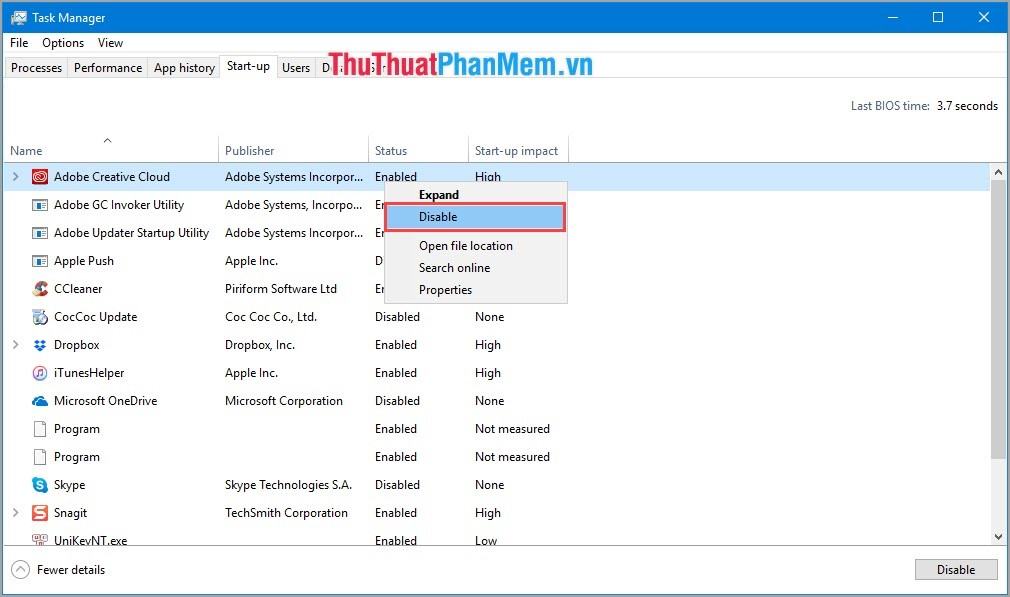
Như vậy, Thủ thuật phần mềm đã hướng dẫn các bạn Cách tăng tốc Windows 10, tối ưu Windows 10 cho hiệu suất tối đa nhanh nhất. Chúc may mắn!
Bạn thấy bài viết Cách tăng tốc Windows 10, tối ưu hóa Windows 10 để đạt hiệu suất tối đa có đáp ướng đươc vấn đề bạn tìm hiểu không?, nếu không hãy comment góp ý thêm về Cách tăng tốc Windows 10, tối ưu hóa Windows 10 để đạt hiệu suất tối đa bên dưới để vietabinhdinh.edu.vn có thể thay đổi & cải thiện nội dung tốt hơn cho các bạn nhé! Cám ơn bạn đã ghé thăm Website: vietabinhdinh.edu.vn
Nhớ để nguồn bài viết này: Cách tăng tốc Windows 10, tối ưu hóa Windows 10 để đạt hiệu suất tối đa của website vietabinhdinh.edu.vn
Chuyên mục: Hình Ảnh Đẹp
Tóp 10 Cách tăng tốc Windows 10, tối ưu hóa Windows 10 để đạt hiệu suất tối đa
#Cách #tăng #tốc #Windows #tối #ưu #hóa #Windows #để #đạt #hiệu #suất #tối #đa
Video Cách tăng tốc Windows 10, tối ưu hóa Windows 10 để đạt hiệu suất tối đa
Hình Ảnh Cách tăng tốc Windows 10, tối ưu hóa Windows 10 để đạt hiệu suất tối đa
#Cách #tăng #tốc #Windows #tối #ưu #hóa #Windows #để #đạt #hiệu #suất #tối #đa
Tin tức Cách tăng tốc Windows 10, tối ưu hóa Windows 10 để đạt hiệu suất tối đa
#Cách #tăng #tốc #Windows #tối #ưu #hóa #Windows #để #đạt #hiệu #suất #tối #đa
Review Cách tăng tốc Windows 10, tối ưu hóa Windows 10 để đạt hiệu suất tối đa
#Cách #tăng #tốc #Windows #tối #ưu #hóa #Windows #để #đạt #hiệu #suất #tối #đa
Tham khảo Cách tăng tốc Windows 10, tối ưu hóa Windows 10 để đạt hiệu suất tối đa
#Cách #tăng #tốc #Windows #tối #ưu #hóa #Windows #để #đạt #hiệu #suất #tối #đa
Mới nhất Cách tăng tốc Windows 10, tối ưu hóa Windows 10 để đạt hiệu suất tối đa
#Cách #tăng #tốc #Windows #tối #ưu #hóa #Windows #để #đạt #hiệu #suất #tối #đa
Hướng dẫn Cách tăng tốc Windows 10, tối ưu hóa Windows 10 để đạt hiệu suất tối đa
#Cách #tăng #tốc #Windows #tối #ưu #hóa #Windows #để #đạt #hiệu #suất #tối #đa