Windows 10 là hệ điều hành phổ biến nhất thế giới theo thống kê của các nhà sản xuất máy tính. Nếu máy tính bạn đang sử dụng các phiên bản hệ điều hành Windows XP, Vista, 7, 8.1 thì có thể nâng cấp lên Windows 10 ngay bằng cách tải Windows 10 từ trang chủ Microsoft.
Bước 1: Các bạn tải và cài đặt Media Creation Tool tại link sau https://www.microsoft.com/en-au/software-download/windows10
Bước 2: Sau khi tải về, mở tệp MediaCreationTool.exe. Sau đó, bạn tích vào ô Tạo phương tiện cài đặt (USB flash drive, DVD, or ISO file). Sau đó nhấn Next để tiếp tục.
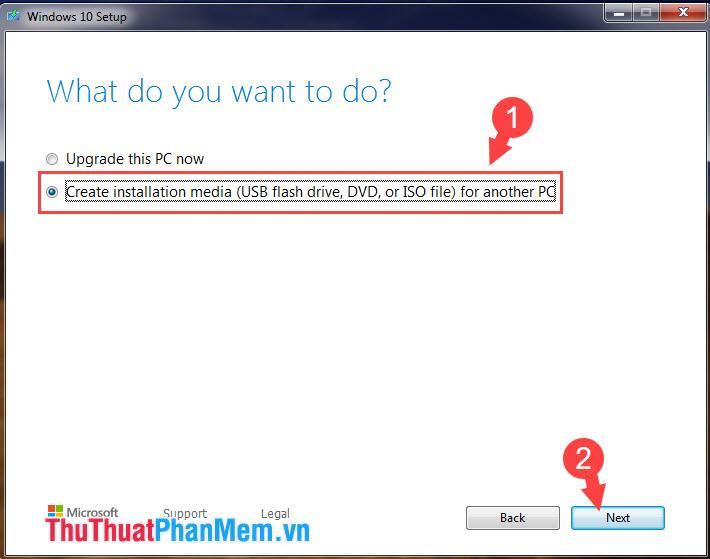
Bước 3: Chúng ta bỏ chọn Use the recommend options for this PC và nhấn Next để tiếp tục.

Bước 4: Các bạn chọn mục ISO file để tải file ISO từ Windows về máy tính và nhấn Next để sang bước tiếp theo.
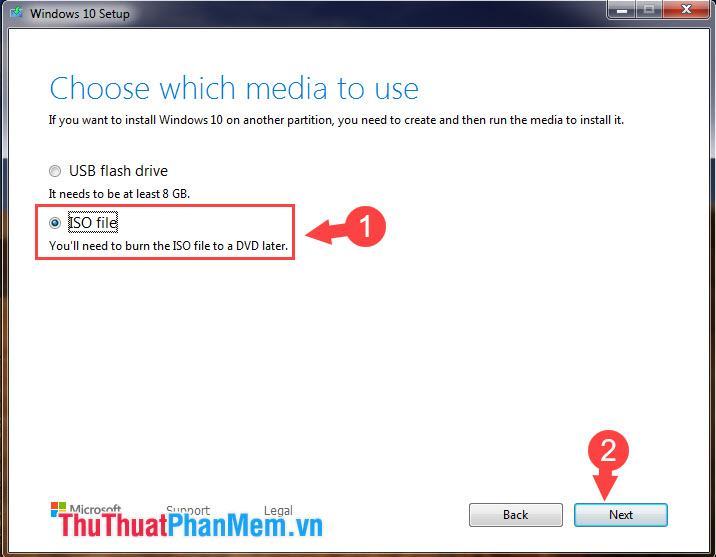
Bước 5: Các bạn chọn nơi lưu file và nhấn Save để lưu file ISO Windows 10.

Bước 6: Quá trình tải xuống bắt đầu, tốc độ nhanh hay chậm tùy thuộc vào tốc độ đường truyền Internet của bạn.
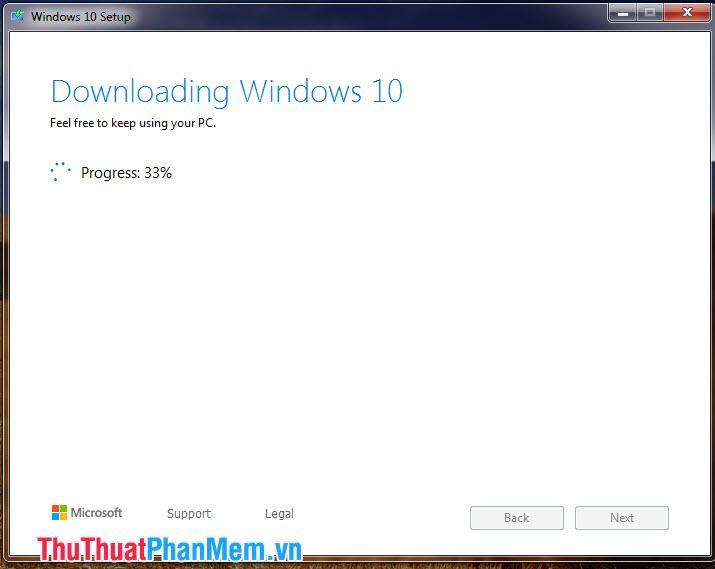
Sau khi tải về thành công, bạn mở thư mục chứa file Windows vừa tải về ở định dạng ISO và cài đặt qua USB. Chi tiết cách cài Windows qua USB, mời bạn tham khảo bài viết sau: https://thuthuatphanmem.vn/huong-dan-cach-cai-windows-10-bang-usb-tung-buoc-mot/

2. Tải Windows 10 trực tiếp từ Microsoft
Bước 1: Các bạn truy cập vào website sau: https://www.microsoft.com/en-us/software-download/windows10
Sau đó, bạn mở cửa sổ Inspect/Develope Tools bằng cách nhấn phím F12 (đối với trình duyệt Chrome, Cốc Cốc) còn đối với trình duyệt Mozilla Firefox, chúng ta nhấn tổ hợp phím Ctrl + Shift + M. Tiếp theo, nhấn vào dấu 3 chấm (1) trong Inspect = > Công cụ khác (2) => hộp thoại Điều kiện mạng (3).
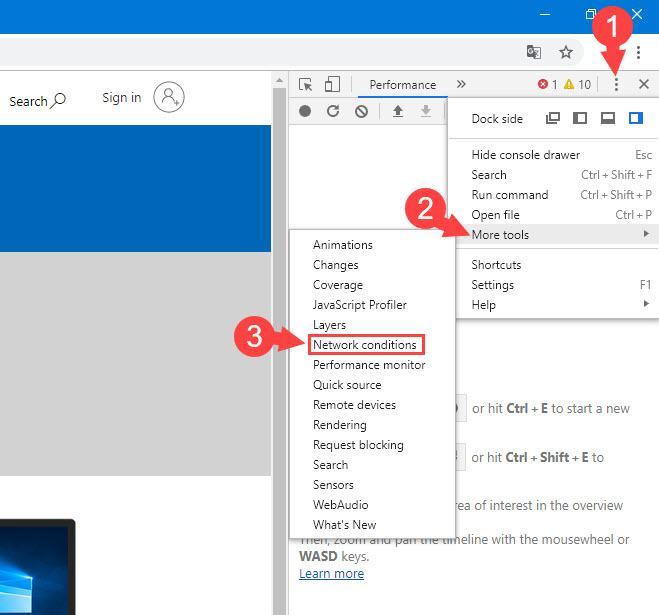
Bước 2: Tại ô Network Điều kiện, bỏ chọn dòng Chọn tự động (1) trong phần Tác nhân người dùng. Sau đó bạn chọn loại User-Agent là Safari – iPhone iOS 9 (2). Sau đó bạn nhấn F5 để làm mới trang web.
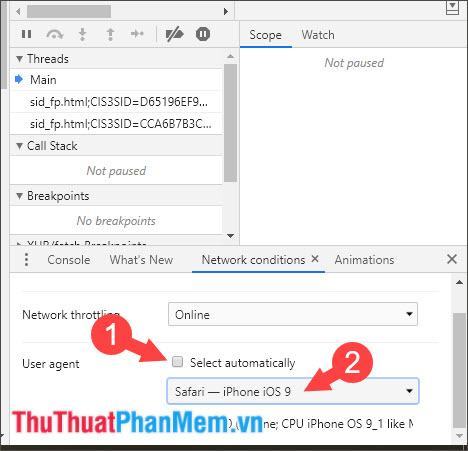
Bước 3: Sau khi chuyển sang dạng User agent khác, xuất hiện tùy chọn tải xuống Windows ISO. Bạn chọn phiên bản Windows 10 mà mình muốn rồi nhấn Xác nhận.
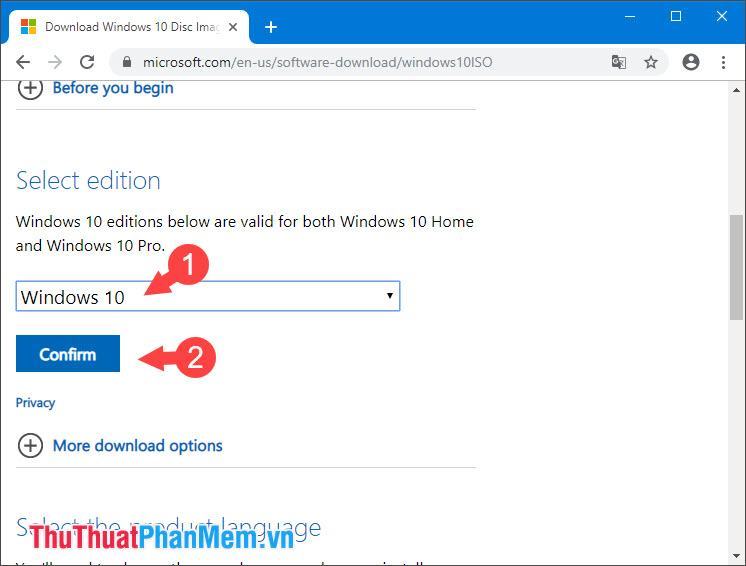
Bước 4: Tiếp theo, hãy chọn ngôn ngữ cho phiên bản Windows và nhấn Xác nhận để tiếp tục.
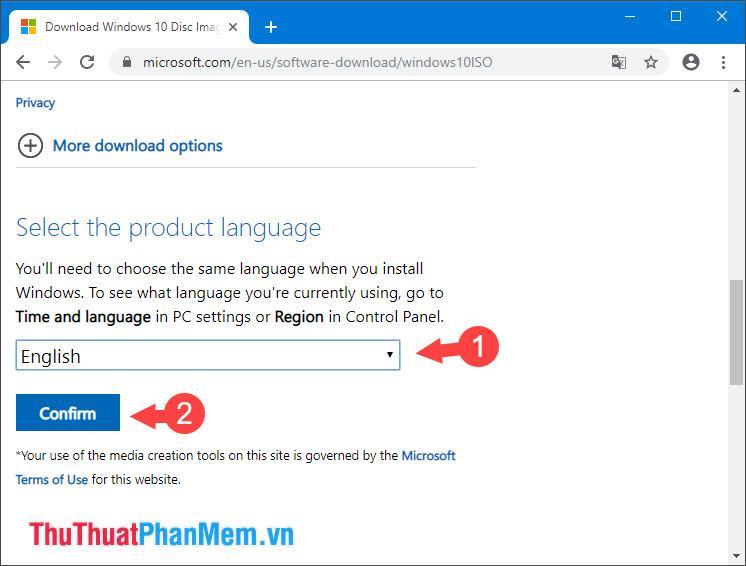
Bước 5: Và cuối cùng bạn chọn phiên bản Windows 32bit hoặc 64bit tùy theo cấu hình máy tính của bạn.
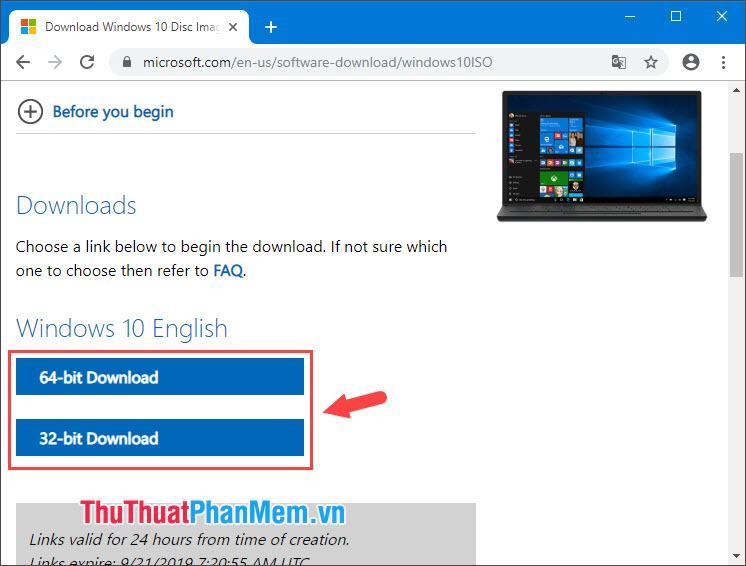
Với hướng dẫn tải Windows 10 đơn giản từ Microsoft, chúng ta có thể yên tâm khi cài lại Win 10 mà không lo virus hay lỗi file ISO. Chúc may mắn!
Bạn thấy bài viết Cách tải Windows 10 từ Microsoft có đáp ướng đươc vấn đề bạn tìm hiểu không?, nếu không hãy comment góp ý thêm về Cách tải Windows 10 từ Microsoft bên dưới để vietabinhdinh.edu.vn có thể thay đổi & cải thiện nội dung tốt hơn cho các bạn nhé! Cám ơn bạn đã ghé thăm Website: vietabinhdinh.edu.vn
Nhớ để nguồn bài viết này: Cách tải Windows 10 từ Microsoft của website vietabinhdinh.edu.vn
Chuyên mục: Kiến thức chung
Tóp 10 Cách tải Windows 10 từ Microsoft
#Cách #tải #Windows #từ #Microsoft
Video Cách tải Windows 10 từ Microsoft
Hình Ảnh Cách tải Windows 10 từ Microsoft
#Cách #tải #Windows #từ #Microsoft
Tin tức Cách tải Windows 10 từ Microsoft
#Cách #tải #Windows #từ #Microsoft
Review Cách tải Windows 10 từ Microsoft
#Cách #tải #Windows #từ #Microsoft
Tham khảo Cách tải Windows 10 từ Microsoft
#Cách #tải #Windows #từ #Microsoft
Mới nhất Cách tải Windows 10 từ Microsoft
#Cách #tải #Windows #từ #Microsoft
Hướng dẫn Cách tải Windows 10 từ Microsoft
#Cách #tải #Windows #từ #Microsoft