Bài viết dưới đây hướng dẫn các bạn cách tách ô và gộp ô trong bảng trong word 2013.
1. Cách chia ô trong bảng
Bước 1: Click chuột phải vào ô cần tách -> Split Cell.
Bước 2: Hộp thoại Split Cell xuất hiện -> chọn số hàng, số cột cần tách -> OK.
Kết quả:
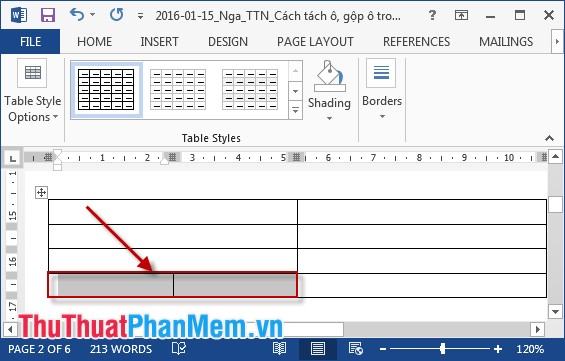
Trong trường hợp bạn muốn tách 1 ô thành 2 ô tam giác. Đặt trỏ chuột tại ô muốn tách -> Home -> Biểu tượng đường viền -> Chọn 1 trong 2 kiểu chữ thập.
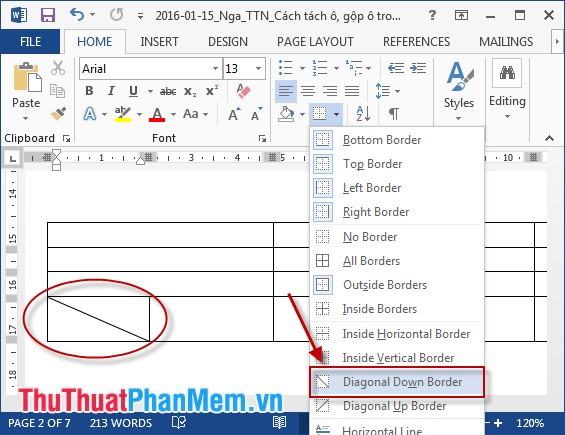
2. Cách gộp ô trong bảng
– Gộp ô trong bảng hay còn gọi là gộp ô, tức là gộp nhiều ô thành một ô. Thao tác rất đơn giản, bạn làm như sau:
+ Bạn bôi đen các ô muốn gộp, click chuột phải chọn Merge Cells.
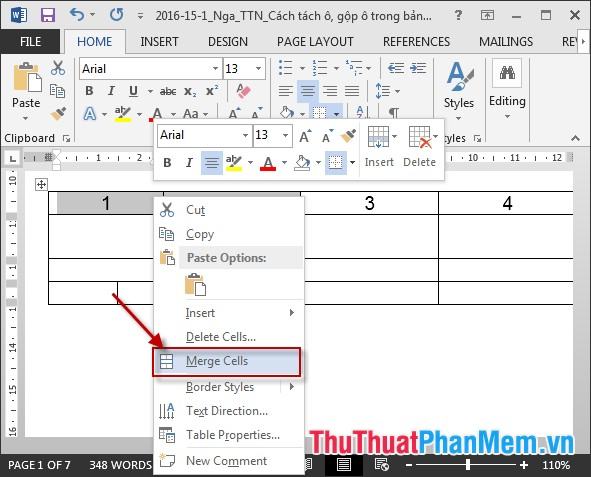
– Kết quả sau khi chọn Merge Cells:
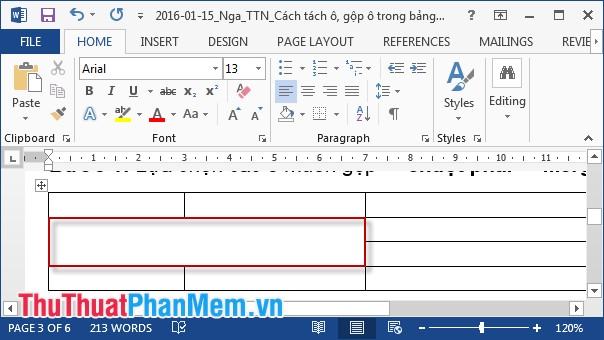
Chú ý: Nếu bạn chưa tô sáng các ô sẽ được hợp nhất, thuộc tính Hợp nhất các ô sẽ không được hiển thị.
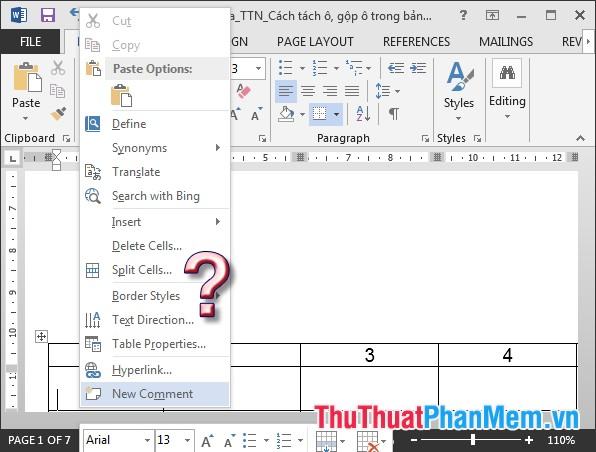
3. Cách chia một bảng thành nhiều bảng
Đặt trỏ chuột tại vị trí cần tách -> Chọn Tab Layout -> Split Table.
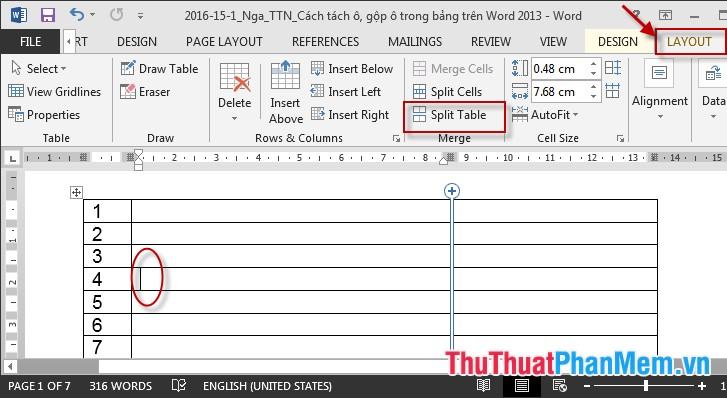
– Kết quả được chia thành 2 bảng riêng biệt:
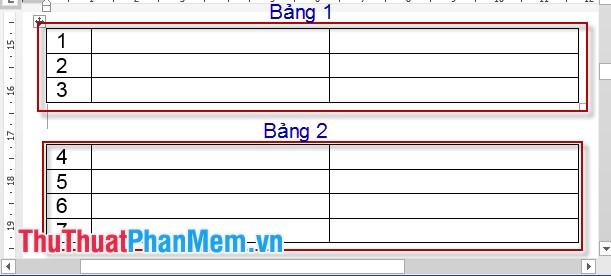
Chúc may mắn!
Bạn thấy bài viết Cách tách ô, gộp ô (cell) trong bảng Word có đáp ướng đươc vấn đề bạn tìm hiểu không?, nếu không hãy comment góp ý thêm về Cách tách ô, gộp ô (cell) trong bảng Word bên dưới để vietabinhdinh.edu.vn có thể thay đổi & cải thiện nội dung tốt hơn cho các bạn nhé! Cám ơn bạn đã ghé thăm Website: vietabinhdinh.edu.vn
Nhớ để nguồn bài viết này: Cách tách ô, gộp ô (cell) trong bảng Word của website vietabinhdinh.edu.vn
Chuyên mục: Hình Ảnh Đẹp
Tóp 10 Cách tách ô, gộp ô (cell) trong bảng Word
#Cách #tách #gộp #cell #trong #bảng #Word
Video Cách tách ô, gộp ô (cell) trong bảng Word
Hình Ảnh Cách tách ô, gộp ô (cell) trong bảng Word
#Cách #tách #gộp #cell #trong #bảng #Word
Tin tức Cách tách ô, gộp ô (cell) trong bảng Word
#Cách #tách #gộp #cell #trong #bảng #Word
Review Cách tách ô, gộp ô (cell) trong bảng Word
#Cách #tách #gộp #cell #trong #bảng #Word
Tham khảo Cách tách ô, gộp ô (cell) trong bảng Word
#Cách #tách #gộp #cell #trong #bảng #Word
Mới nhất Cách tách ô, gộp ô (cell) trong bảng Word
#Cách #tách #gộp #cell #trong #bảng #Word
Hướng dẫn Cách tách ô, gộp ô (cell) trong bảng Word
#Cách #tách #gộp #cell #trong #bảng #Word