Khi chúng ta mua máy tính mới hay ổ cứng mới thì mặc định máy tính sẽ chỉ có 1 phân vùng ổ cứng để cài windows và lưu trữ dữ liệu. Điều này sẽ gây khó khăn cho chúng ta trong việc quản lý các loại dữ liệu khác nhau nên việc chia ổ cứng thành nhiều phân vùng khác nhau là vô cùng cần thiết. Để phân vùng ổ cứng chúng ta có thể sử dụng tính năng Disk management có sẵn trong windows nhưng sẽ có nguy cơ mất dữ liệu. Vì vậy trong bài viết này ThuThuatPhanMem.vn sẽ hướng dẫn các bạn sử dụng phần mềm chia ổ cứng chuyên nghiệp Minitool partition wizard, mời các bạn tham khảo.
Nếu máy tính của bạn chưa cài đặt phần mềm Minitool partition wizard thì có thể truy cập vào địa chỉ dưới đây để tải về và cài đặt:
https://www.partitionwizard.com/free-partition-manager.html
Lưu ý: trong quá trình cài đặt các bạn đọc kỹ và không check vào các mục như hình bên dưới để tránh bị cài thêm phần mềm khác.
Sau khi cài đặt phần mềm, cho phần mềm chạy và đây là giao diện khởi động:
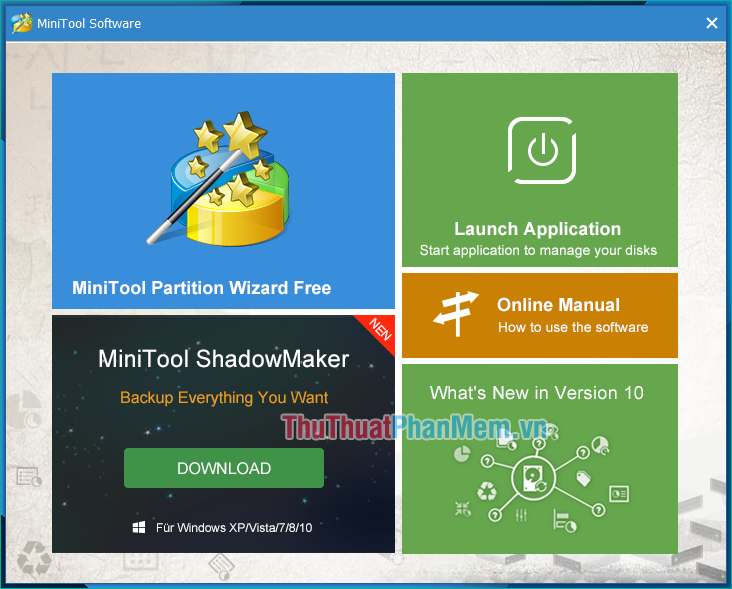
Click vào ô MiniTool Partition Wizard Free hoặc ô Launch Application để vào giao diện chính của phần mềm:
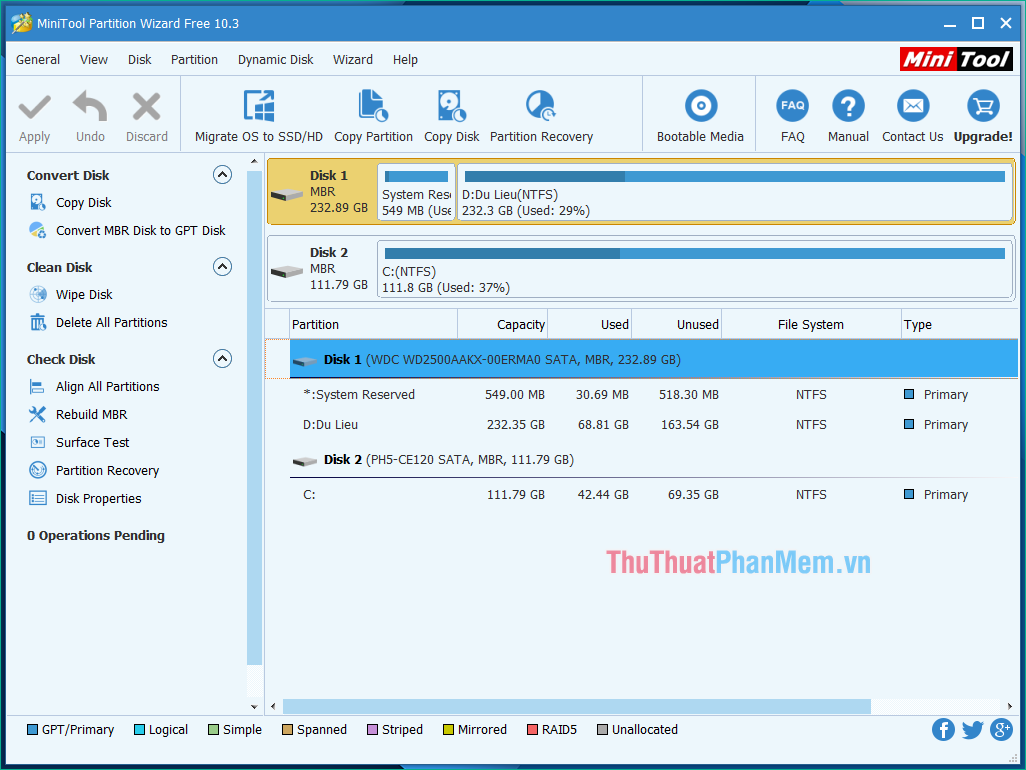
Trên giao diện chính của phần mềm, mỗi ổ cứng vật lý sẽ được đại diện bởi một Disk, trong mỗi disk được chia thành các ô hình chữ nhật tượng trưng cho các phân vùng.
Như hình bên dưới, máy tính có 2 ổ cứng vật lý là Disk 1 và Disk 2, trong đó Disk 1 có 2 phân vùng còn Disk 2 chỉ có 1 phân vùng:
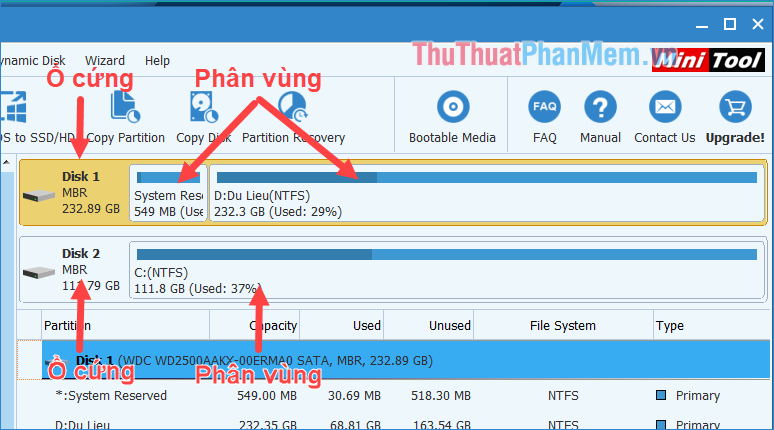
Để phân vùng ổ cứng ta làm như sau:
Bước 1: Click chuột phải vào phân vùng muốn chia và chọn Split
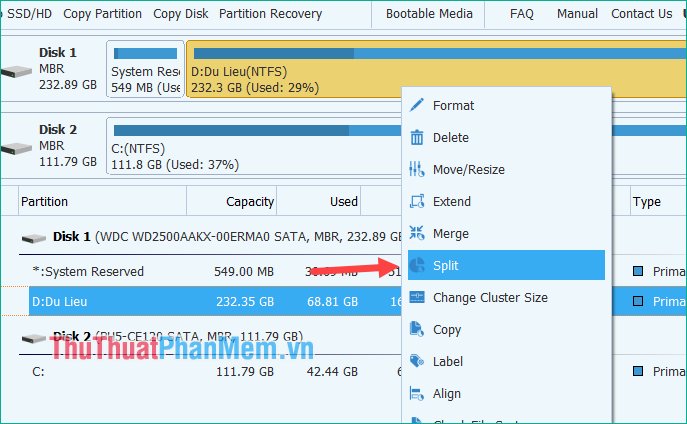
Bước 2: Một cửa sổ nhỏ hiện ra, kéo biểu tượng mũi tên 2 chiều để điều chỉnh kích thước phân vùng. Phần màu vàng là phân vùng cũ và phần màu xanh là phân vùng mới.
Ví dụ bên dưới chúng ta tạo một phân vùng mới với dung lượng khoảng 100Gb, chọn nó và nhấn OK.
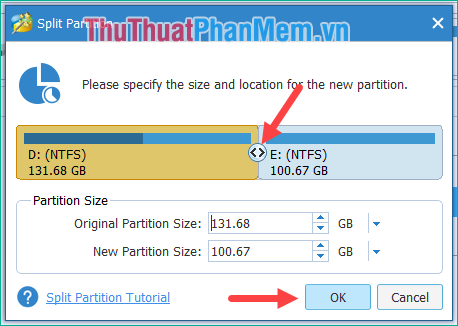
Bước 3: Quay lại giao diện chính, nhấn Apply để thay đổi được áp dụng.
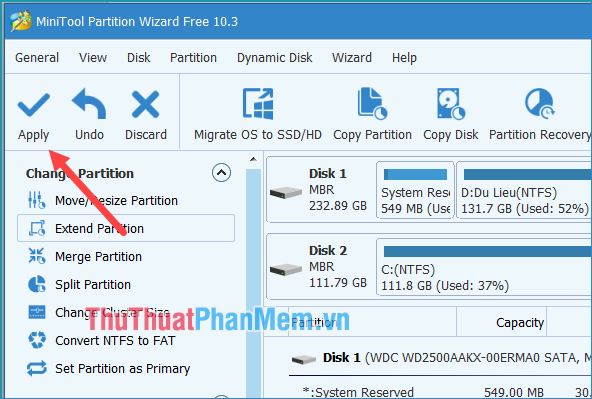
Xuất hiện thông báo chọn Yes:
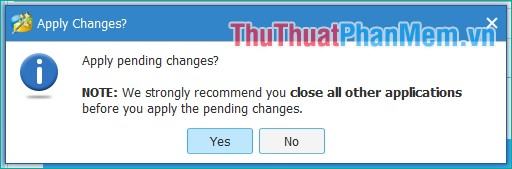
Quá trình phân vùng sẽ diễn ra sau vài giây:
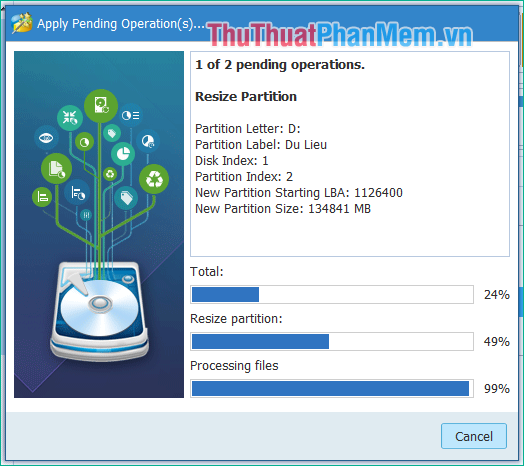
Sau khi hoàn thành chúng ta sẽ có một phân vùng mới như hình:
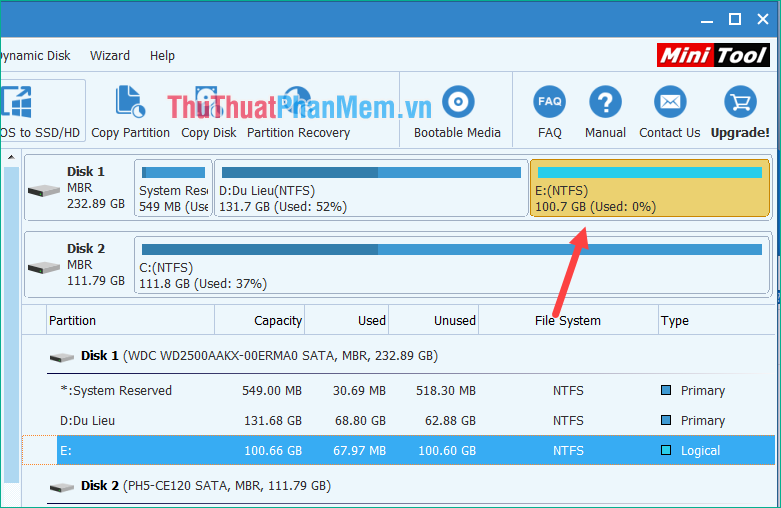
Bạn có thể đổi tên phân vùng bằng cách nhấp chuột phải vào phân vùng đó và chọn Nhãn, sau đó nhập tên phân vùng và nhấp vào OK. Cuối cùng nhấn Apply để áp dụng.
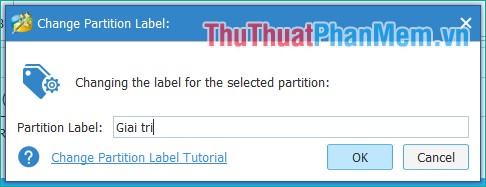
Như vậy với phần mềm MiniTool Partition Wizard chúng ta có thể phân vùng ổ cứng một cách đơn giản và an toàn. Cảm ơn các bạn đã theo dõi bài viết, chúc các bạn thành công!
Bạn thấy bài viết Cách chia, phân vùng ổ cứng bằng phần mềm MiniTool Partition Wizard có đáp ướng đươc vấn đề bạn tìm hiểu không?, nếu không hãy comment góp ý thêm về Cách chia, phân vùng ổ cứng bằng phần mềm MiniTool Partition Wizard bên dưới để vietabinhdinh.edu.vn có thể thay đổi & cải thiện nội dung tốt hơn cho các bạn nhé! Cám ơn bạn đã ghé thăm Website: vietabinhdinh.edu.vn
Nhớ để nguồn bài viết này: Cách chia, phân vùng ổ cứng bằng phần mềm MiniTool Partition Wizard của website vietabinhdinh.edu.vn
Chuyên mục: Hình Ảnh Đẹp
Tóp 10 Cách chia, phân vùng ổ cứng bằng phần mềm MiniTool Partition Wizard
#Cách #chia #phân #vùng #ổ #cứng #bằng #phần #mềm #MiniTool #Partition #Wizard
Video Cách chia, phân vùng ổ cứng bằng phần mềm MiniTool Partition Wizard
Hình Ảnh Cách chia, phân vùng ổ cứng bằng phần mềm MiniTool Partition Wizard
#Cách #chia #phân #vùng #ổ #cứng #bằng #phần #mềm #MiniTool #Partition #Wizard
Tin tức Cách chia, phân vùng ổ cứng bằng phần mềm MiniTool Partition Wizard
#Cách #chia #phân #vùng #ổ #cứng #bằng #phần #mềm #MiniTool #Partition #Wizard
Review Cách chia, phân vùng ổ cứng bằng phần mềm MiniTool Partition Wizard
#Cách #chia #phân #vùng #ổ #cứng #bằng #phần #mềm #MiniTool #Partition #Wizard
Tham khảo Cách chia, phân vùng ổ cứng bằng phần mềm MiniTool Partition Wizard
#Cách #chia #phân #vùng #ổ #cứng #bằng #phần #mềm #MiniTool #Partition #Wizard
Mới nhất Cách chia, phân vùng ổ cứng bằng phần mềm MiniTool Partition Wizard
#Cách #chia #phân #vùng #ổ #cứng #bằng #phần #mềm #MiniTool #Partition #Wizard
Hướng dẫn Cách chia, phân vùng ổ cứng bằng phần mềm MiniTool Partition Wizard
#Cách #chia #phân #vùng #ổ #cứng #bằng #phần #mềm #MiniTool #Partition #Wizard