Hiệu ứng tan biến trong PowerPoint là một hiệu ứng chuyển động thường gặp trong quá trình làm slide. Để các bạn có thể tạo hiệu ứng biến mất hoặc các chức năng xung quanh hiệu ứng này, Trung Tâm Đào Tạo Việt Á sẽ nói kỹ hơn về hiệu ứng biến mất của PowerPoint.
Để hình dung rõ hơn về hiệu ứng biến mất, bạn có thể xem trước ảnh động bên dưới:
Hình ảnh động ở trên bao gồm ba phần (1 từ và hai hình ảnh) đều sử dụng hiệu ứng làm mờ dần để hiển thị các hình ảnh được chèn vào nền.
Đầu tiên để gán hiệu ứng chuyển động biến mất cho hình ảnh hoặc văn bản, bạn cần nhấp vào nó, sau đó mở ruy-băng Animations trên thanh công cụ.
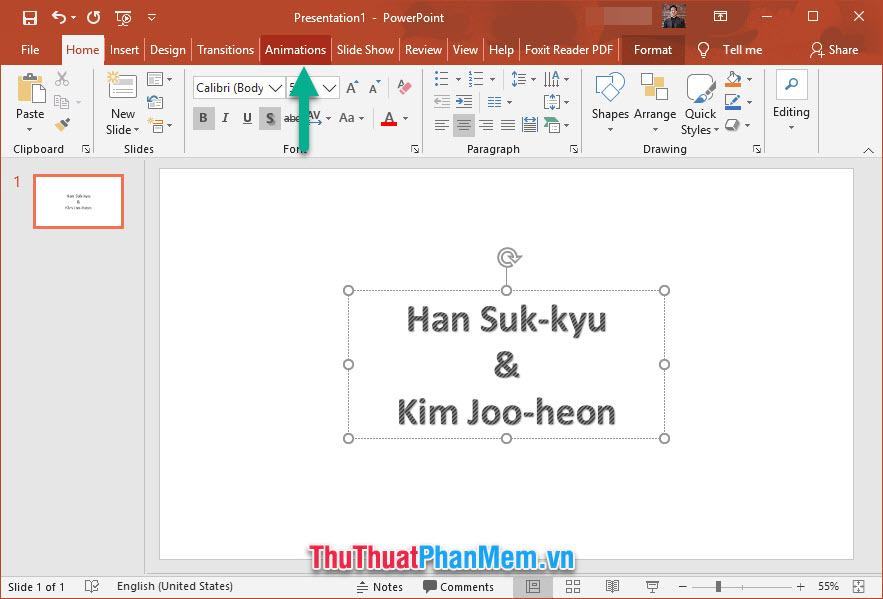
Tại đây, bạn có thể chọn chuyển động biến mất cho phần tử văn bản hoặc hình ảnh đã chọn trong nhóm Hoạt ảnh.
Bạn chọn chuyển động biến mất tại mục Thoát (hai mục trên là chuyển động xuất hiện và hiển thị).
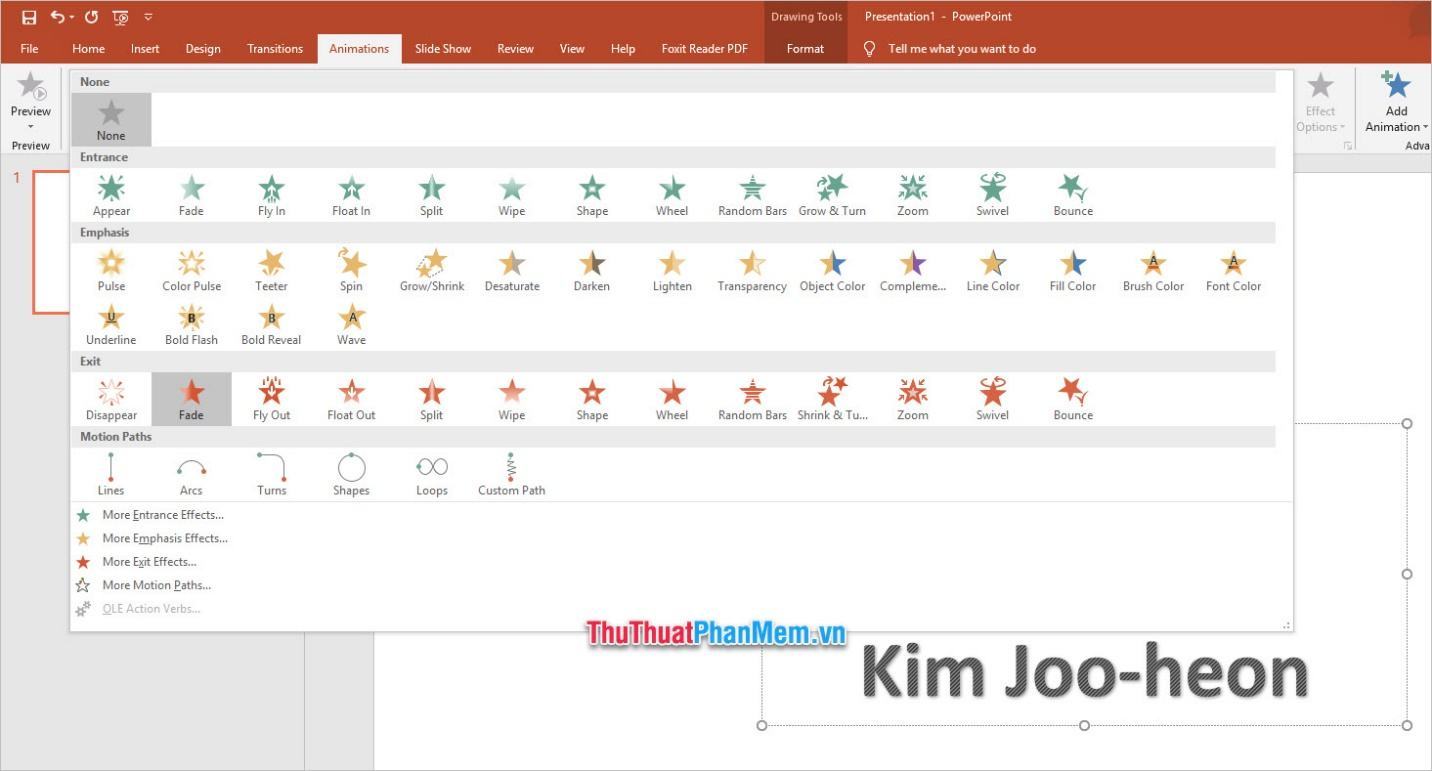
Sau khi gán chuyển động cho phần tử, bấm Ngăn Hoạt hình trong nhóm Hoạt hình Nâng cao.
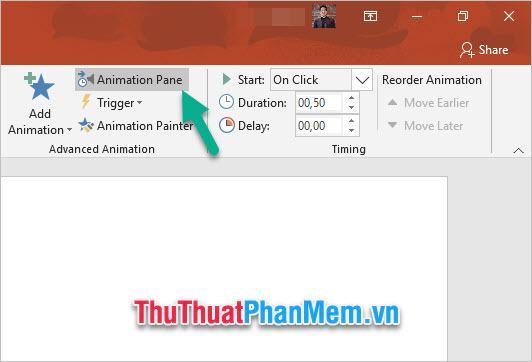
Sau đó, bạn sẽ thấy cột Animation Pane hiển thị ở bên phải giao diện PowerPoint.
Tại đây, bạn có thể xem tất cả các danh sách chuyển động có trong trang trình bày hiện tại của mình. Bạn có thể tùy ý chỉnh sửa các thuộc tính khác nhau của chuyển động như thời gian bắt đầu chuyển động, thời gian trì hoãn chuyển động sau “thời gian bắt đầu chuyển động”, thời gian thực hiện toàn bộ chuyển động. cùng với một số tùy chọn khác.
Trong đó:
– Thời điểm bắt đầu chuyển động là:
Start On Click: Bắt đầu chuyển động sau khi bạn click chuột.
Start With Previous: Bắt đầu cùng lúc với chuyển động trước đó trong danh sách.
Start After Previous: Bắt đầu ngay sau khi hoàn thành chuyển động trước đó trong danh sách.
– Thời gian trì hoãn:
Bạn có thể điều chỉnh ở mục Timing trong danh sách tùy chọn bên cạnh. Hoặc bạn cũng có thể điều chỉnh khoảng thời gian đó trên nhóm Trễ thời gian trong dải băng Hoạt hình.
– Thời gian thực hiện toàn bộ động tác:
Bạn có thể điều chỉnh ở mục Timing trong danh sách tùy chọn bên cạnh. Hoặc bạn cũng có thể điều chỉnh khoảng thời gian đó trên nhóm Trễ thời gian trong dải băng Hoạt hình.
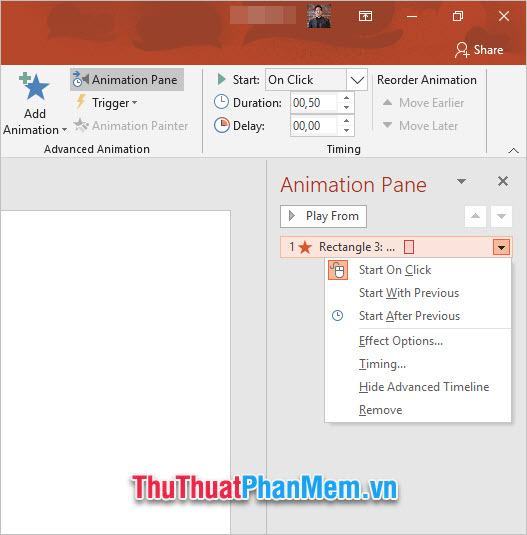
Tiếp theo, bạn tiếp tục chèn các thành phần như hình ảnh, văn bản khác vào slide của mình, sắp xếp chúng ở vị trí hợp lý và cũng gán chuyển động như cách trên.
Bây giờ bạn có thể thấy rằng danh sách chuyển động của Animation Pane có nhiều hơn một. Các danh sách này được đánh số và sắp xếp từ trên xuống dưới, đồng thời thứ tự chạy hiệu ứng mờ dần cũng sẽ dựa trên các cách sắp xếp này.
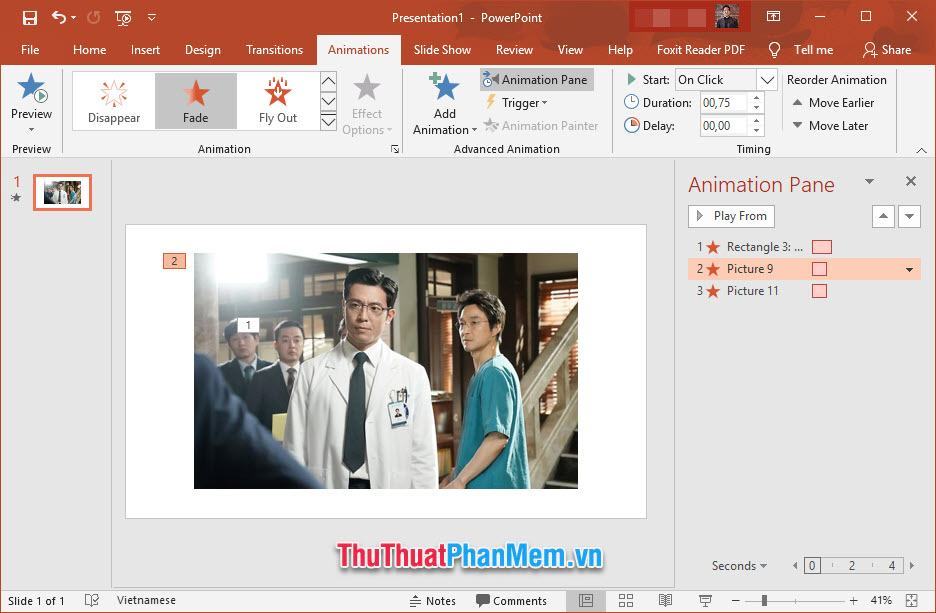
Bạn có thể thay đổi thứ tự sắp xếp bằng cách nhấp và giữ chuột và kéo đến vị trí bạn muốn. Ví dụ, Trung Tâm Đào Tạo Việt Á muốn chuyển động biến mất của văn bản được thực hiện ở cuối nên sẽ kéo nó xuống cuối danh sách.
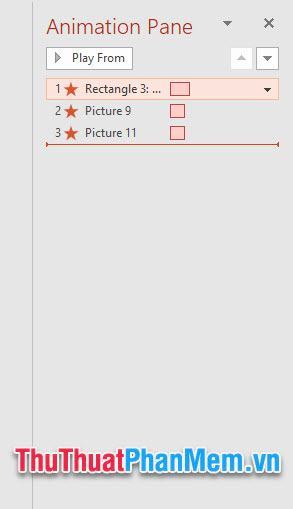
Bấm vào từng nước đi để đổi thành Start After Previous để các nước đi được thực hiện liên tiếp.
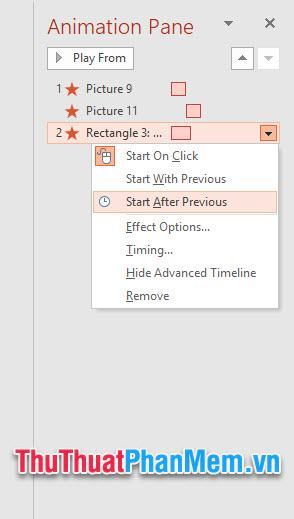
Sau khi nó được cài đặt, bạn có thể nhấp vào bên ngoài (không nhấp vào bất kỳ chuyển động nào trong danh sách) và nhấp vào Phát tất cả để xem tất cả các chuyển động biến mất mà bạn đã thực hiện. cài đặt.
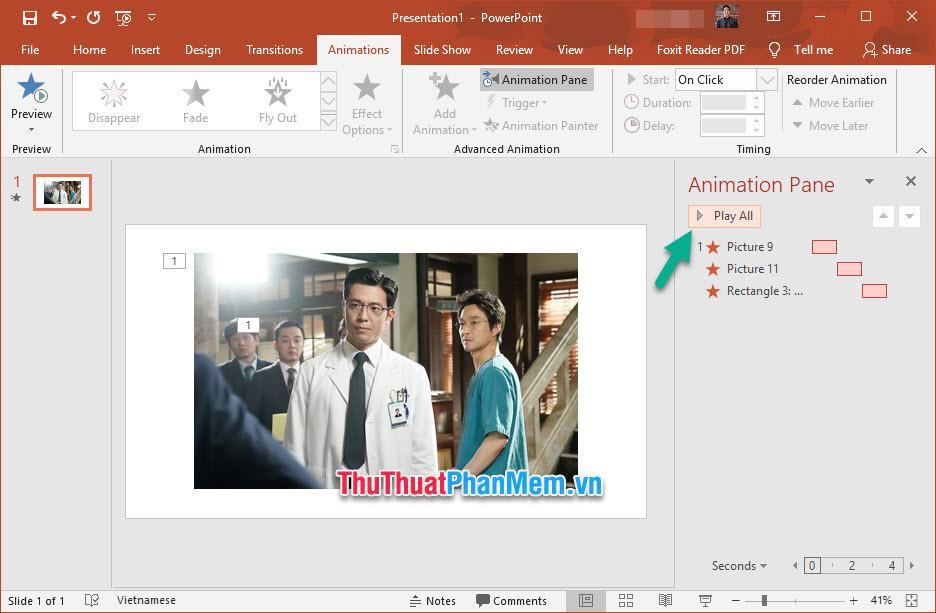
Cảm ơn các bạn đã đọc và theo dõi bài viết của Trung Tâm Đào Tạo Việt Á Hướng dẫn sử dụng hiệu ứng biến mất trong PowerPoint của chúng tôi. Hi vọng các bạn có thể hiểu và thực hiện thành công thủ thuật này.
Bạn thấy bài viết Cách sử dụng hiệu ứng biến mất trong PowerPoint có đáp ướng đươc vấn đề bạn tìm hiểu không?, nếu không hãy comment góp ý thêm về Cách sử dụng hiệu ứng biến mất trong PowerPoint bên dưới để vietabinhdinh.edu.vn có thể thay đổi & cải thiện nội dung tốt hơn cho các bạn nhé! Cám ơn bạn đã ghé thăm Website: vietabinhdinh.edu.vn
Nhớ để nguồn bài viết này: Cách sử dụng hiệu ứng biến mất trong PowerPoint của website vietabinhdinh.edu.vn
Chuyên mục: Kiến thức chung
Tóp 10 Cách sử dụng hiệu ứng biến mất trong PowerPoint
#Cách #sử #dụng #hiệu #ứng #biến #mất #trong #PowerPoint
Video Cách sử dụng hiệu ứng biến mất trong PowerPoint
Hình Ảnh Cách sử dụng hiệu ứng biến mất trong PowerPoint
#Cách #sử #dụng #hiệu #ứng #biến #mất #trong #PowerPoint
Tin tức Cách sử dụng hiệu ứng biến mất trong PowerPoint
#Cách #sử #dụng #hiệu #ứng #biến #mất #trong #PowerPoint
Review Cách sử dụng hiệu ứng biến mất trong PowerPoint
#Cách #sử #dụng #hiệu #ứng #biến #mất #trong #PowerPoint
Tham khảo Cách sử dụng hiệu ứng biến mất trong PowerPoint
#Cách #sử #dụng #hiệu #ứng #biến #mất #trong #PowerPoint
Mới nhất Cách sử dụng hiệu ứng biến mất trong PowerPoint
#Cách #sử #dụng #hiệu #ứng #biến #mất #trong #PowerPoint
Hướng dẫn Cách sử dụng hiệu ứng biến mất trong PowerPoint
#Cách #sử #dụng #hiệu #ứng #biến #mất #trong #PowerPoint