Ai cũng biết smartphone có thể trở thành điểm phát Wifi cho mọi thiết bị xung quanh và laptop cũng vậy. Từ chiếc laptop Windows 8 có kết nối mạng, bạn hoàn toàn có thể phát Wifi để chia sẻ mạng cho các thiết bị khác. Bài viết dưới đây sẽ hướng dẫn bạn cách chia sẻ Wifi trên Windows 8 không cần phần mềm.
Hướng dẫn phát Wifi trên Windows 8
Bước 1: Click chuột phải vào Start Menu và chọn Command Prompt (Admin).
Bước 2: Trên cửa sổ Dấu nhắc lệnhnhập lệnh sau.
| netsh wlan đặt chế độ mạng được lưu trữ = allow ssid = Access Point Key = Password123 |
Sau đó nhấn Enter. Giá trị nào sau đây là ssid là tên mạng Wifi mà máy tính sẽ phát sóng, và giá trị sau chìa khóa là mật khẩu để truy cập (bạn có thể tùy ý thay đổi 2 giá trị này, lưu ý mật khẩu chứa ít nhất 8 ký tự).
Bước 3: Tiếp tục vào lệnh.
| netsh wlan bắt đầu lưu trữ mạng |
Sau đó nhấn Enter để bắt đầu phát Wifi.
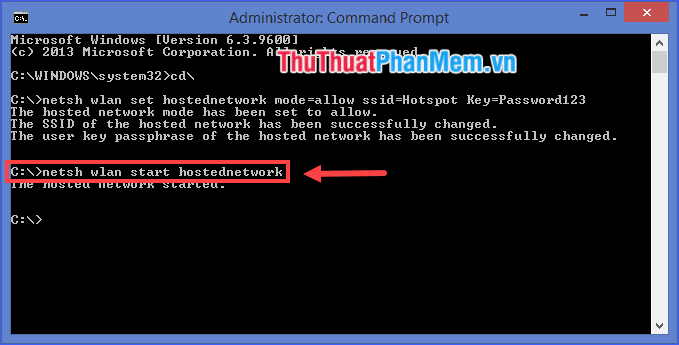
Tuy nhiên lúc này mạng Wifi này không vào được Internet. Bạn cần làm như sau:
Bước 4: Click chuột phải vào Menu Start chọn Network Connections.
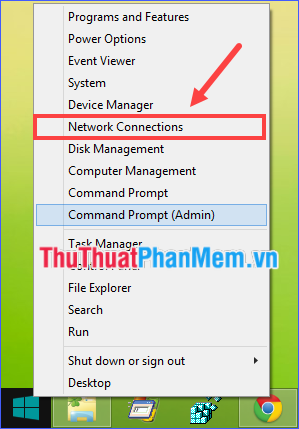
Bước 5: Tại đây bạn sẽ thấy một kết nối mạng ảo (Mạng lưới khu vực địa phương*), nhưng đừng chạm vào nó. Kích chuột phải vào kết nối mạng đang sử dụng, chọn Properties.
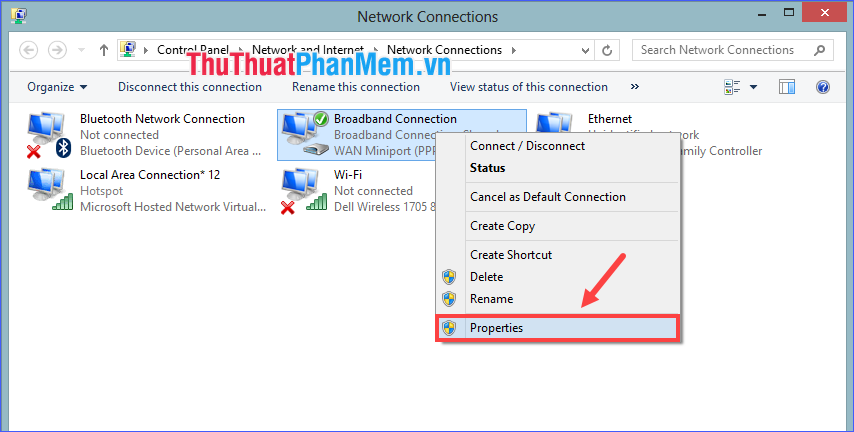
Bước 6: Trong tab chia sẻ, hãy chọn hộp Cho phép người dùng khác kết nối thông qua kết nối Internet của máy tính này. trong phần Kết nối với mạng gia đình, bạn chọn tên kết nối mạng vừa tạo. Cuối cùng nhấn OK.
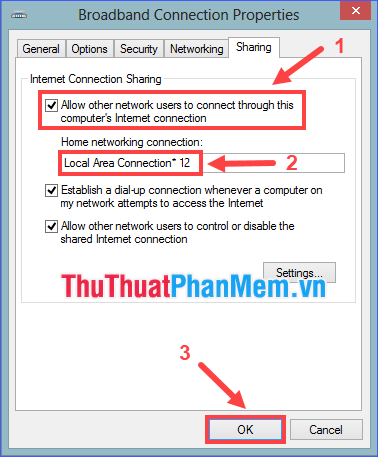
* Lưu ý: Nếu bạn không muốn những người dùng khác trên mạng có quyền kiểm soát hoặc vô hiệu hóa kết nối Internet được chia sẻ này, hãy xóa hộp Cho phép người dùng mạng khác kiểm soát hoặc vô hiệu hóa kết nối Internet được chia sẻ.
Hoàn thành! Lúc này máy tính của bạn đã biến thành một điểm phát Wifi miễn phí mà mọi thiết bị xung quanh đều có thể truy cập được.
Hướng dẫn dừng phát Wifi
Nếu không muốn tiếp tục phát Wifi, bạn có thể mở lại Dấu nhắc lệnh (Quản trị viên)Nhập lệnh sau, rồi nhấn Enter:
| netsh wlan dừng lưu trữ mạng |
Để hủy Hosted Network đã tạo, sử dụng lệnh sau trong Dấu nhắc lệnh (Quản trị viên):
| netsh wlan đặt chế độ mạng được lưu trữ = không cho phép ssid = Khóa điểm truy cập = Password123 |
với Điểm phát sóng Và mật khẩu123 lần lượt là tên mạng và mật khẩu (bạn đã đặt ở bước 2).
Qua bài viết trên mình đã hướng dẫn chi tiết cách phát Wifi trên Windows 8 không cần phần mềm. Hy vọng hướng dẫn trên sẽ giúp ích cho bạn!
Bạn thấy bài viết Cách Phát Wifi trên Windows 8, chia sẻ Wifi trên Win 8 không cần phần mềm có đáp ướng đươc vấn đề bạn tìm hiểu không?, nếu không hãy comment góp ý thêm về Cách Phát Wifi trên Windows 8, chia sẻ Wifi trên Win 8 không cần phần mềm bên dưới để vietabinhdinh.edu.vn có thể thay đổi & cải thiện nội dung tốt hơn cho các bạn nhé! Cám ơn bạn đã ghé thăm Website: vietabinhdinh.edu.vn
Nhớ để nguồn bài viết này: Cách Phát Wifi trên Windows 8, chia sẻ Wifi trên Win 8 không cần phần mềm của website vietabinhdinh.edu.vn
Chuyên mục: Kiến thức chung
Tóp 10 Cách Phát Wifi trên Windows 8, chia sẻ Wifi trên Win 8 không cần phần mềm
#Cách #Phát #Wifi #trên #Windows #chia #sẻ #Wifi #trên #Win #không #cần #phần #mềm
Video Cách Phát Wifi trên Windows 8, chia sẻ Wifi trên Win 8 không cần phần mềm
Hình Ảnh Cách Phát Wifi trên Windows 8, chia sẻ Wifi trên Win 8 không cần phần mềm
#Cách #Phát #Wifi #trên #Windows #chia #sẻ #Wifi #trên #Win #không #cần #phần #mềm
Tin tức Cách Phát Wifi trên Windows 8, chia sẻ Wifi trên Win 8 không cần phần mềm
#Cách #Phát #Wifi #trên #Windows #chia #sẻ #Wifi #trên #Win #không #cần #phần #mềm
Review Cách Phát Wifi trên Windows 8, chia sẻ Wifi trên Win 8 không cần phần mềm
#Cách #Phát #Wifi #trên #Windows #chia #sẻ #Wifi #trên #Win #không #cần #phần #mềm
Tham khảo Cách Phát Wifi trên Windows 8, chia sẻ Wifi trên Win 8 không cần phần mềm
#Cách #Phát #Wifi #trên #Windows #chia #sẻ #Wifi #trên #Win #không #cần #phần #mềm
Mới nhất Cách Phát Wifi trên Windows 8, chia sẻ Wifi trên Win 8 không cần phần mềm
#Cách #Phát #Wifi #trên #Windows #chia #sẻ #Wifi #trên #Win #không #cần #phần #mềm
Hướng dẫn Cách Phát Wifi trên Windows 8, chia sẻ Wifi trên Win 8 không cần phần mềm
#Cách #Phát #Wifi #trên #Windows #chia #sẻ #Wifi #trên #Win #không #cần #phần #mềm