Việc kiểm tra các linh kiện trong máy tính là việc rất quan trọng khi chúng ta mua máy tính cũ. Nếu bạn đang băn khoăn không biết trong chiếc laptop cũ, máy bàn cũ của mình đang dùng ổ cứng HDD hay SSD mà không muốn mở lên, hãy tham khảo mẹo kiểm tra máy tính dùng ổ cứng SSD hay HDD trong bài viết dưới đây. .
Để kiểm tra xem máy tính của bạn sử dụng ổ cứng HDD hay SSD, hãy làm theo hướng dẫn sau:
Cách 1: Kiểm tra ổ cứng trên Windows thủ công
Bước 1: Click chuột phải vào This PC/My Computer => Manage.
Bước 2: Các bạn chọn Disk Management (1) => click chuột phải vào ổ đĩa cần kiểm tra (2) => Properties (3).
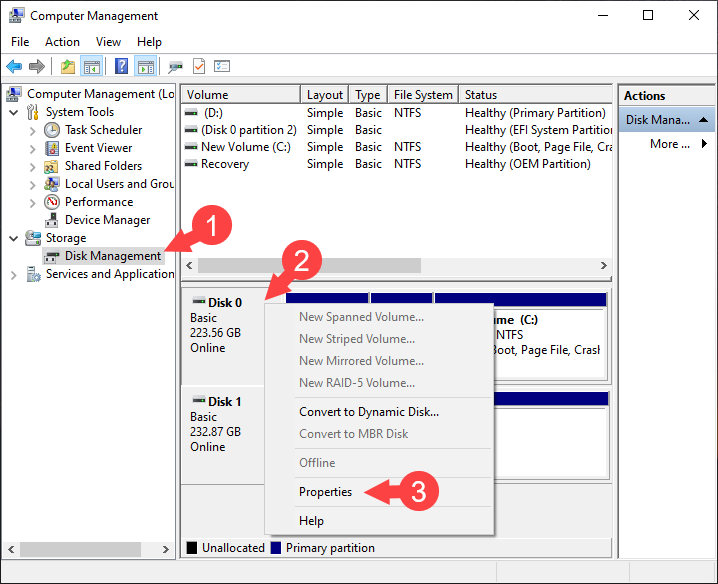
Bước 3: Tại tab General các bạn để ý thông tin khoanh vùng như hình dưới đây chính là mã của SSD hoặc HDD. Bạn ghi nhớ hoặc sao chép mã đó.
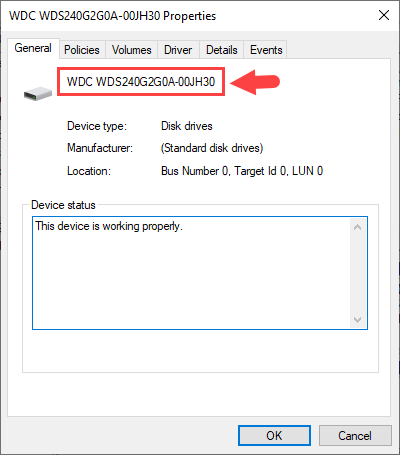
Bước 4: Bạn tra mã ổ cứng trên Google. Nếu kết quả trả về như hình bên dưới thì ổ cứng trong bài viết là ổ SSD 240GB WD green.
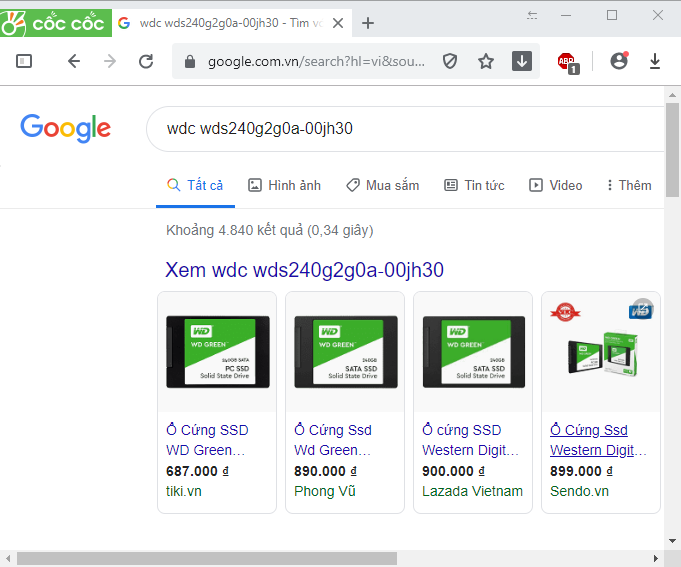
Cách 2: Kiểm tra ổ cứng là SSD hay HDD bằng Windows PowerShell
Bước 1: Vào menu Start và mở Windows Powershell.
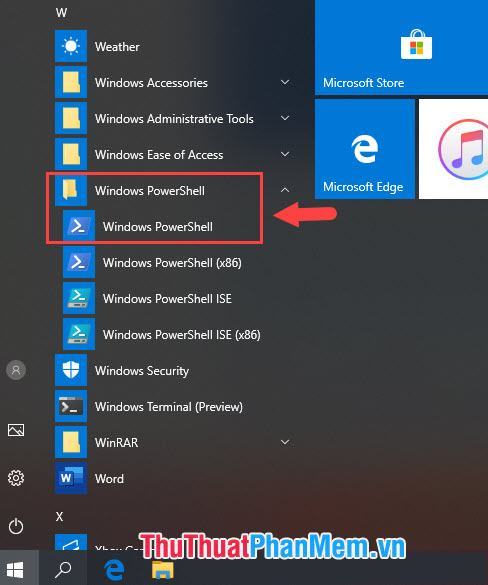
Bước 2: Gõ lệnh sau và nhấn Enter.
đĩa vật lý
Sau khi nhập lệnh và nhấn Enter, máy tính sẽ kiểm tra và cho kết quả như hình bên dưới. Nếu chúng tôi thấy từ SSD hoặc HDD trong phần MediaType, thì hãy định dạng ổ đĩa của bạn. Nếu nó nói Unspecified, điều đó có nghĩa là ổ cứng đó là ổ cứng cũ chưa được cập nhật trên hệ thống Windows 10.
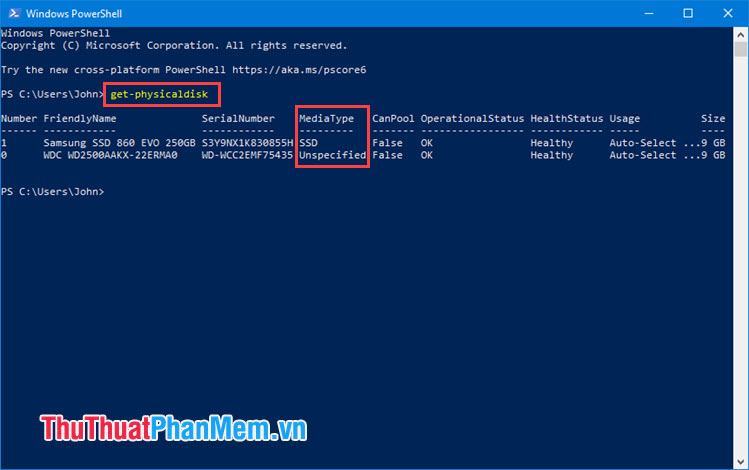
Cách 3: Sử dụng công cụ Optimize Drives
Bước 1: Mở My computer/This PC => click chuột phải vào ổ đĩa bất kỳ chọn Properties.
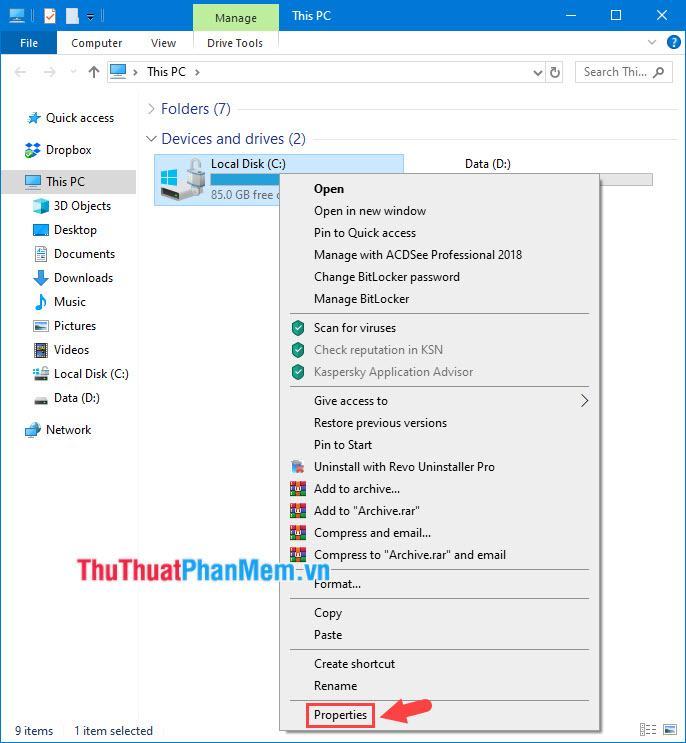
Bước 2: Bạn chọn Công cụ (1) => Tối ưu hóa (2).
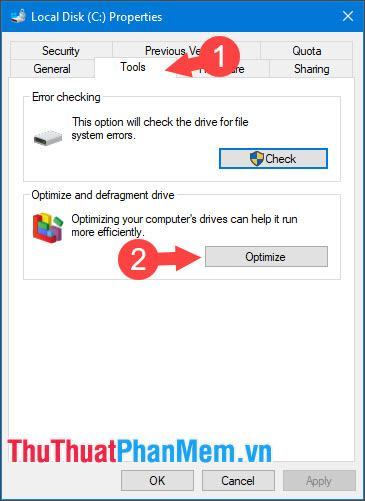
Bước 3: Tại mục Media type chúng ta sẽ phân biệt giữa SSD và HDD. Nếu ổ cứng có mã Solid State Drive nghĩa là ổ cứng đó là SSD và ổ cứng có mã Hard disk drive.
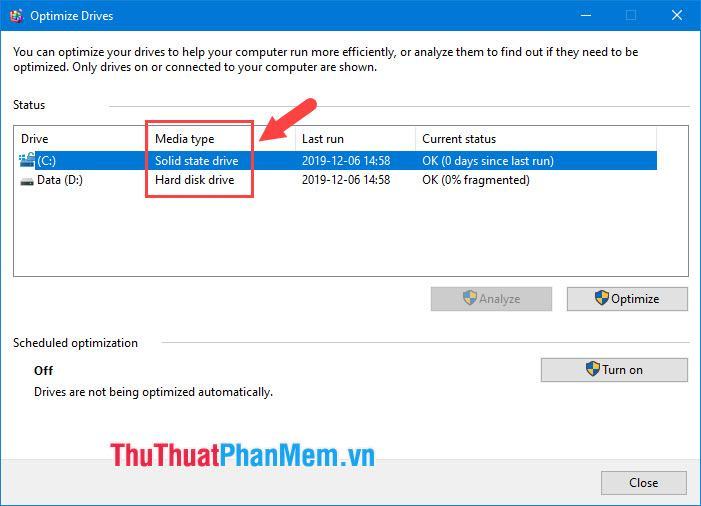
Cách 4. Kiểm tra máy tính dùng SSD hay HDD bằng Pirifom Speccy. phần mềm
Bước 1: Các bạn truy cập vào link https://www.ccleaner.com/speccy và tải phần mềm Speccy.
Sau đó, bạn cài đặt phần mềm và chờ phần mềm quét các thông số phần cứng trong máy tính của bạn.
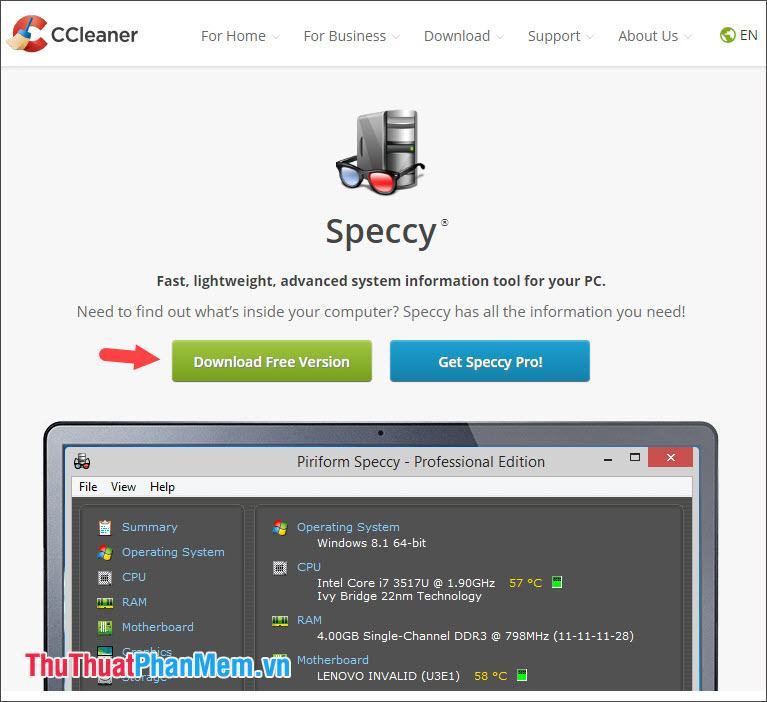
Bước 2: Bạn chuyển sang Lưu trữ (1). Ở đây chúng tôi có thông tin về các ổ lưu trữ máy tính được liệt kê trong phần tiếp theo (2). Nếu là ổ cứng SSD chúng ta sẽ thấy chữ SSD bên cạnh.
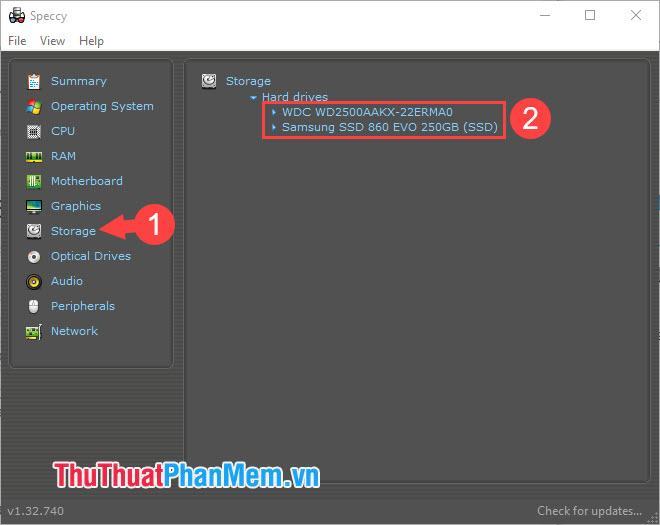
Đối với những ổ có thông tin không rõ ràng, bạn có thể tra mã trên Google. Thử click vào tên ổ đĩa như hình bên dưới và chúng ta tìm thấy dòng Form Factor: 3.5 inch tức là 3.5 inch HDD for desktop.
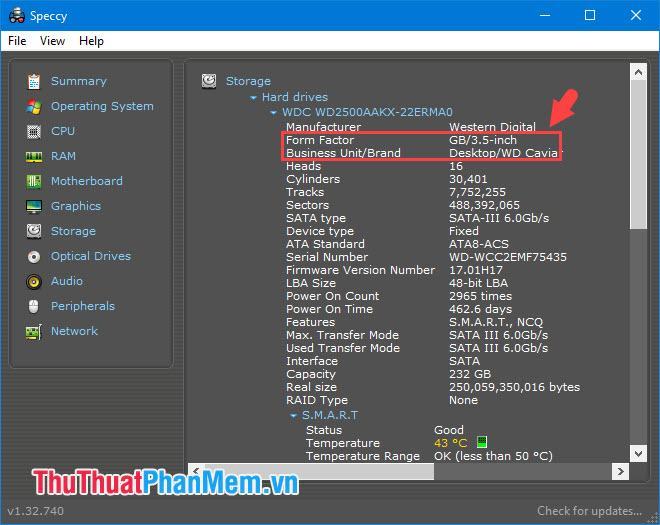
Với hướng dẫn kiểm tra máy tính dùng ổ SSD hay HDD trong bài viết, chúng ta có thể dễ dàng xác định loại ổ cứng lắp trên máy mà không cần phải mở máy. Chúc may mắn!
Bạn thấy bài viết Cách kiểm tra máy tính dùng ổ SSD hay HDD trên Windows có đáp ướng đươc vấn đề bạn tìm hiểu không?, nếu không hãy comment góp ý thêm về Cách kiểm tra máy tính dùng ổ SSD hay HDD trên Windows bên dưới để vietabinhdinh.edu.vn có thể thay đổi & cải thiện nội dung tốt hơn cho các bạn nhé! Cám ơn bạn đã ghé thăm Website: vietabinhdinh.edu.vn
Nhớ để nguồn bài viết này: Cách kiểm tra máy tính dùng ổ SSD hay HDD trên Windows của website vietabinhdinh.edu.vn
Chuyên mục: Kiến thức chung
Tóp 10 Cách kiểm tra máy tính dùng ổ SSD hay HDD trên Windows
#Cách #kiểm #tra #máy #tính #dùng #ổ #SSD #hay #HDD #trên #Windows
Video Cách kiểm tra máy tính dùng ổ SSD hay HDD trên Windows
Hình Ảnh Cách kiểm tra máy tính dùng ổ SSD hay HDD trên Windows
#Cách #kiểm #tra #máy #tính #dùng #ổ #SSD #hay #HDD #trên #Windows
Tin tức Cách kiểm tra máy tính dùng ổ SSD hay HDD trên Windows
#Cách #kiểm #tra #máy #tính #dùng #ổ #SSD #hay #HDD #trên #Windows
Review Cách kiểm tra máy tính dùng ổ SSD hay HDD trên Windows
#Cách #kiểm #tra #máy #tính #dùng #ổ #SSD #hay #HDD #trên #Windows
Tham khảo Cách kiểm tra máy tính dùng ổ SSD hay HDD trên Windows
#Cách #kiểm #tra #máy #tính #dùng #ổ #SSD #hay #HDD #trên #Windows
Mới nhất Cách kiểm tra máy tính dùng ổ SSD hay HDD trên Windows
#Cách #kiểm #tra #máy #tính #dùng #ổ #SSD #hay #HDD #trên #Windows
Hướng dẫn Cách kiểm tra máy tính dùng ổ SSD hay HDD trên Windows
#Cách #kiểm #tra #máy #tính #dùng #ổ #SSD #hay #HDD #trên #Windows