Bảng trong bảng tính Excel của bạn có rất nhiều dữ liệu, để dễ dàng xử lý và tìm kiếm dữ liệu trong bảng, bạn nên sử dụng tính năng lọc dữ liệu. Lọc dữ liệu theo các điều kiện và tiêu chí mà bạn đưa ra, bạn sẽ rút ngắn được thời gian tìm kiếm và việc xử lý dữ liệu cũng nhanh hơn đáng kể.
Bài viết dưới đây sẽ hướng dẫn bạn cách lọc dữ liệu trong bảng Excel:
Khi bạn tạo bảng trong Excel, tiêu đề của các cột trong bảng sẽ tự động được thêm vào các điều khiển bộ lọc.
Bộ lọc nhanh
Bước 1: Bạn chọn biểu tượng tam giác ở tiêu đề cột muốn lọc dữ liệu.
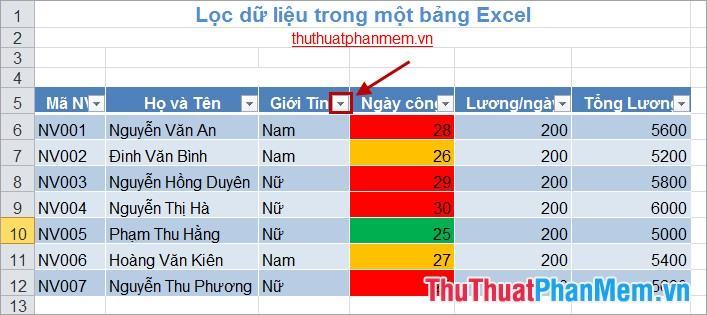
Bước 2: Trong hộp thoại hiện ra, bỏ tích trước Select All. Tiếp theo, bạn muốn lọc dữ liệu theo mục nào trong cột thì tích vào ô trống trước dữ liệu đó. Sau đó nhấn OK.
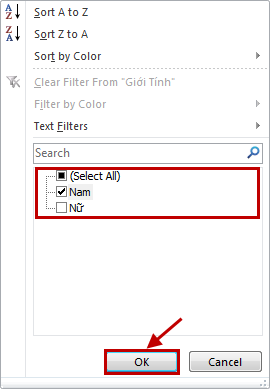
Kết quả sẽ lọc tất cả dữ liệu như bạn chọn và trên cùng cột dữ liệu đã lọc sẽ xuất hiện biểu tượng bộ lọc.

Để xóa bộ lọc, hãy chọn biểu tượng bộ lọc phía trên tiêu đề cột và chọn -> Xóa bộ lọc khỏi “tiêu đề cột”.
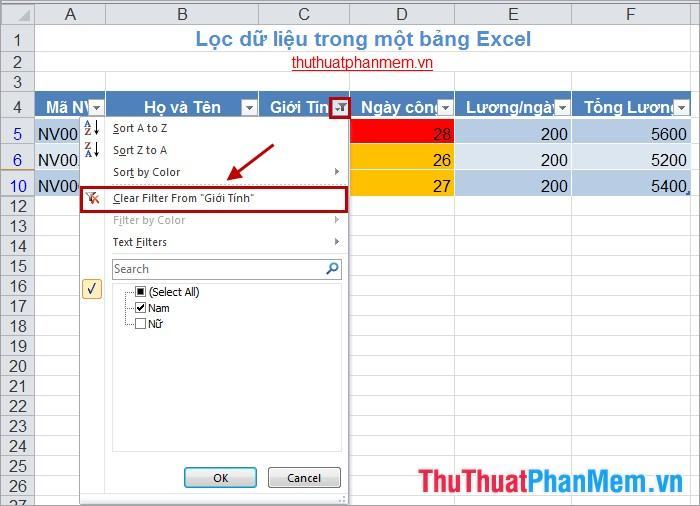
Lọc theo văn bản hoặc số cụ thể
Bước 1: Chọn biểu tượng tam giác tại ô muốn lọc dữ liệu.
Bước 2: Nếu cột dữ liệu chứa chữ cần lọc thì chọn Text Filters, nếu cột dữ liệu chứa số cần lọc thì chọn Number Filters. Sau đó chọn Bộ lọc tùy chỉnh.
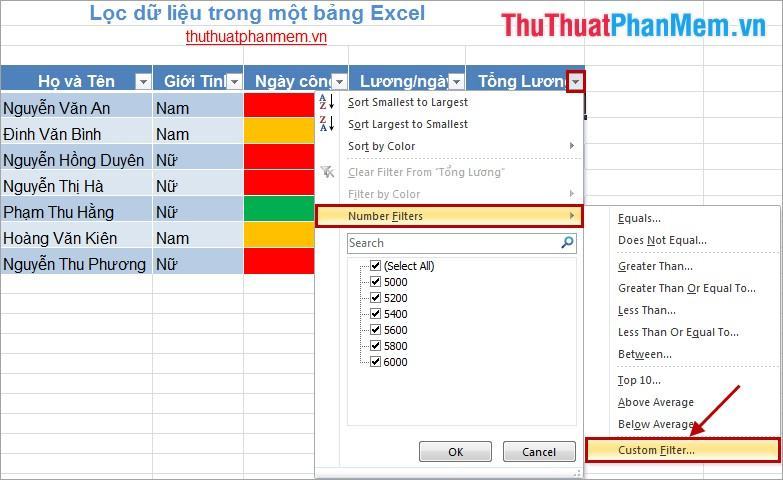
Bước 3: Trong hộp thoại Custom AutoFilter, nhập điều kiện lọc. Nếu có 2 điều kiện lọc thì bạn nhập cả 2 điều kiện vào ô dữ liệu. Chọn mối quan hệ giữa hai điều kiện And hoặc Or cho phù hợp với điều kiện lọc. Sau đó nhấn OK.
Ví dụ: Lọc dữ liệu với điều kiện Tổng lương lớn hơn hoặc bằng 5600.
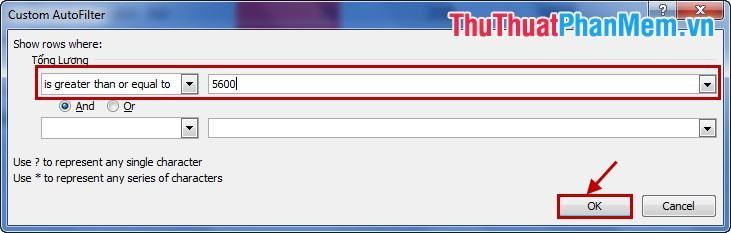
Kết quả sau khi lọc:
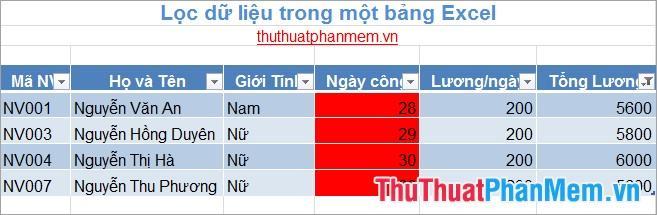
Lọc các mục theo màu sắc
Nếu trong quá trình nhập dữ liệu trong bảng, bạn đã đánh dấu các ô dữ liệu bằng các màu khác nhau. Bạn có thể lọc dữ liệu theo màu sắc như sau:
Bước 1: Chọn biểu tượng bộ lọc ở ô tiêu đề cột đã được định dạng màu.
Bước 2: Chọn Filter by Color rồi chọn màu muốn lọc.
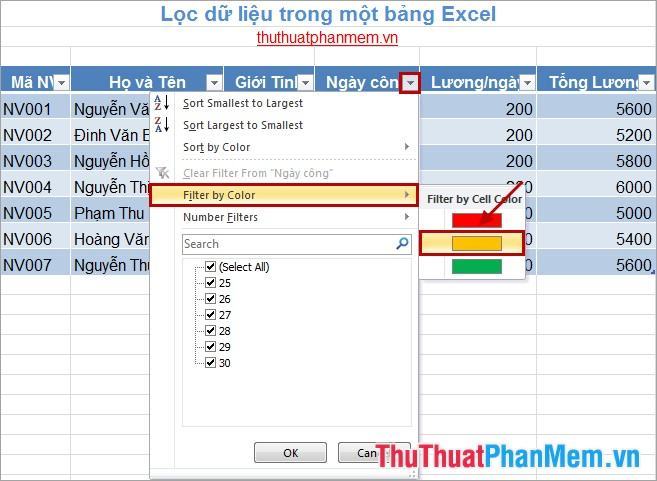
Kết quả sau khi bạn lọc theo màu:
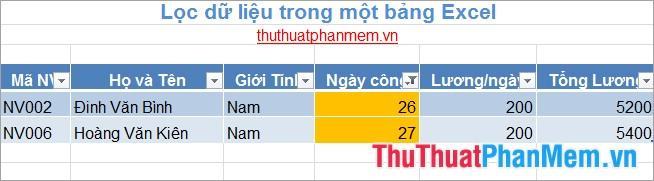
Ngoài ra, trong phiên bản Excel 2013, bạn có thể tạo bộ cắt để lọc dữ liệu bảng của mình.
Bước 1: Bạn chọn một ô bất kỳ trong bảng, chọn thẻ Design của Table Tools -> Insert Slicer.
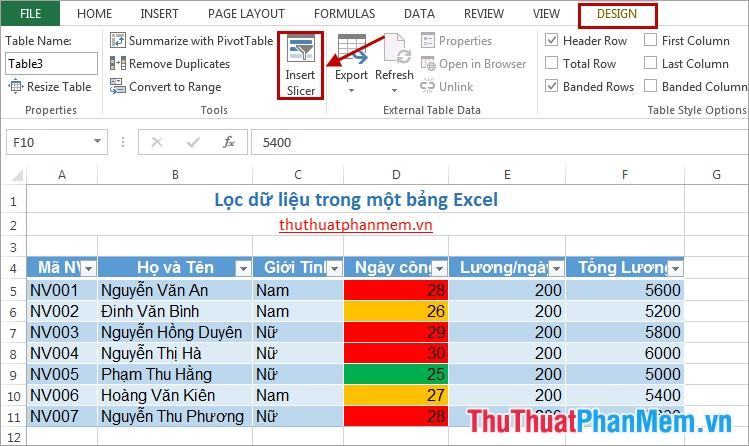
Bước 2: Tiếp theo trong hộp thoại Insert Slicers các bạn chọn các cột cần lọc dữ liệu rồi nhấn OK.
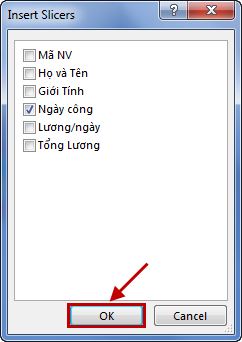
Bước 3: Xuất hiện hộp thoại với các cột mà bạn đã chọn ở trên, hãy chọn dữ liệu trong các hộp thoại (nếu bạn chọn nhiều cột để lọc). Nhấn giữ Ctrl để chọn nhiều dữ liệu trong một cột. Như vậy, dữ liệu trong bảng sẽ nhanh chóng được lọc theo yêu cầu của bạn.
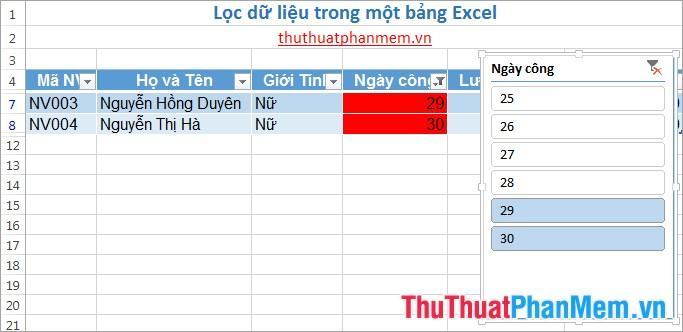
Với những cách lọc dữ liệu trong bảng Excel trên đây, việc quản lý dữ liệu trong bảng của bạn sẽ không còn phức tạp nữa. Chúc may mắn!
Bạn thấy bài viết Cách lọc dữ liệu trong Excel có đáp ướng đươc vấn đề bạn tìm hiểu không?, nếu không hãy comment góp ý thêm về Cách lọc dữ liệu trong Excel bên dưới để vietabinhdinh.edu.vn có thể thay đổi & cải thiện nội dung tốt hơn cho các bạn nhé! Cám ơn bạn đã ghé thăm Website: vietabinhdinh.edu.vn
Nhớ để nguồn bài viết này: Cách lọc dữ liệu trong Excel của website vietabinhdinh.edu.vn
Chuyên mục: Kiến thức chung
Tóp 10 Cách lọc dữ liệu trong Excel
#Cách #lọc #dữ #liệu #trong #Excel
Video Cách lọc dữ liệu trong Excel
Hình Ảnh Cách lọc dữ liệu trong Excel
#Cách #lọc #dữ #liệu #trong #Excel
Tin tức Cách lọc dữ liệu trong Excel
#Cách #lọc #dữ #liệu #trong #Excel
Review Cách lọc dữ liệu trong Excel
#Cách #lọc #dữ #liệu #trong #Excel
Tham khảo Cách lọc dữ liệu trong Excel
#Cách #lọc #dữ #liệu #trong #Excel
Mới nhất Cách lọc dữ liệu trong Excel
#Cách #lọc #dữ #liệu #trong #Excel
Hướng dẫn Cách lọc dữ liệu trong Excel
#Cách #lọc #dữ #liệu #trong #Excel