Hôm nay mình sẽ hướng dẫn các bạn cách làm mờ ảnh trong Powerpoint, mời các bạn tham khảo các bước thực hiện.
I. Cách làm mờ ảnh trong PowerPoint
1. Cách làm mờ ảnh trong Powerpoint 2019, 2016, 2013
Bước 1: Mở Powerpoint => vào menu Design => Format Background.
Bước 2: Tại giao diện Format Background hiện ra => FILL => tích chọn Picture or texture fill => File => chọn ảnh để chèn vào slide.
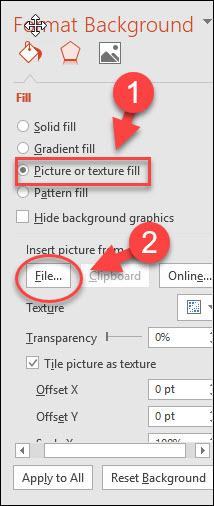
Bước 3: Tại giao diện Format Background => tìm đến mục Transparency => điều chỉnh thanh ngang để làm mờ ảnh.
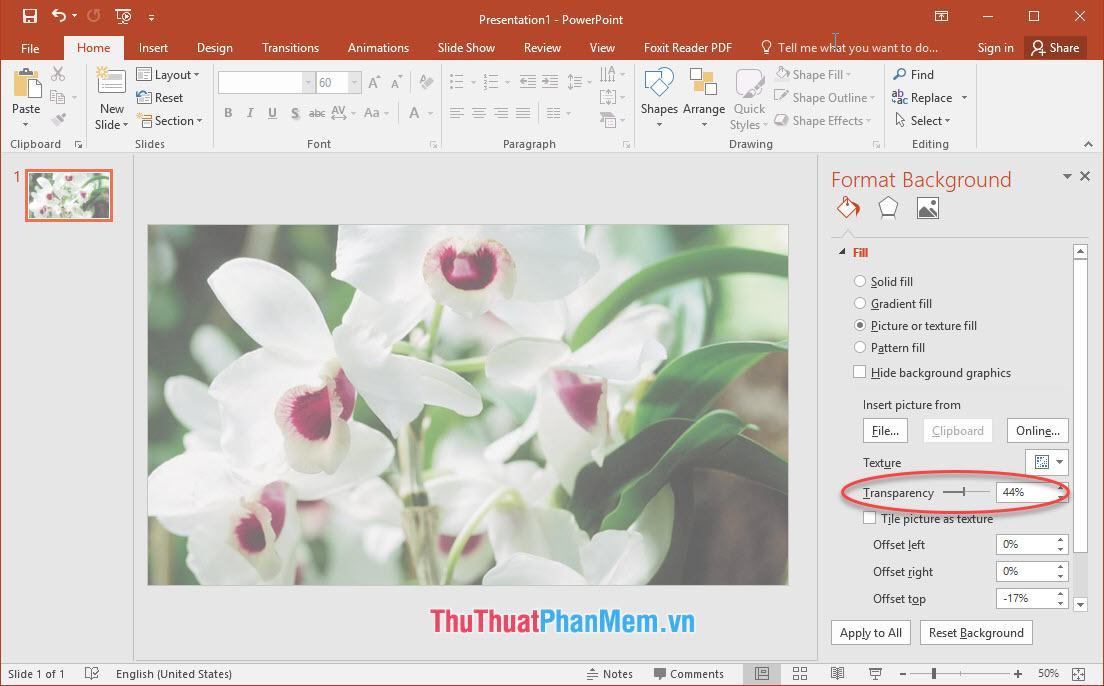
2. Cách làm mờ ảnh trong Powerpoint 2010, 2007
Bước 1: Mở Powerpoint => vào menu Design => Background Styles => Format Background.
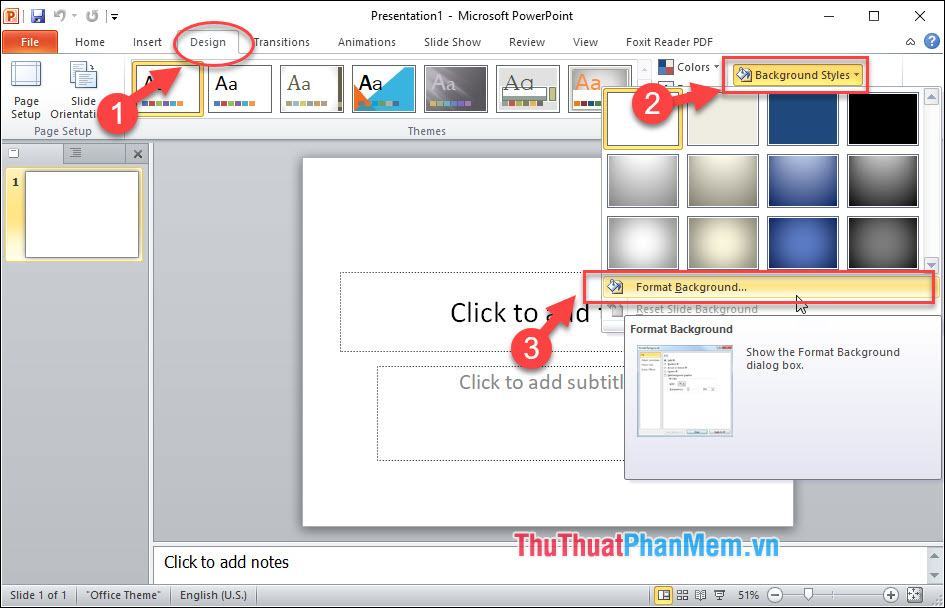
Bước 2: Tại giao diện Format Background hiện ra => FILL => tích chọn Picture or texture fill => File => chọn ảnh để chèn vào slide.
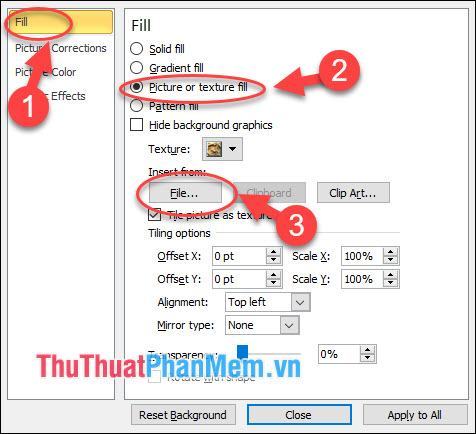
Bước 3:
Tại giao diện Format Background => tìm đến mục Transparency => điều chỉnh thanh ngang để làm mờ ảnh.
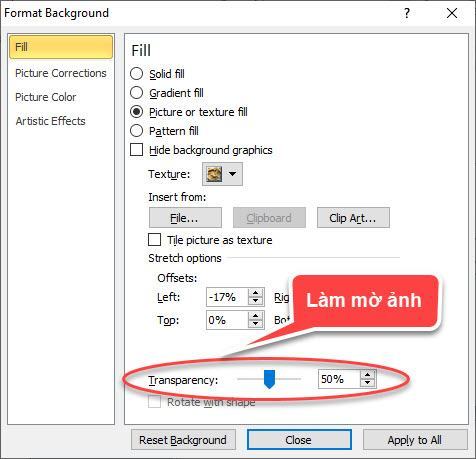
Bước 4: Ảnh thu được đã được làm mờ.
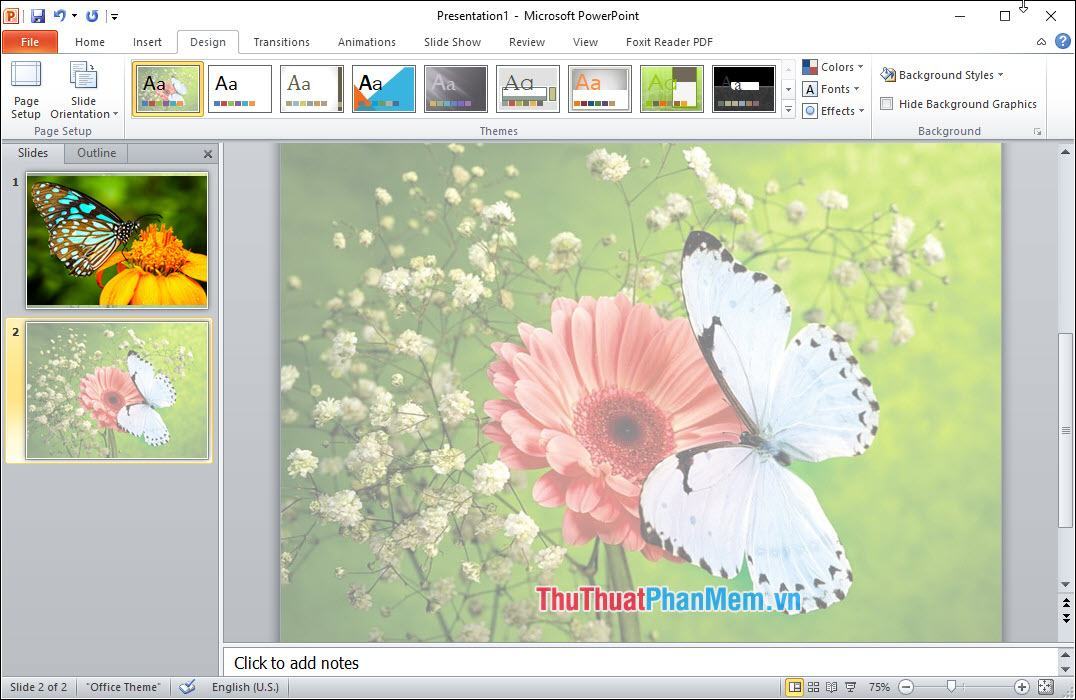
II. Cách làm mờ nền ảnh trong PowerPoint
1. Cách làm mờ nền ảnh trong Powerpoint 2019, 2016, 2013
Bước 1: Mở slide mà bạn muốn làm mờ nền.
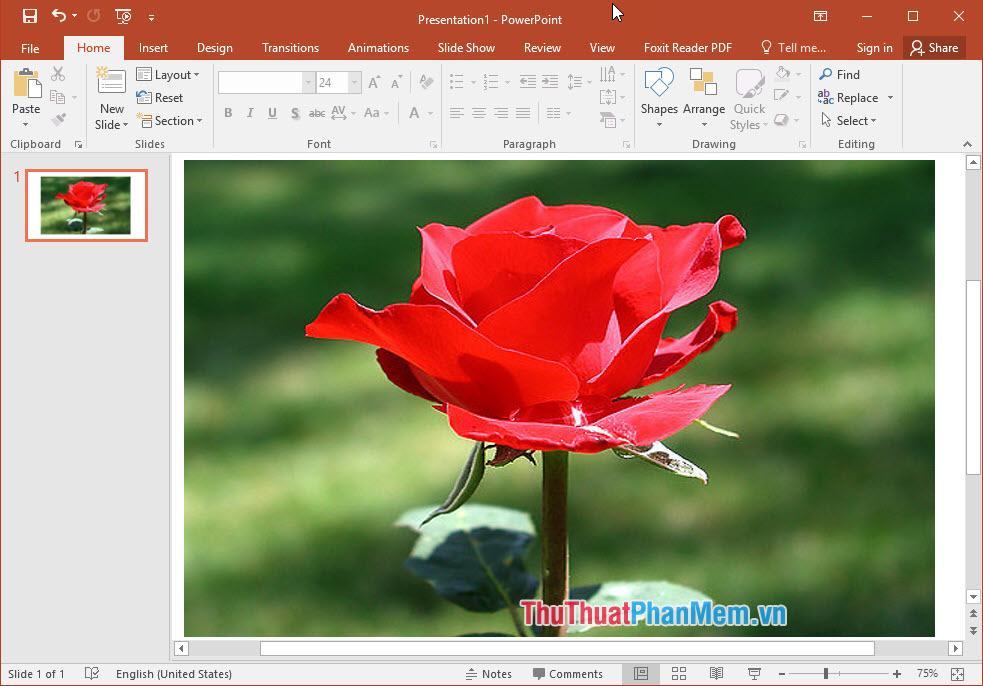
Bước 2: Vào menu Format => Remove Background.
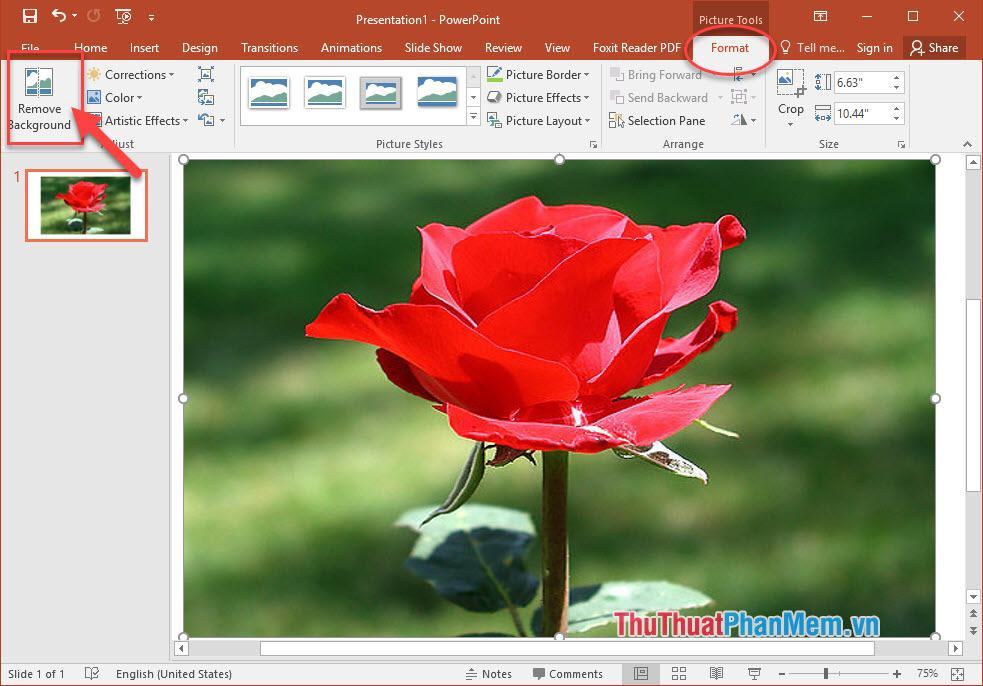
Bước 3: Công cụ Remove Background của Powerpoint sẽ tự động nhận dạng đối tượng và nền. Tuy nhiên, bạn có thể phóng to hoặc thu nhỏ vùng được tô sáng bằng cách sử dụng con trỏ chuột để tô sáng chính xác nền. Bạn cũng có thể xem bản xem trước trong hình ảnh được cung cấp ở bên trái. Khi thấy hình ảnh đã OK, nhấn Keep changes. Bằng cách này, bạn có thể xóa nền khỏi hình ảnh trong Powerpoint.
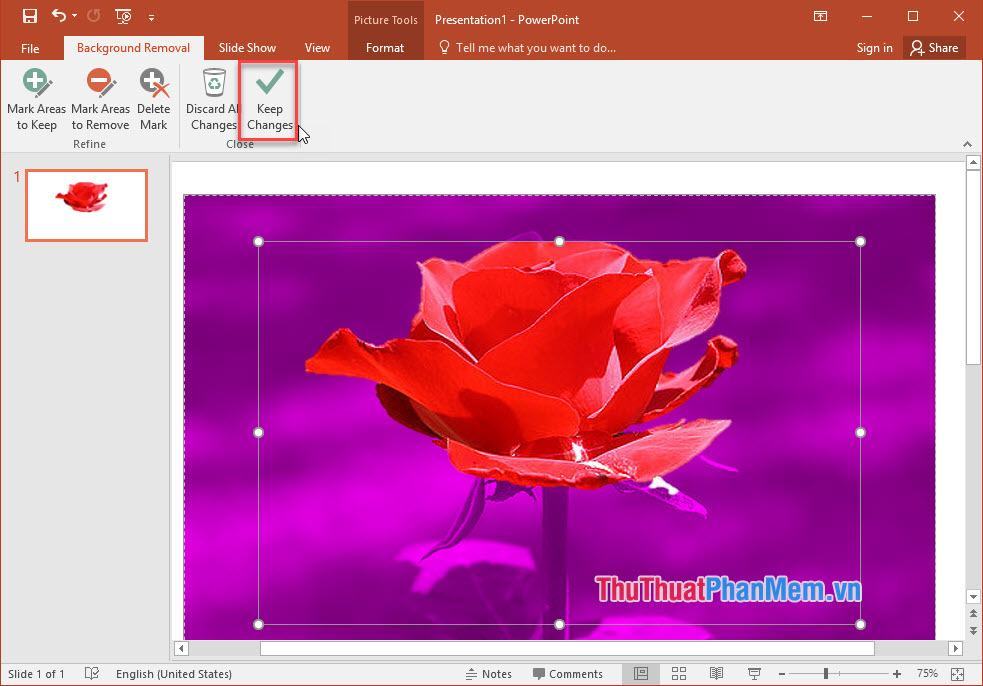
Bước 3: Bấm vào ảnh => Format => Picture Effect => Soft Edges và sử dụng chúng để làm mềm viền ảnh.
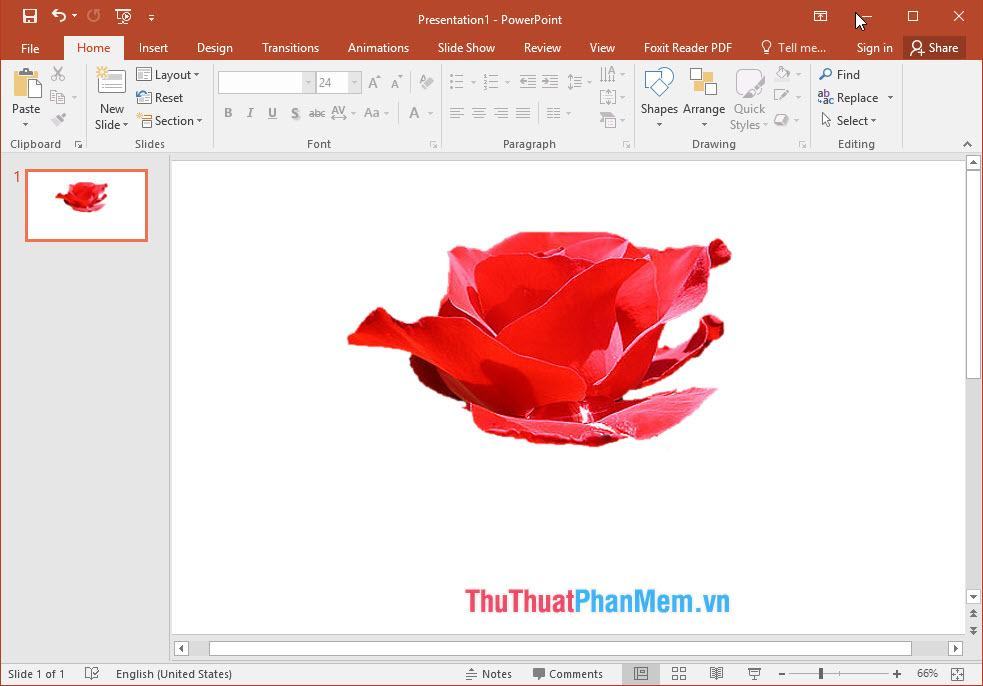
Bước 4: Chèn lại ảnh gốc cùng với ảnh đã chỉnh sửa. Và sử dụng tùy chọn Blur trong menu Format => Artistic Effects => Blur effect để làm mờ ảnh gốc.
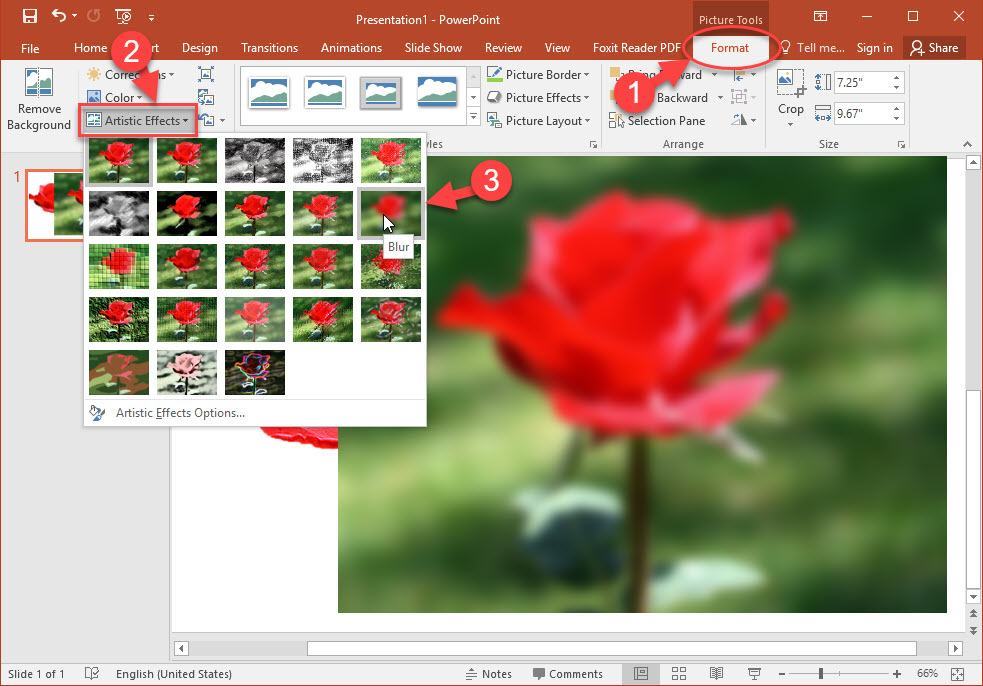
Bước 5: Vào ảnh đã tách nền => Click chuột phải chọn Bring to Front.
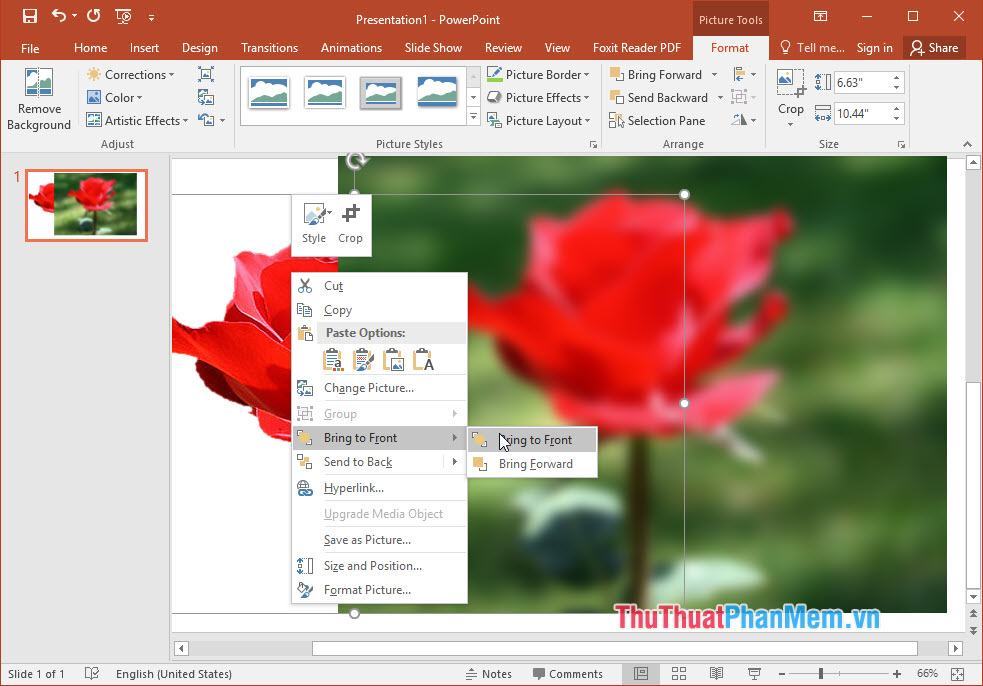
Bước 5: Sử dụng chuột và di chuyển hình ảnh chính xác lên trên hình ảnh mờ đó. Giờ đây, hậu cảnh hoàn toàn bị làm mờ trong khi đối tượng của ảnh vẫn được lấy nét.
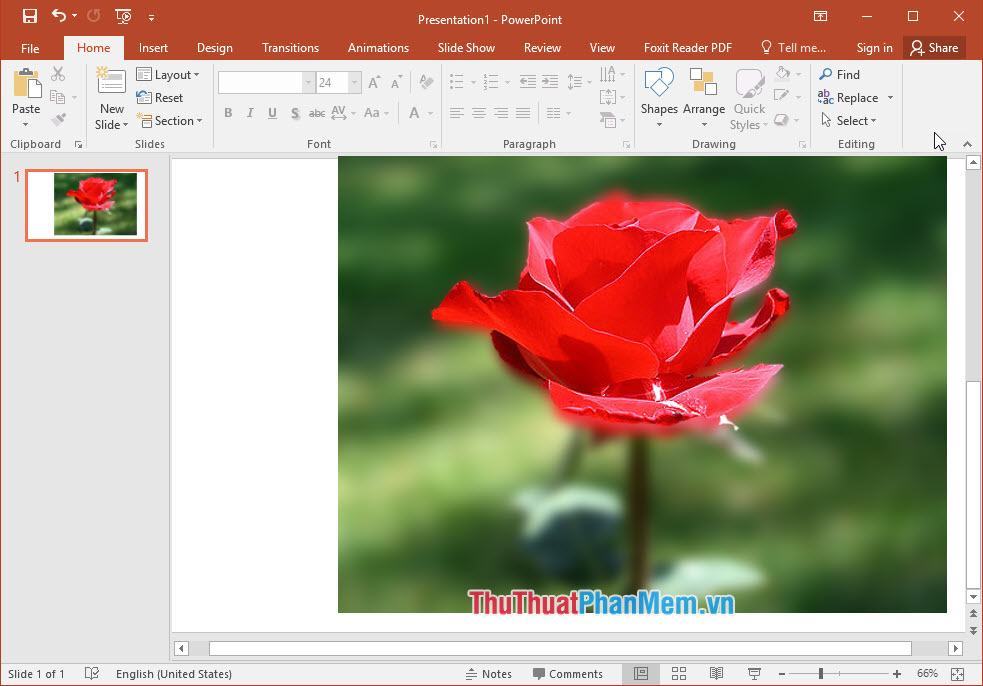
2. Cách làm mờ nền ảnh trong Powerpoint 2010, 2007
Bước 1: Mở slide mà bạn muốn làm mờ nền.
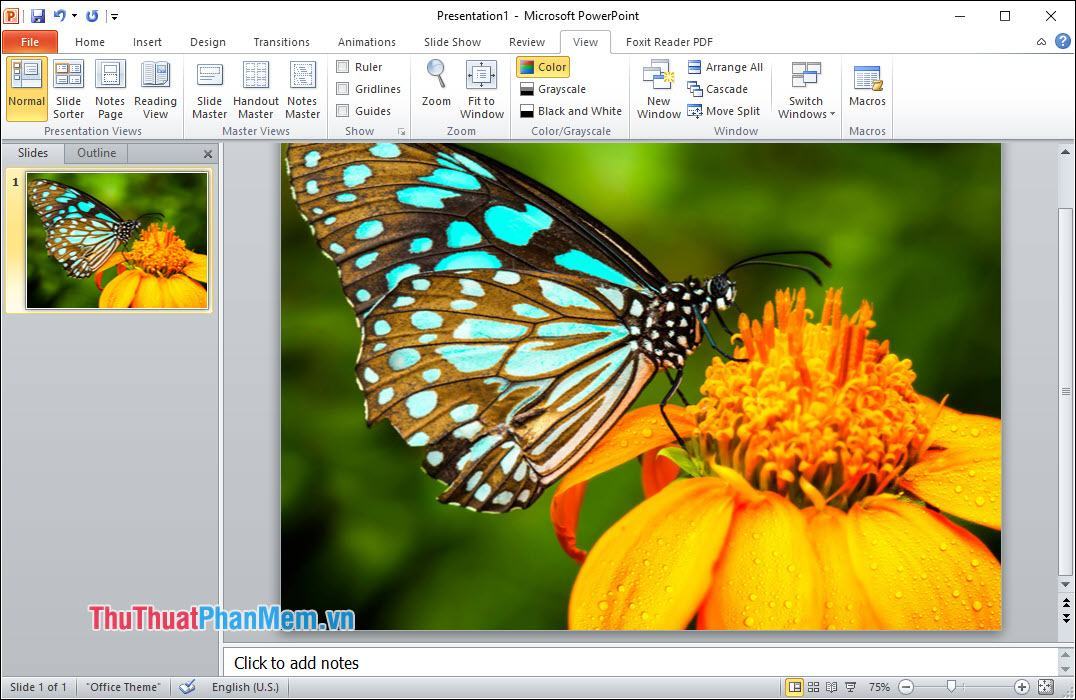
Bước 2: Vào menu Format => Remove Background.
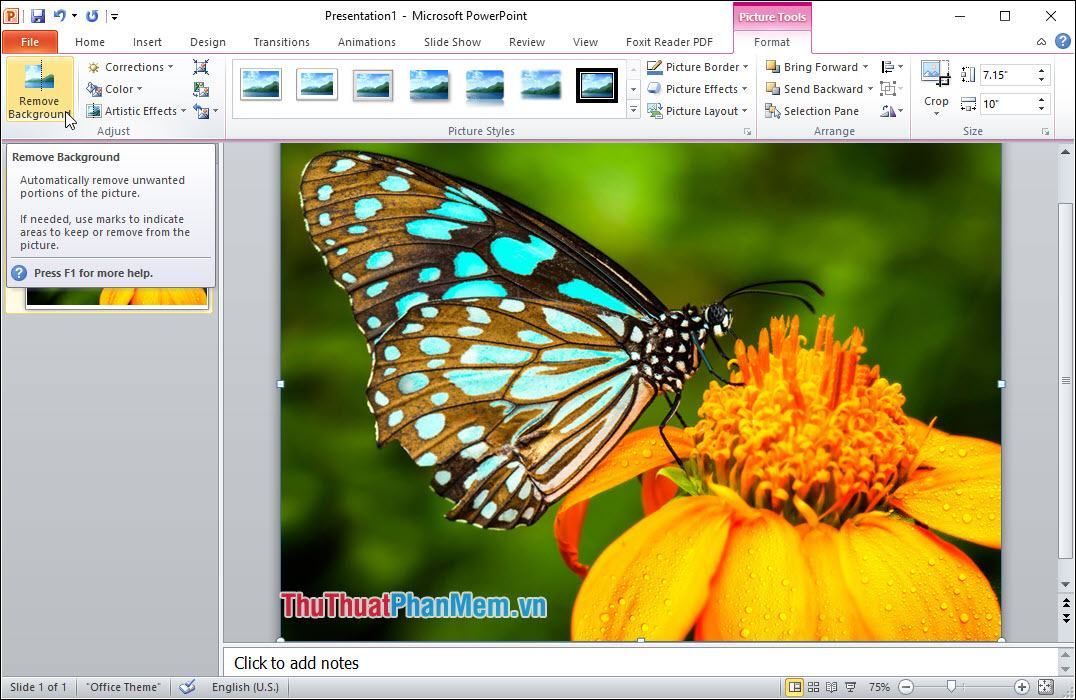
Bước 3: Công cụ Remove Background của Powerpoint sẽ tự động nhận dạng đối tượng và nền. Tuy nhiên, bạn có thể phóng to hoặc thu nhỏ vùng được tô sáng bằng cách sử dụng con trỏ chuột để tô sáng chính xác nền. Bạn cũng có thể xem bản xem trước trong hình ảnh được cung cấp ở bên trái. Khi thấy hình ảnh đã OK, nhấn Keep changes. Bằng cách này, bạn có thể xóa nền khỏi hình ảnh trong Powerpoint.
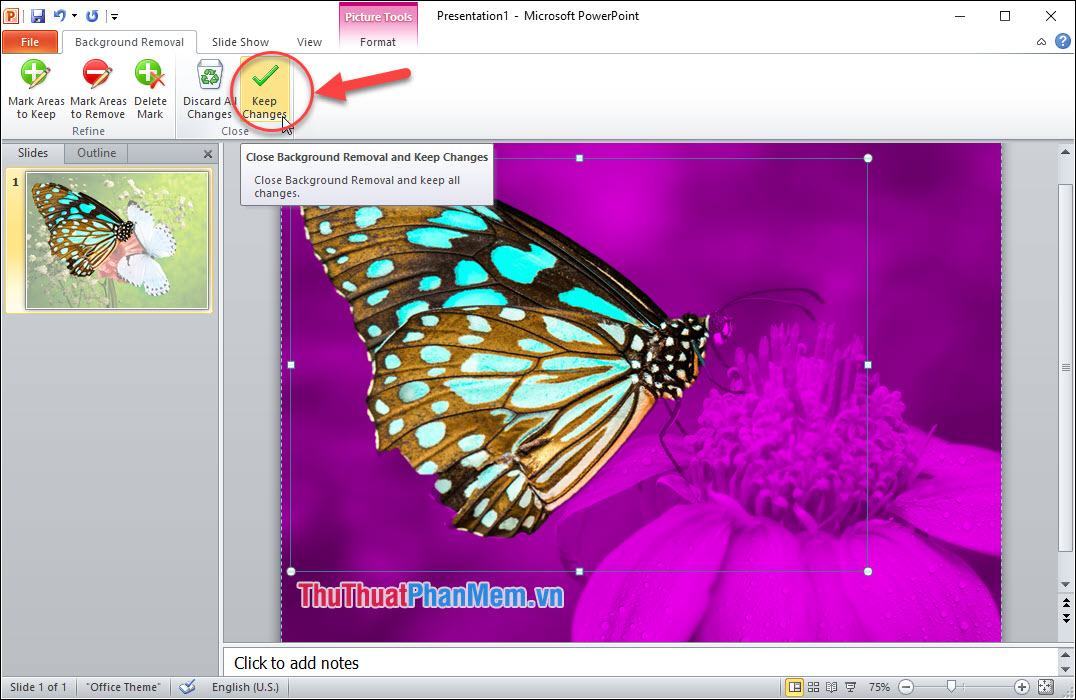
Bước 3: Bấm vào ảnh => Format => Picture Effect => Soft Edges và sử dụng chúng để làm mềm viền ảnh.
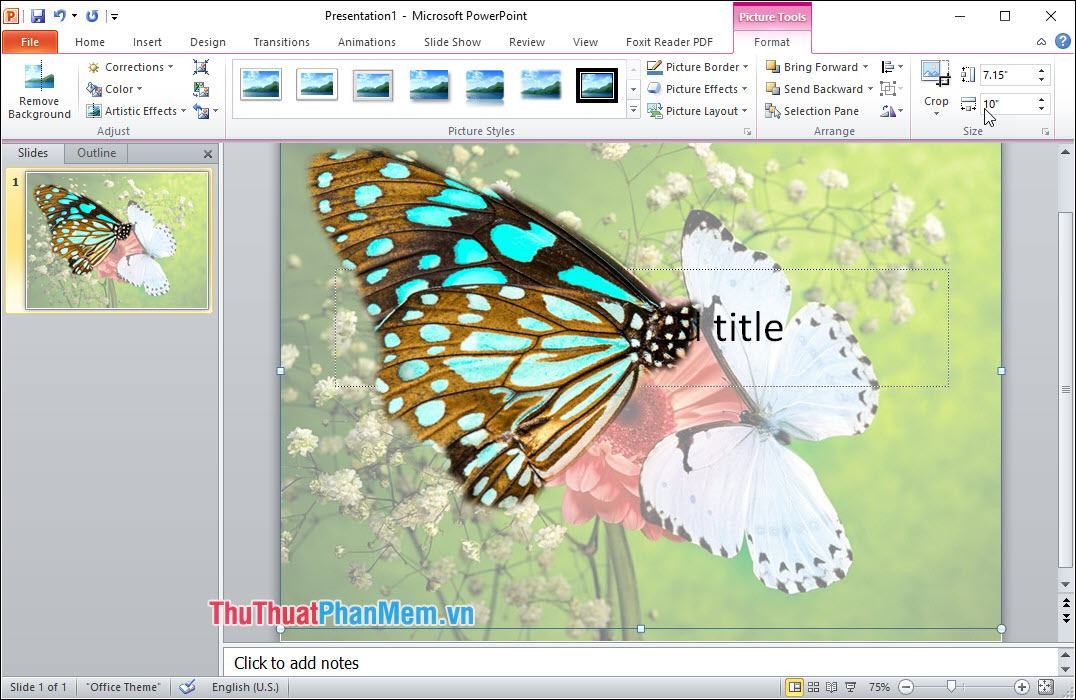
Bước 4: Chèn lại ảnh gốc cùng với ảnh đã chỉnh sửa. Và sử dụng tùy chọn Blur trong menu Format => Artistic Effects => Blur effect để làm mờ ảnh gốc.
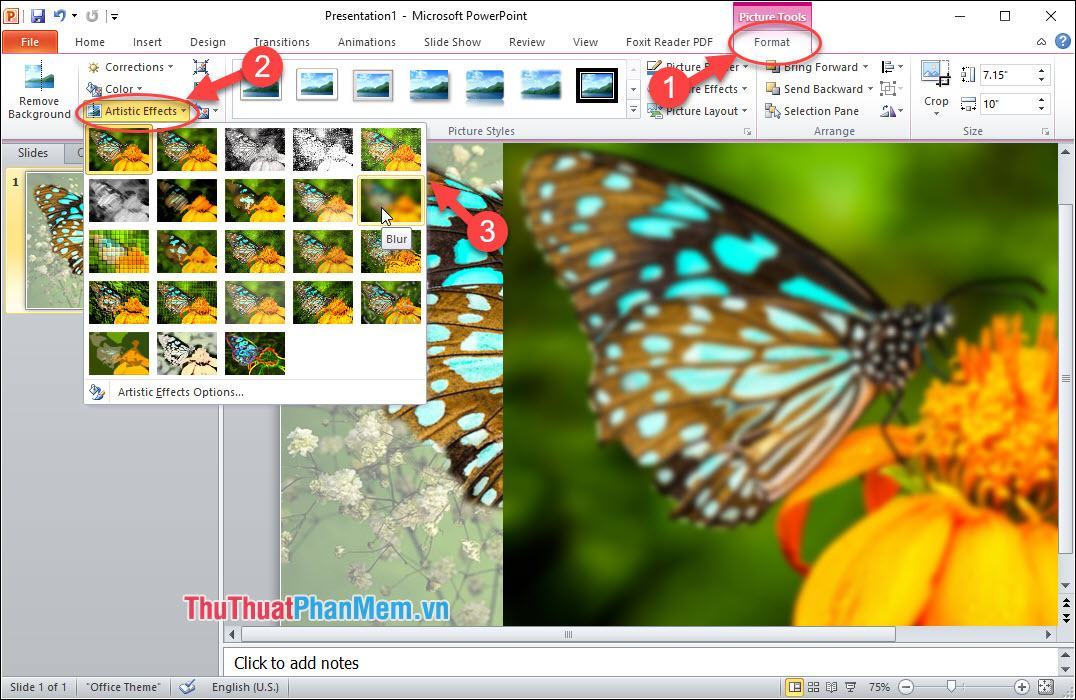
Bước 5: Vào ảnh đã tách nền => Click chuột phải chọn Bring to Front.
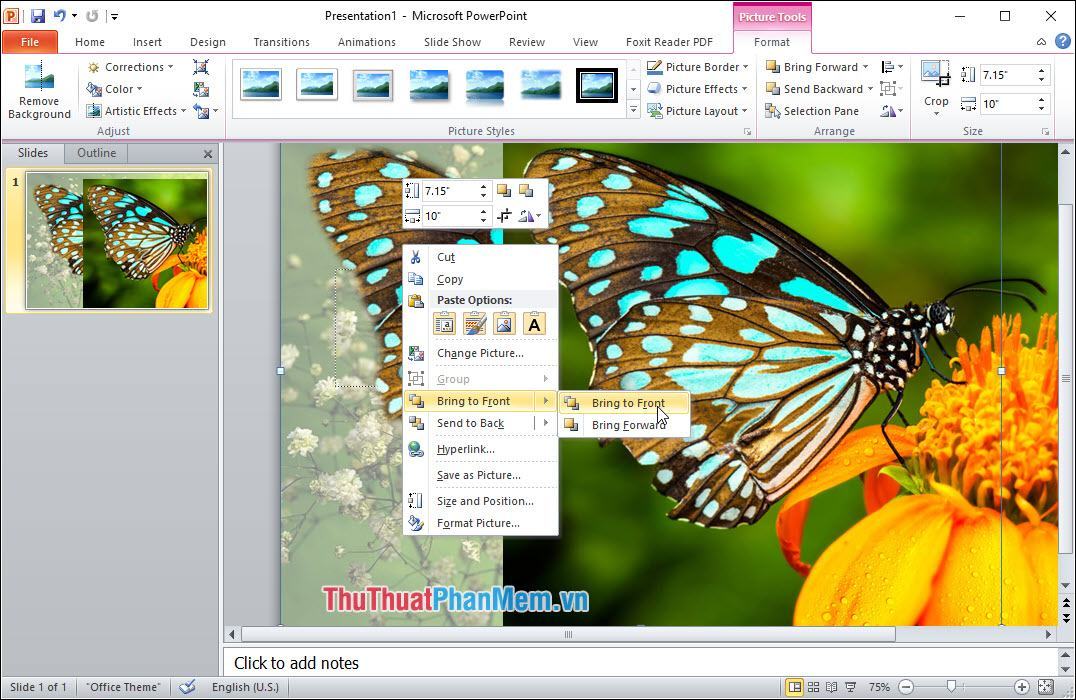
Bước 5: Sử dụng chuột và di chuyển hình ảnh chính xác lên trên hình ảnh mờ đó. Giờ đây, hậu cảnh hoàn toàn bị làm mờ trong khi đối tượng của ảnh vẫn được lấy nét.
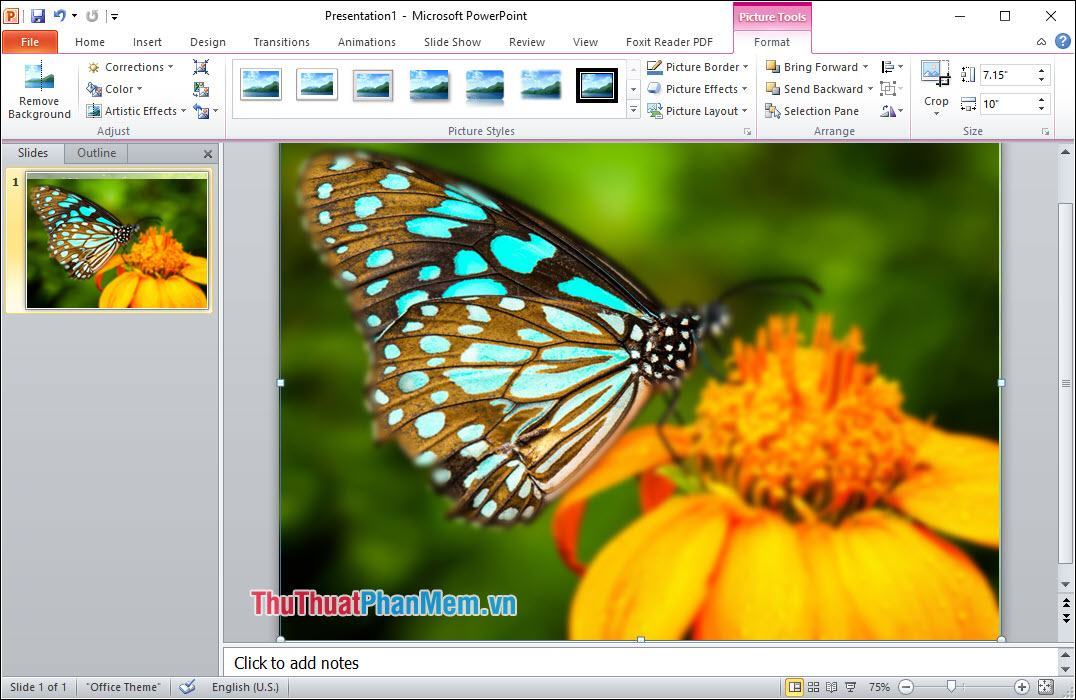
Cảm ơn các bạn đã dành thời gian theo dõi bài viết Cách làm mờ ảnh trong Powerpoint và đừng quên để lại bình luận bên dưới để đóng góp ý kiến cho bài viết.
Bạn thấy bài viết Cách làm mờ ảnh trong PowerPoint có đáp ướng đươc vấn đề bạn tìm hiểu không?, nếu không hãy comment góp ý thêm về Cách làm mờ ảnh trong PowerPoint bên dưới để vietabinhdinh.edu.vn có thể thay đổi & cải thiện nội dung tốt hơn cho các bạn nhé! Cám ơn bạn đã ghé thăm Website: vietabinhdinh.edu.vn
Nhớ để nguồn bài viết này: Cách làm mờ ảnh trong PowerPoint của website vietabinhdinh.edu.vn
Chuyên mục: Kiến thức chung
Tóp 10 Cách làm mờ ảnh trong PowerPoint
#Cách #làm #mờ #ảnh #trong #PowerPoint
Video Cách làm mờ ảnh trong PowerPoint
Hình Ảnh Cách làm mờ ảnh trong PowerPoint
#Cách #làm #mờ #ảnh #trong #PowerPoint
Tin tức Cách làm mờ ảnh trong PowerPoint
#Cách #làm #mờ #ảnh #trong #PowerPoint
Review Cách làm mờ ảnh trong PowerPoint
#Cách #làm #mờ #ảnh #trong #PowerPoint
Tham khảo Cách làm mờ ảnh trong PowerPoint
#Cách #làm #mờ #ảnh #trong #PowerPoint
Mới nhất Cách làm mờ ảnh trong PowerPoint
#Cách #làm #mờ #ảnh #trong #PowerPoint
Hướng dẫn Cách làm mờ ảnh trong PowerPoint
#Cách #làm #mờ #ảnh #trong #PowerPoint