Ngày nay, trên thị trường xuất hiện rất nhiều sản phẩm công nghệ mới nhưng laptop vẫn luôn chiếm một vị trí vững chắc trong giới công nghệ mà không một sản phẩm nào có thể thay thế được. Các ông lớn trong dòng sản phẩm laptop như Dell, HP, Asus… hàng năm luôn nghiên cứu và cho ra mắt những phiên bản laptop cao cấp nhất.
Nhưng có một vấn đề mà cho đến nay tất cả các nhà sản xuất laptop vẫn chưa thể giải quyết triệt để, đó là tình trạng chai pin. Mặc dù được tích hợp tính năng chống chai, tự động chuyển nguồn khi pin đầy 100% nhưng theo thời gian sử dụng thì việc chai pin vẫn là điều không thể tránh khỏi.
Có rất nhiều phần mềm giúp người dùng kiểm tra độ chai của pin cũng như xem thông số của pin đang sử dụng nhưng không phải phần mềm nào cũng an toàn, việc tìm và cài đặt cũng rất mất công. Trung Tâm Đào Tạo Việt Á.vn xin giới thiệu đến các bạn cách kiểm tra thời lượng pin laptop không cần dùng phần mềm bên ngoài.
1. Mở cửa sổ Run
Cách 1: Bạn có thể sử dụng tổ hợp phím Windows + R để mở hộp thoại Run một cách nhanh nhất.
Cách 2: Bạn tìm ứng dụng Run trong Start hoặc tìm trong khung Search của Start với từ khóa “Run” để mở ứng dụng.
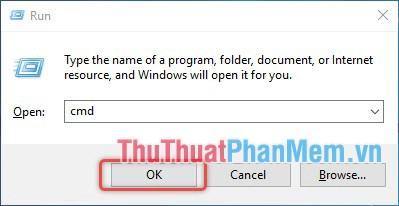
Sau đó gõ lệnh cmd trong hộp Open và nhấn OK để chạy lệnh.
2. Gõ mã báo tình trạng pin laptop
Một cửa sổ màu đen sẽ xuất hiện khi bạn chạy lệnh cmd.
Bạn sao chép dòng lệnh sau vào sau con trỏ nhấp nháy: powercfg / báo cáo pin
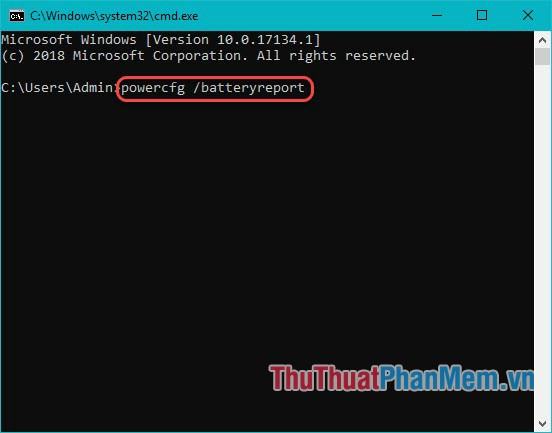
Cuối cùng bạn nhấn Enter để chạy lệnh, có thể mất vài giây để tình trạng hết pin.
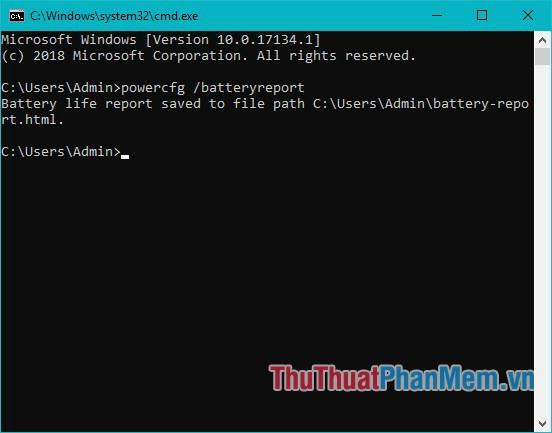
3. Mở và xem báo tình trạng pin laptop
Báo cáo tình trạng pin máy tính xách tay của bạn sẽ được lưu dưới dạng HTML.
Bạn truy cập vào địa chỉ PC này/Ổ đĩa C/Người dùng/Tên tài khoản của bạn. Bạn tìm thấy trong thư mục này một tệp HTML có tên là battery-report. Đây là file báo cáo tình trạng pin laptop mà bạn vừa tạo.
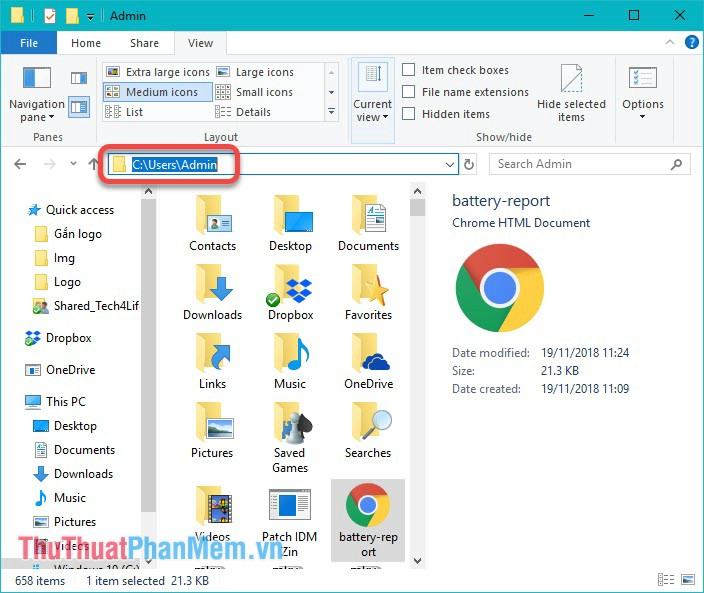
Bạn có thể nhấp trực tiếp hoặc kéo tệp này vào trình duyệt web của mình để mở tệp.
Báo cáo của bạn sẽ được hiển thị như sau:
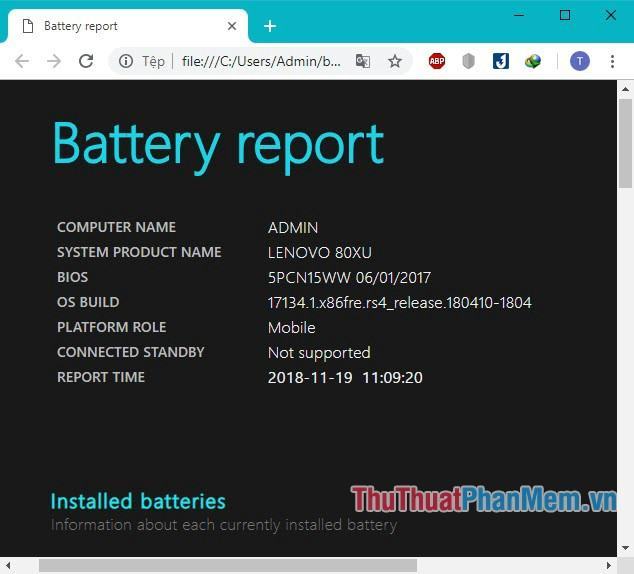
Báo cáo sẽ viết tất cả thông tin bạn cần, nhưng ở đây chúng ta chỉ cần chú ý đến hai dòng trong phần Cài đặt pin.
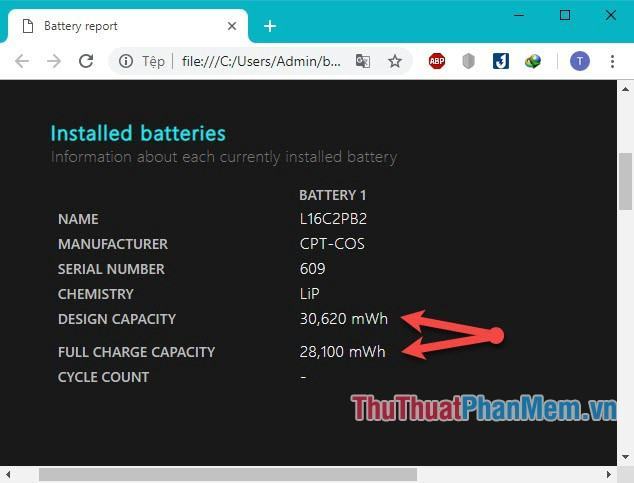
CÔNG SUẤT THIẾT KẾ: 30.620 mWh
CÔNG SUẤT SẠC ĐẦY ĐỦ: 28.100 mWh
Với công suất thiết kế là Công suất thiết kế và Dung lượng sạc đầy hiện tại là Công suất tối đa được sử dụng.
Như ví dụ trong hình với Dung lượng sử dụng là 28.100 mWh và Dung lượng thiết kế là 30.620 mWh thì laptop sẽ có thời lượng pin được tính như sau:
100% – (28.100/30.620) x 100% = 8,23%
Đây là mức pin khá thấp, tức là pin của chiếc laptop này vẫn có thể phục vụ bạn bình thường.
Bạn đã thử kiểm tra thời lượng pin của chiếc laptop thân yêu của mình chưa? Hãy sử dụng thủ thuật mà Trung Tâm Đào Tạo Việt Á.vn hướng dẫn để kiểm tra pin laptop.
Cảm ơn các bạn đã theo dõi bài viết, chúc các bạn thành công!
Bạn thấy bài viết Cách kiểm tra độ chai của PIN laptop dell, hp, asus,… không cần phần mềm có đáp ướng đươc vấn đề bạn tìm hiểu không?, nếu không hãy comment góp ý thêm về Cách kiểm tra độ chai của PIN laptop dell, hp, asus,… không cần phần mềm bên dưới để vietabinhdinh.edu.vn có thể thay đổi & cải thiện nội dung tốt hơn cho các bạn nhé! Cám ơn bạn đã ghé thăm Website: vietabinhdinh.edu.vn
Nhớ để nguồn bài viết này: Cách kiểm tra độ chai của PIN laptop dell, hp, asus,… không cần phần mềm của website vietabinhdinh.edu.vn
Chuyên mục: Kiến thức chung
Tóp 10 Cách kiểm tra độ chai của PIN laptop dell, hp, asus,… không cần phần mềm
#Cách #kiểm #tra #độ #chai #của #PIN #laptop #dell #asus #không #cần #phần #mềm
Video Cách kiểm tra độ chai của PIN laptop dell, hp, asus,… không cần phần mềm
Hình Ảnh Cách kiểm tra độ chai của PIN laptop dell, hp, asus,… không cần phần mềm
#Cách #kiểm #tra #độ #chai #của #PIN #laptop #dell #asus #không #cần #phần #mềm
Tin tức Cách kiểm tra độ chai của PIN laptop dell, hp, asus,… không cần phần mềm
#Cách #kiểm #tra #độ #chai #của #PIN #laptop #dell #asus #không #cần #phần #mềm
Review Cách kiểm tra độ chai của PIN laptop dell, hp, asus,… không cần phần mềm
#Cách #kiểm #tra #độ #chai #của #PIN #laptop #dell #asus #không #cần #phần #mềm
Tham khảo Cách kiểm tra độ chai của PIN laptop dell, hp, asus,… không cần phần mềm
#Cách #kiểm #tra #độ #chai #của #PIN #laptop #dell #asus #không #cần #phần #mềm
Mới nhất Cách kiểm tra độ chai của PIN laptop dell, hp, asus,… không cần phần mềm
#Cách #kiểm #tra #độ #chai #của #PIN #laptop #dell #asus #không #cần #phần #mềm
Hướng dẫn Cách kiểm tra độ chai của PIN laptop dell, hp, asus,… không cần phần mềm
#Cách #kiểm #tra #độ #chai #của #PIN #laptop #dell #asus #không #cần #phần #mềm