Nếu gặp lỗi không mở được phần mềm Zalo trên máy tính, hãy tham khảo 5 cách xử lý dưới đây.
1. Chạy với Zalo với quyền Admin
Trong một số trường hợp máy bị lỗi, bạn phải chạy ứng dụng với quyền Administrator mới có thể mở được. Ngoài ra, việc chạy ứng dụng với tư cách Administrator sẽ giúp ứng dụng can thiệp sâu hơn vào máy tính và các lỗi sẽ được khắc phục hiệu quả. Để kích hoạt Zalo chạy với quyền Administrator bạn làm như sau:
Đầu tiên bạn mở MenuStart và nhập Zalo, lúc này bạn sẽ có rất nhiều tùy chọn khác nhau và bạn cần chọn Run as administrator để chạy Zalo với quyền Admin.
Ngay lập tức, bạn sẽ thấy cửa sổ thông báo hiện ra, chọn Yes để xác nhận. Lúc này Zalo sẽ được mở cho bạn.
2. Khôi phục Zalo về cài đặt khuyến nghị của nhà sản xuất
Trong quá trình sử dụng, rất có thể Zalo của bạn sẽ bị mất cài đặt mặc định trên hệ điều hành và không thể khởi chạy được nữa. Đây là nguyên nhân chính gây ra lỗi không mở được Zalo trên máy tính.
Bước 1: Đầu tiên các bạn nhấn chuột phải vào ứng dụng Zalo và chọn Thuộc tính.
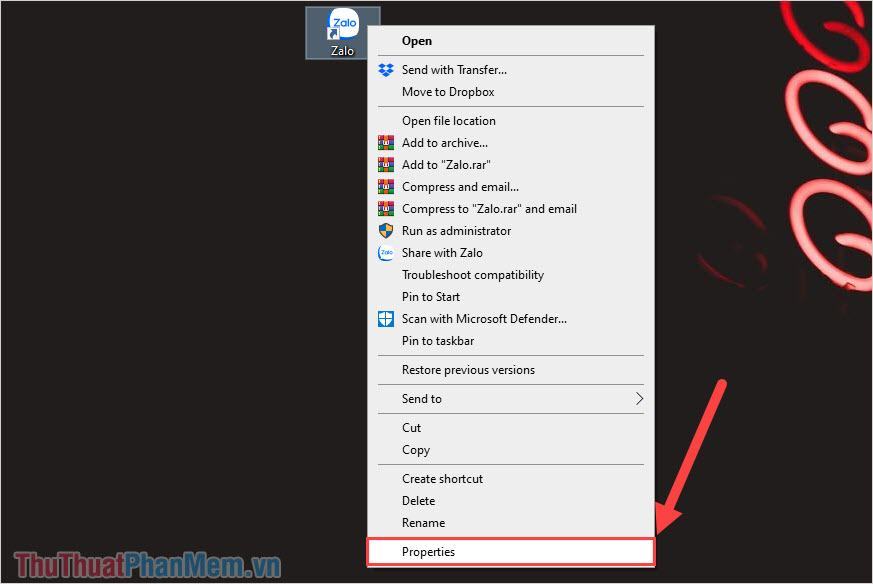
Bước 2: Khi cửa sổ Thuộc tính xuất hiện, chọn Khả năng tương thích (1) và chọn Chạy trình khắc phục sự cố tương thích (2).
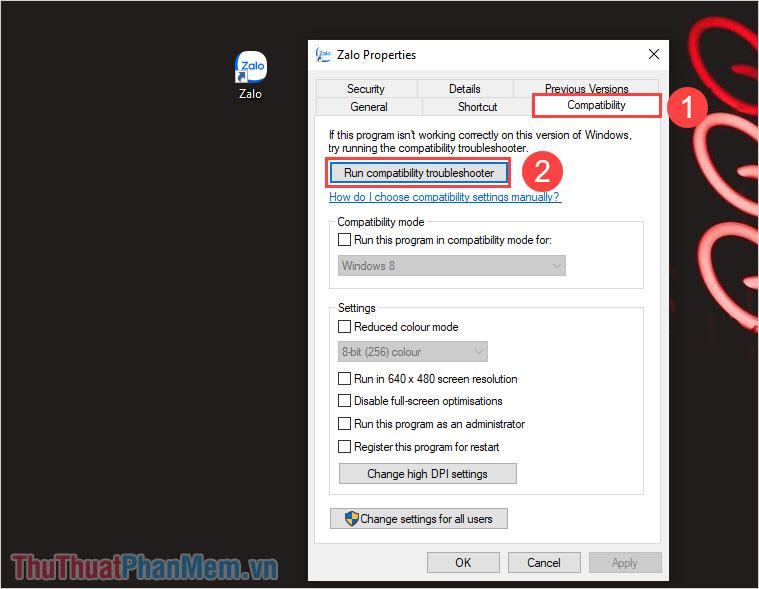
Bước 3: Cửa sổ Troubleshooter xuất hiện, bạn chọn mục Try suggest settings để đưa các cài đặt về đề xuất của nhà cung cấp ứng dụng.
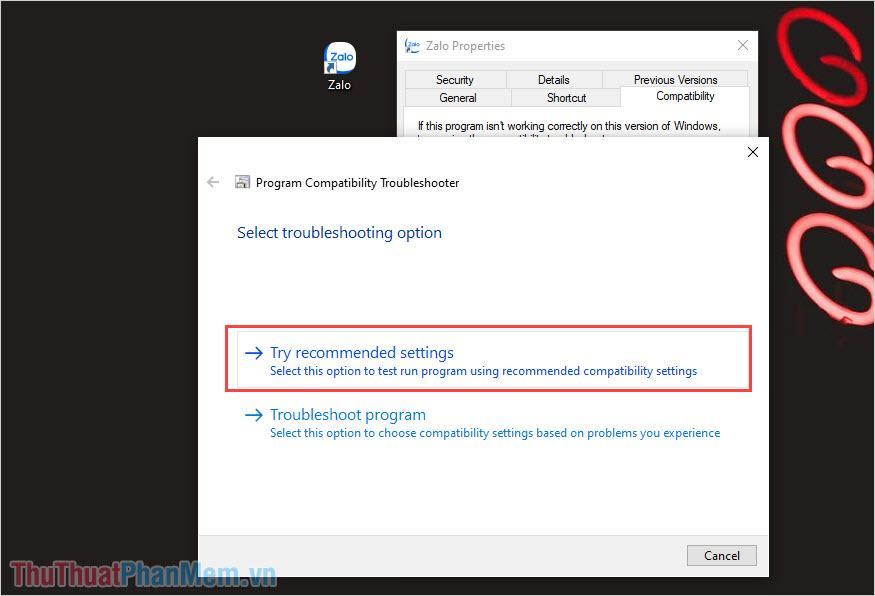
Bước 4: Tiếp theo bạn chọn Test the program… (1) để chạy thử ứng dụng sau khi khôi phục theo gợi ý của nhà cung cấp.
Nếu ứng dụng hoạt động ổn định, chọn Next (2) để tiếp tục.
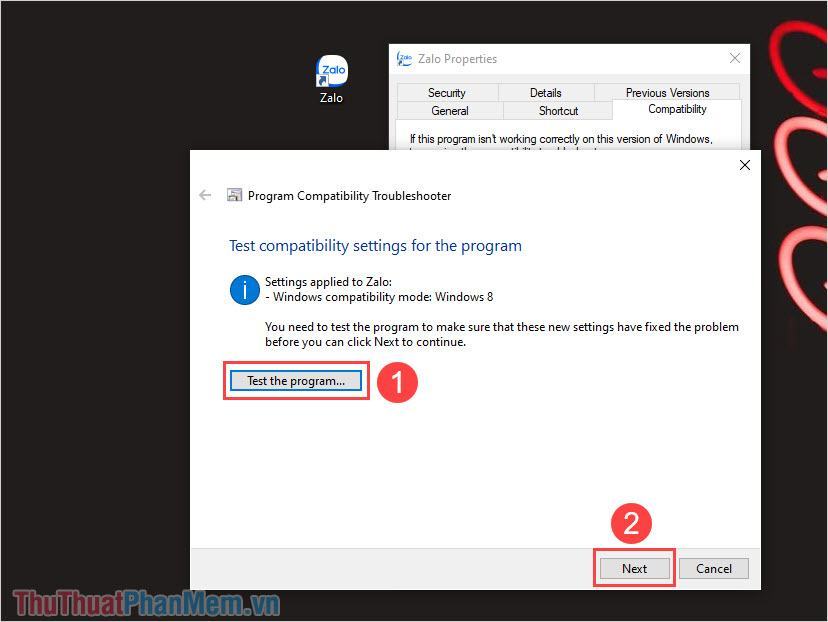
Bước 5: Cuối cùng chọn Yes, save these settings for this program.
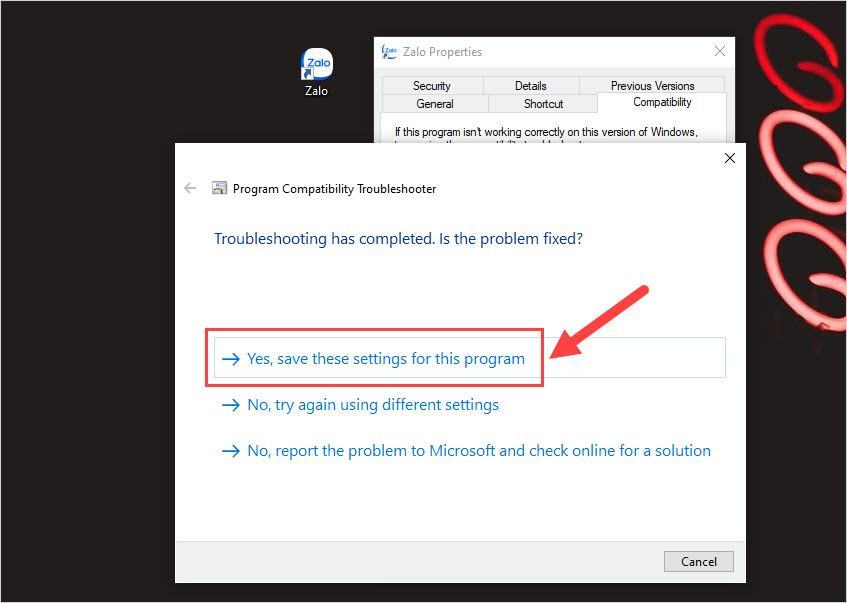
3. Sửa lỗi Zalo không tự chạy khi bật máy tính
Nếu bạn thường xuyên phải sử dụng ứng dụng Zalo để nhắn tin, trao đổi công việc thì việc thiết lập Zalo chạy cùng Windows mỗi khi mở máy là vô cùng cần thiết.
Bước 1: Click chuột phải vào thanh Taskbar chọn Task Manager để mở cài đặt.
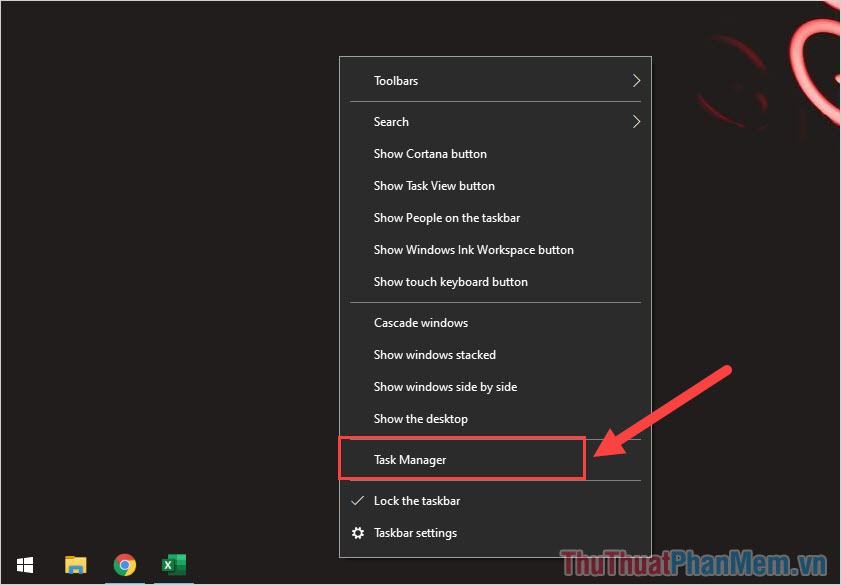
Bước 2: Sau đó, các bạn chọn Bắt đầu (1) và tìm đến ứng dụng Zalo (2) để kích hoạt Bật (3).
Bây giờ bạn hãy thử khởi động lại máy tính, Zalo sẽ tự động chạy khi bạn đăng nhập vào Windows.
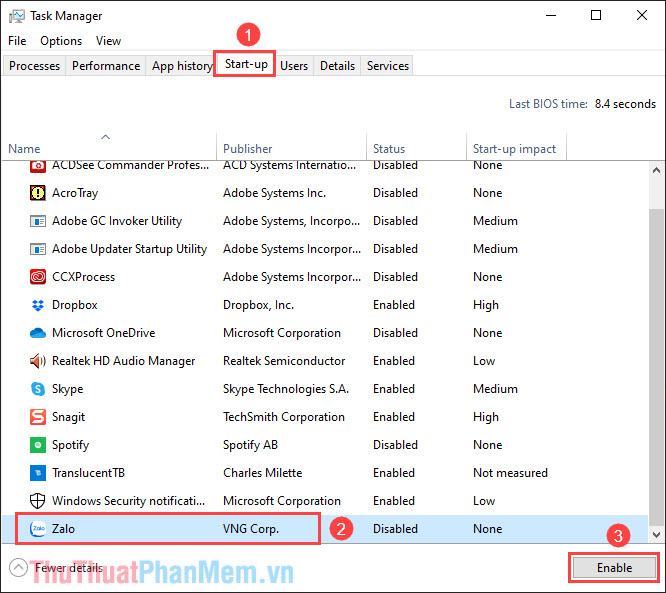
4. Gỡ và cài lại ứng dụng Zalo
Rất có thể bạn tải Zalo từ một ứng dụng không chính chủ nên phiên bản cũ, trong quá trình sử dụng chúng gặp phải nhiều lỗi khác nhau. Nhà cung cấp VNG khuyến khích người dùng chỉ tải ứng dụng Zalo từ trang chủ của hãng và đây là bản cài đặt chuẩn nhất hiện nay, không gặp nhiều lỗi.
Tải Zalo về trang chủ: https://zalo.me/pc
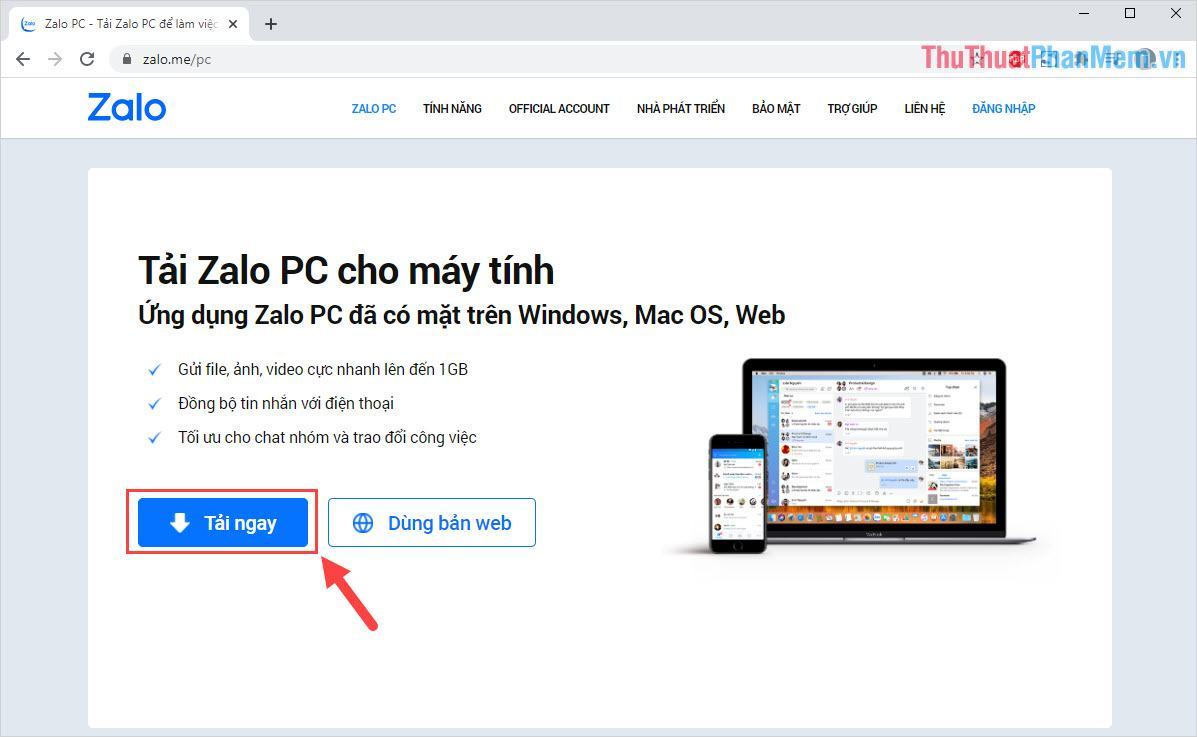
5. Tạm thời sử dụng Zalo Web
Trong trường hợp bạn cần sử dụng Zalo ngay, hãy chọn Zalo nền Web để mở các tính năng trên phiên bản Web. Phiên bản Web có giao diện giống với phiên bản tải về trên máy tính nên bạn có thể thoải mái sử dụng.
Web Zalo: https://chat.zalo.me/
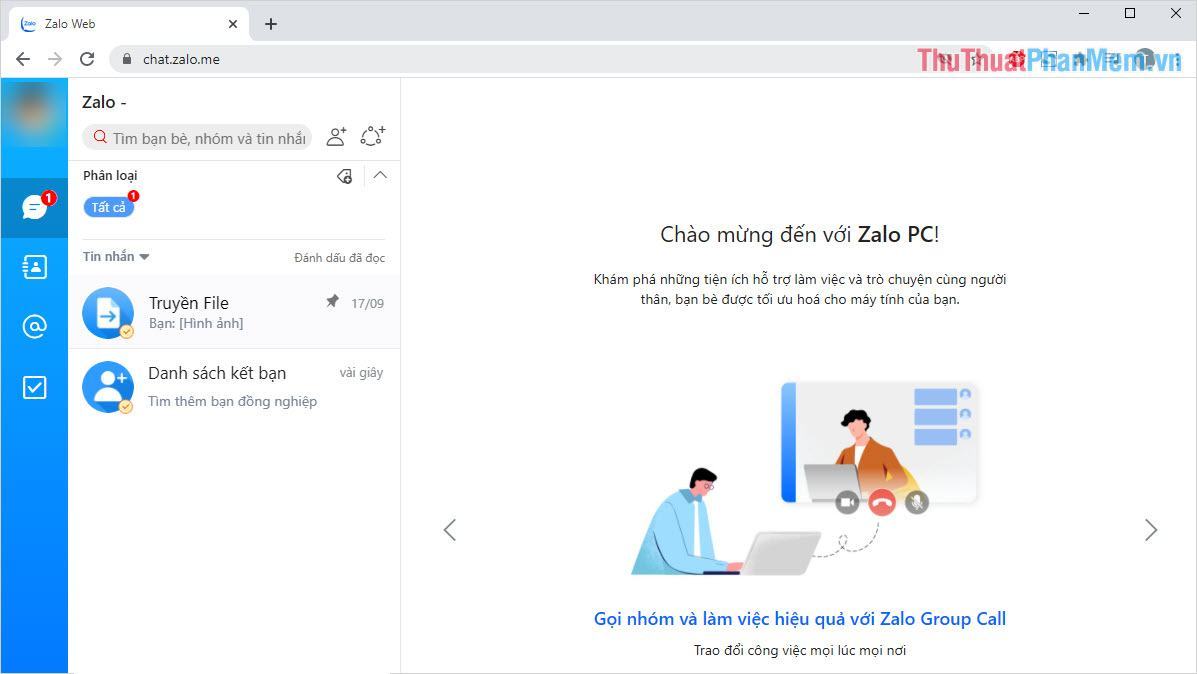
Trong bài viết này Thủ thuật phần mềm đã hướng dẫn các bạn cách sửa lỗi không mở được Zalo trên máy tính, laptop. Chúc một ngày tốt lành!
Bạn thấy bài viết Cách khắc phục lỗi không mở được Zalo trên máy tính có đáp ướng đươc vấn đề bạn tìm hiểu không?, nếu không hãy comment góp ý thêm về Cách khắc phục lỗi không mở được Zalo trên máy tính bên dưới để vietabinhdinh.edu.vn có thể thay đổi & cải thiện nội dung tốt hơn cho các bạn nhé! Cám ơn bạn đã ghé thăm Website: vietabinhdinh.edu.vn
Nhớ để nguồn bài viết này: Cách khắc phục lỗi không mở được Zalo trên máy tính của website vietabinhdinh.edu.vn
Chuyên mục: Kiến thức chung
Tóp 10 Cách khắc phục lỗi không mở được Zalo trên máy tính
#Cách #khắc #phục #lỗi #không #mở #được #Zalo #trên #máy #tính
Video Cách khắc phục lỗi không mở được Zalo trên máy tính
Hình Ảnh Cách khắc phục lỗi không mở được Zalo trên máy tính
#Cách #khắc #phục #lỗi #không #mở #được #Zalo #trên #máy #tính
Tin tức Cách khắc phục lỗi không mở được Zalo trên máy tính
#Cách #khắc #phục #lỗi #không #mở #được #Zalo #trên #máy #tính
Review Cách khắc phục lỗi không mở được Zalo trên máy tính
#Cách #khắc #phục #lỗi #không #mở #được #Zalo #trên #máy #tính
Tham khảo Cách khắc phục lỗi không mở được Zalo trên máy tính
#Cách #khắc #phục #lỗi #không #mở #được #Zalo #trên #máy #tính
Mới nhất Cách khắc phục lỗi không mở được Zalo trên máy tính
#Cách #khắc #phục #lỗi #không #mở #được #Zalo #trên #máy #tính
Hướng dẫn Cách khắc phục lỗi không mở được Zalo trên máy tính
#Cách #khắc #phục #lỗi #không #mở #được #Zalo #trên #máy #tính